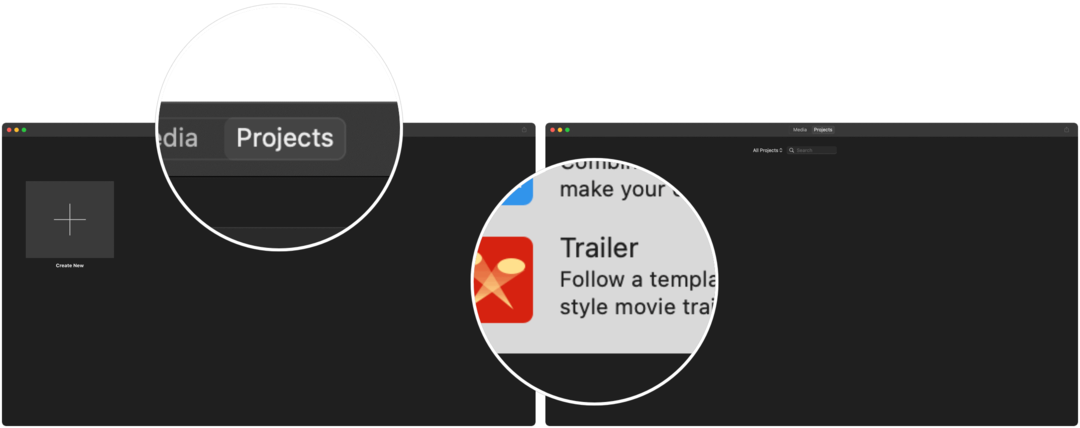Увод у уређивање видео записа помоћу програма иМовие на Мацу
јабука Јунак Мацос / / September 08, 2021

Последњи пут ажурирано дана

Ако сте тек почели да користите Аппле -ов иМовие и треба вам показивач, дођите овамо. Ево увода у уређивање видео записа са иМовие -ом.
Ако сте почетник који тражи увод у уређивање видео записа са иМовие -ом, сматрајте да је ово право место.
Људи уређују видео записе са иМовие -ом на Мац -у више од 20 година. Доступан бесплатно за свакога са Мацом, иМовие су у почетку користили првенствено аматерски сниматељи са дигиталним фотоапаратом. Последњих година иМовие је успешно прешао у свет у коме владају паметни уређаји попут иПхоне -а и иПад -а. Иако је све, коришћење иМовие -а се није толико променило.
Уређивање видео записа помоћу програма иМовие
У овом чланку ћете сазнати о алатима потребним за употребу иМовие -а и његовим различитим одељцима. Одатле ћемо детаљније погледати како уредити ваш први видео запис у иМовие -у.
Шта вам је потребно
Да бисте започели, требало би да имате инсталирану најновију верзију програма иМовие на вашем Мац рачунару. Преузмите иМовие са
Почетак
У овом уводу ћемо увести видео у иМовие. Апликација вам омогућава уређивање филмова и трејлера. Са првим можете комбиновати фотографије, видео записе и музику да бисте направили филм. Ово последње подразумева коришћење уграђених предложака за креирање трејлера сличних филмовима.
За ову студију ћемо увозити приколицу. Да бисте пратили даље:
- Отвори иМовие на вашем Мац рачунару.
- Кликните Картица Пројекат ако већ нисте тамо.
- Додирните оквир на коме пише Створи ново.
- Изаберите Приколица у искачућем оквиру.
Следећи:
- Одаберем приколица са списка. Свака приколица ће Звезда одређени број чланови глумачке екипе, који су наведени. Најаву можете погледати тако што ћете једном кликнути на њу, а затим кликнути на икону за преглед.
- Кликните Креирај у доњем десном углу.
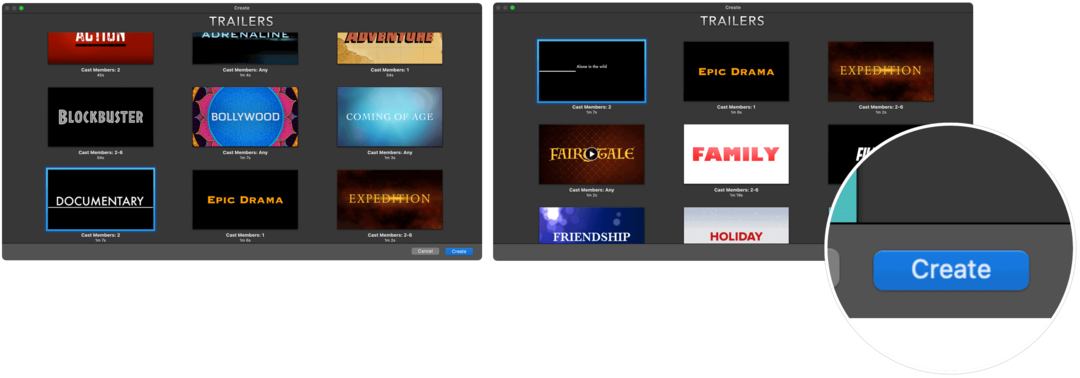
Сада је време да истражите различите одељке иМовие -а.
иМовие секције
Постоје четири главна одељка апликације иМовие. Прво, горе лево, пронаћи ћете своју Библиотеке одељак. Одавде можете приступити било којим филмским исјечцима похрањеним у библиотеци Фотографије или видео садржају који сте претходно користили у апликацији.
На дну је сторибоард или временска линија где се чипови избацују из ваше библиотеке. Заједно, ови исечци чине ваш филм.
Тхе Библиотека медија се налази на врху интерфејса иМовие, благо лево. Исјечци кориштени у оквиру вашег пројекта налазе се овдје. Осим тога, кликом на њега можете видети преглед видеа.
Коначно, у горњем десном углу је Измене одељак. Као што име сугерише, одавде можете прилагодити боје или изглед исечка пре него што га додате на своју временску линију.
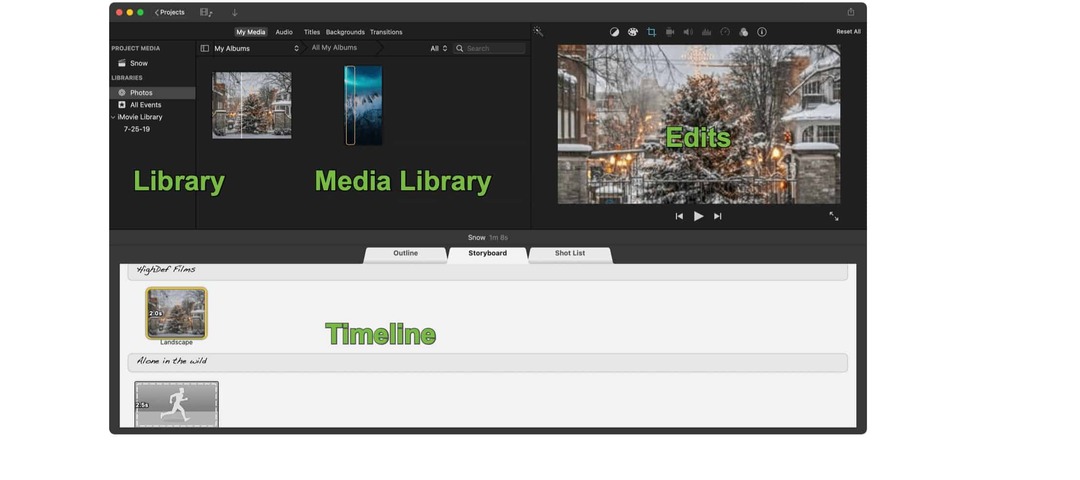
Први кораци за уређивање видео записа у иМовие -у
Много тога можете учинити док креирате и уређујете садржај у иМовие -у. Међу најчешће коришћеним карактеристикама су следеће.
Увезите видео записе
Да бисте свом ремек -делу додали видео снимке:
- Кликните Фотографије у Библиотеци на левој страни.
- У одељку Медијска библиотека користите падајући мени и изаберите Видео.
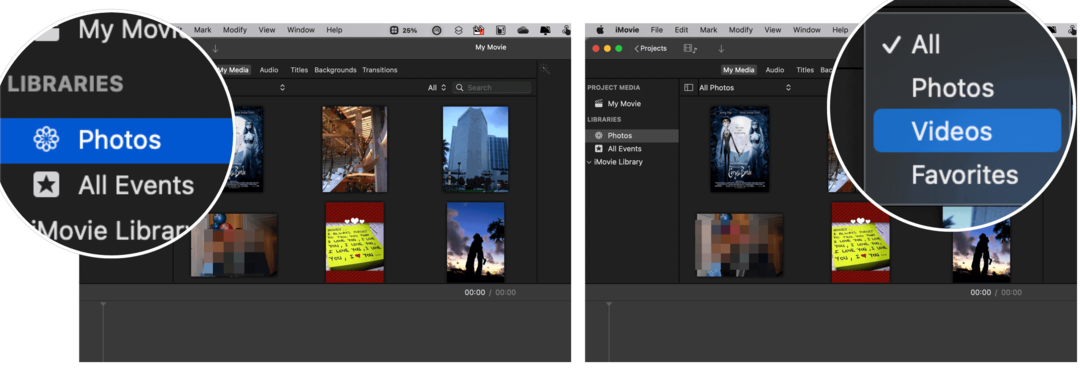
Следећи:
- Кликните видео клип желите, а затим га погледајте у одељку Уређивање иМовие -а.
- Превуците цлип на вашу временску линију.
Горњи пример претпоставља да је видео већ на вашем Мац -у или иЦлоуду. Такође можете да прикључите компатибилан уређај на Мац за увоз садржаја, као што су дигитални фотоапарати, таблети или, да, ваш иПхоне. Када то учините, уређај би се требао приказати на лијевој страни апликације иМовие.
Промените тему
Аппле -ов иМовие препун је прелепих тема које можете користити за бољу персонализацију видео записа. Када сте креирали трејлер, већ сте изабрали тему. Међутим, ово можете додати или променити у било ком тренутку и за видео записе и за трејлере.
Да бисте променили тему:
- Иди у свој иМовие пројекат.
- Кликните Подешавања на десној страни изнад временске линије.
- Одаберите дугме на коме пише Но Тхеме.
- Затим изаберите а тема за ваш видео запис.
- Одаберите Цханге.
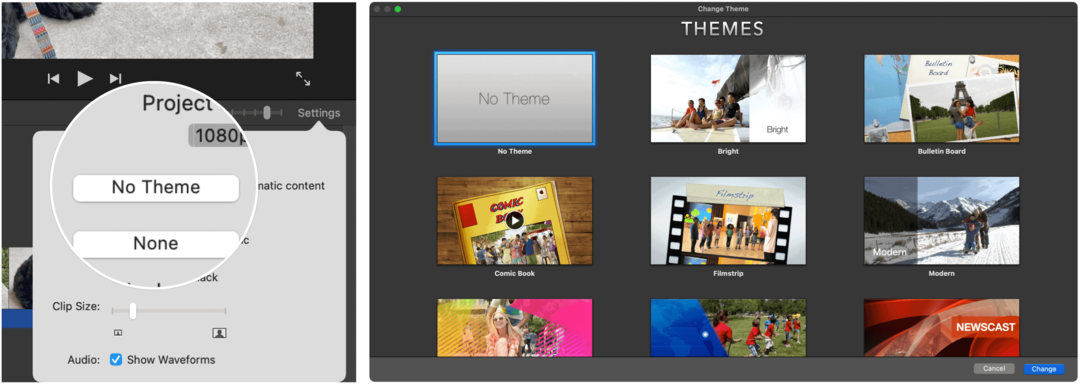
Прелази
Видео записи се стварају додавањем исечака. Да бисте јасније прешли са једног исјечка на други, иМовие нуди велики избор пријелаза. Они имају различите облике, укључујући укрштање, размену, врата, мозаик, између осталог.
Да бисте додали прелаз, уверите се да имате два или више исечака на временској линији. Одатле:
- Кликните Прелази на траци са алаткама иМовие.
- Изаберите свој прелаз.
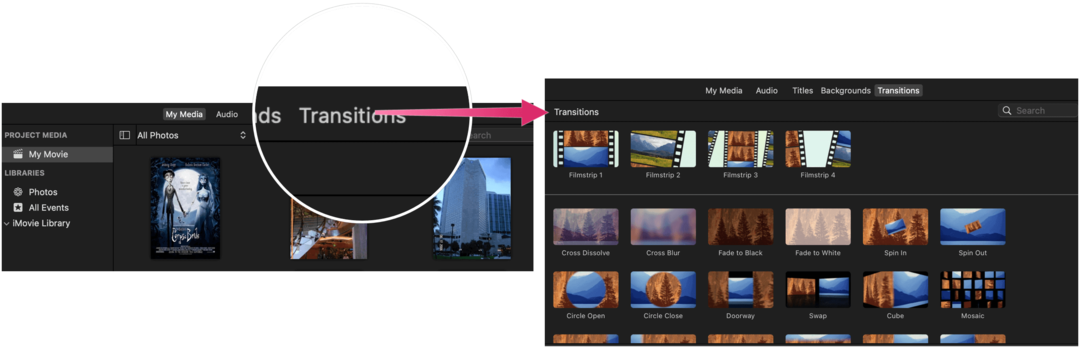 Уређивање видео записа помоћу програма иМовие: Поправите алатку за потресање камере
Уређивање видео записа помоћу програма иМовие: Поправите алатку за потресање камере
Колико год камере биле добре, подрхтавање се и даље догађа. Срећом, иМовие има алат за то! Да бисте поставили исечак:
- Кликните на а цлип на вашој временској линији.
- Затим изаберите икону дрхтаве камере изнад одељка Уређивање.
- Одатле означите означено поље Стабилизирајте дрхтави видео запис.
- За додатна прилагођавања користите клизач.
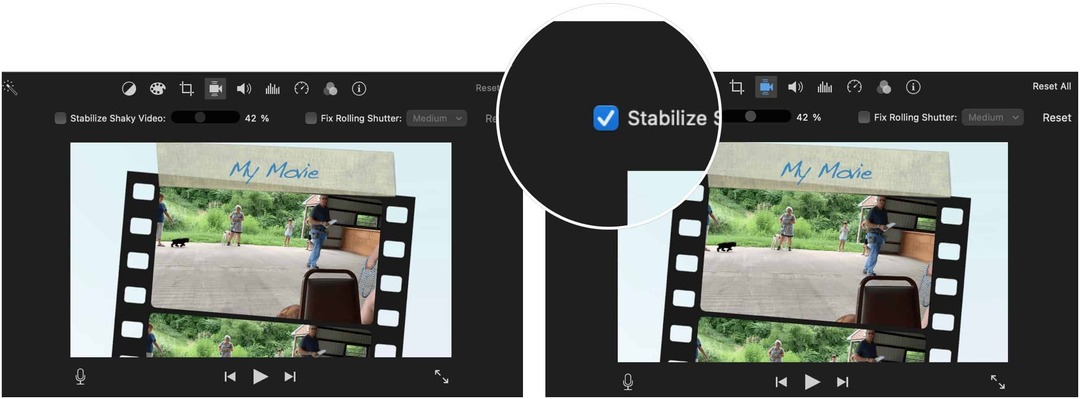
Промените изглед
Да бисте додатно подесили свој видео запис, можете променити његов изглед прилагођавањем баланса боје или корекцијом боје. Такође можете да користите дугмад за филтрирање изнад одељка Уређивање да бисте извршили ручна подешавања.
Да бисте користили алат за баланс боје:
- Изаберите једну или више видео исечци.
- Изабрати Дугме за баланс боје на десној страни апликације. Опције укључују:
- Кликните Аутоматски да бисте извршили аутоматско подешавање боје.
- Затим изаберите Матцх Цолор да бисте ускладили боје између исечака.
- Помоћу дугмета Вхите Баланце можете поправити беле или сиве боје.
- Коначно, одаберите дугме Скин Тоне Баланце како бисте помоћу боје коже променили боју исечка.
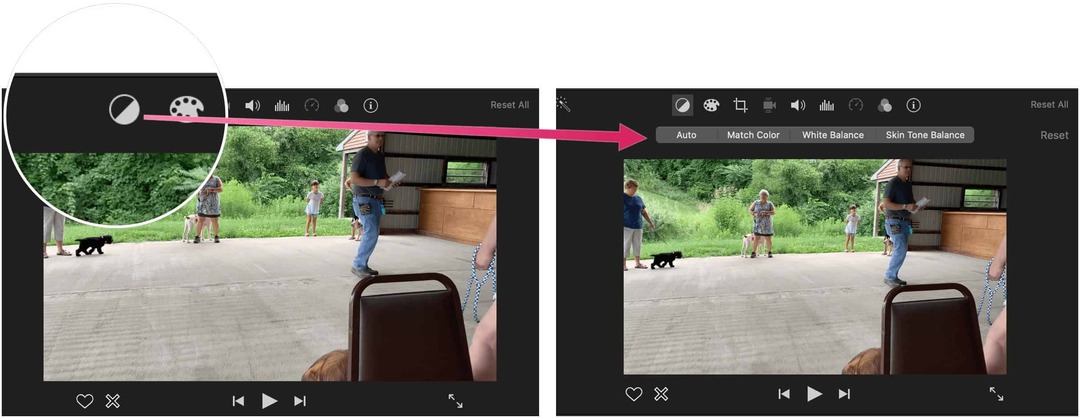
У међувремену, уграђени алати за исправљање боја омогућавају да исјечци изгледају што природније. Дугме за исправљање боје налази се десно од дугмета за баланс боје.
Да бисте додали филтере:
- Изаберите једну или више видео исечци.
- Изабрати Дугме Филтер и аудио ефекти на десној страни апликације.
- Кликните Ниједан поред филтера исечака.
- Изаберите своју филтер.
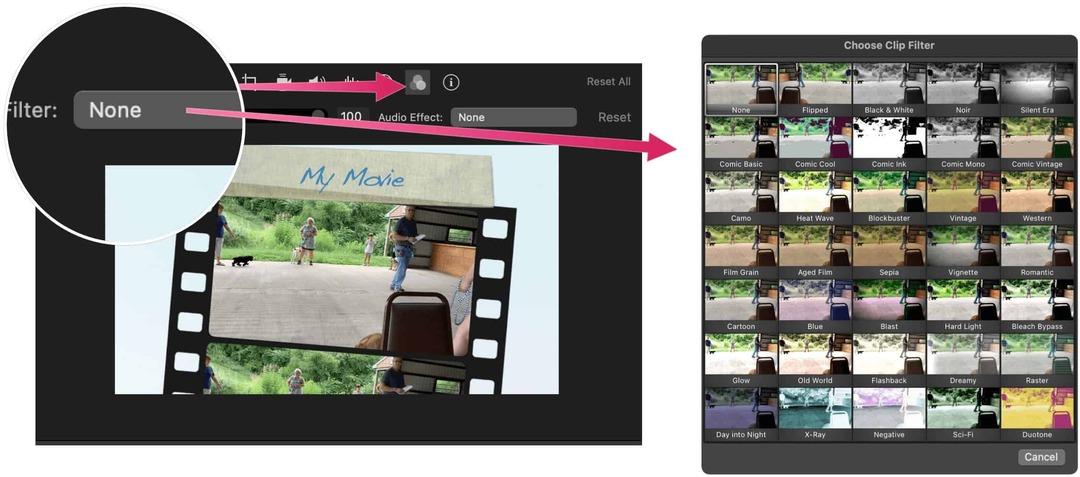
Додајте наслов
Ако желите, свом видео запису можете додати наслове. Можете их додати између и изнад клипова.
Да бисте додали наслов:
- Изабрати љубичасти маркер у временској линији.
- Двапут кликните на постојећи текст.
- Укуцај твој текст.
- Подесите стил.
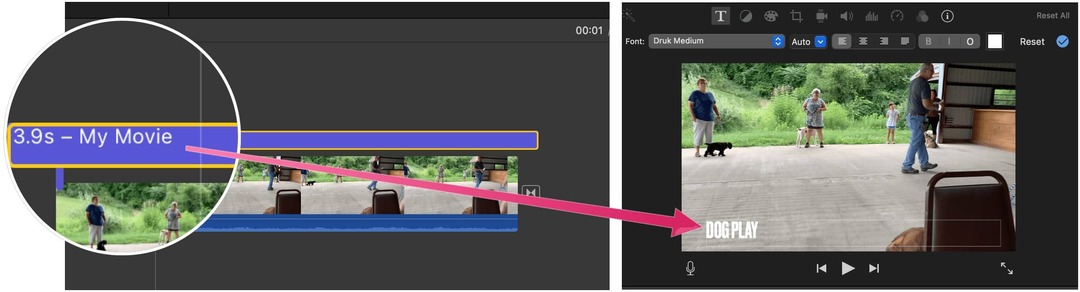
Уређивање видео записа помоћу програма иМовие: Подесите исечак
Сачували смо најбоље за крај. Можете да прилагодите исечак унутар временске линије. Урадити тако:
- Кликните на а цлип.
- Ухватите леву или десну ивицу цлип.
- Превуците цлип према унутра да бисте уклонили снимак на почетку или на крају.
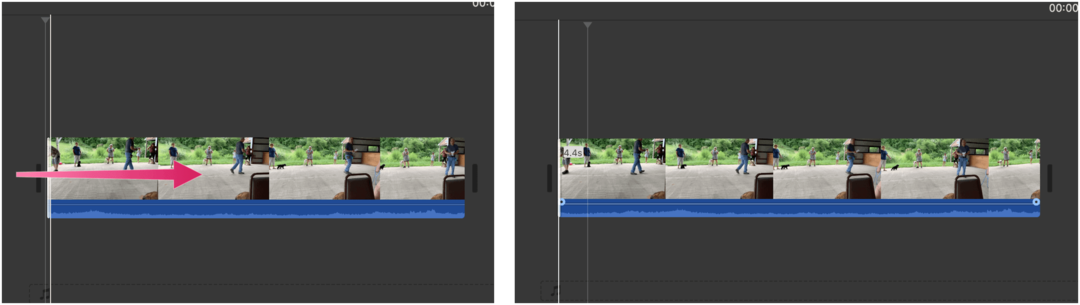
Помоћу иМовие -а можете да креирате филмове и трејлере у само неколико корака. Користите филтере, различите комбинације боја и још много тога како бисте готов производ учинили посебним. Горе наведени кораци требали би бити добра полазна тачка за почетак стварања дигиталног ремек -дјела. Уживати!
Како очистити Гоогле Цхроме кеш, колачиће и историју прегледања
Цхроме одлично ради са чувањем ваше историје прегледања, кеша и колачића ради оптимизације перформанси прегледача на мрежи. Њен начин да ...
Ваш водич за дељење докумената у Гоогле документима, табелама и слајдовима
Можете лако да сарађујете са Гоогле-овим веб апликацијама. Ево вашег водича за дељење у Гоогле документима, табелама и презентацијама са дозволама ...