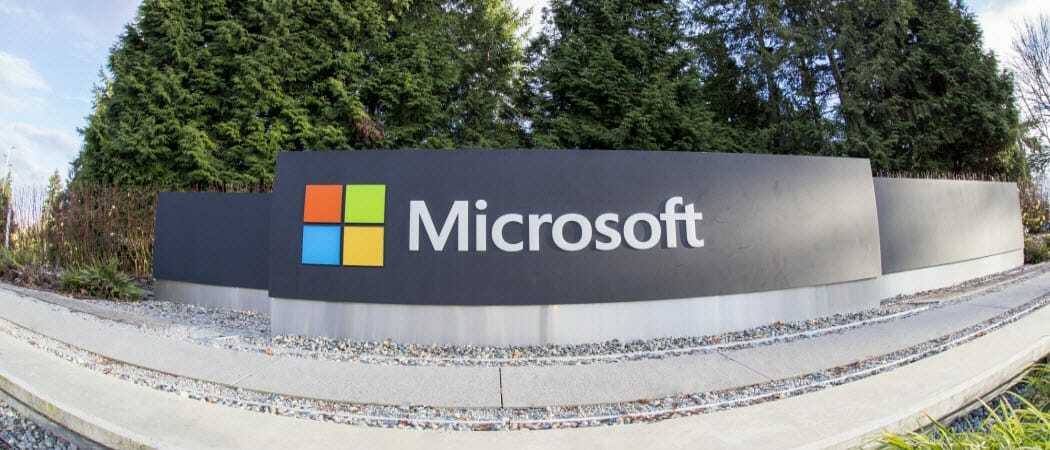Како додати контролну таблу у Виндовс 11 мени Старт или траку задатака
Мицрософт Виндовс 11 Јунак / / August 02, 2021

Последњи пут ажурирано дана
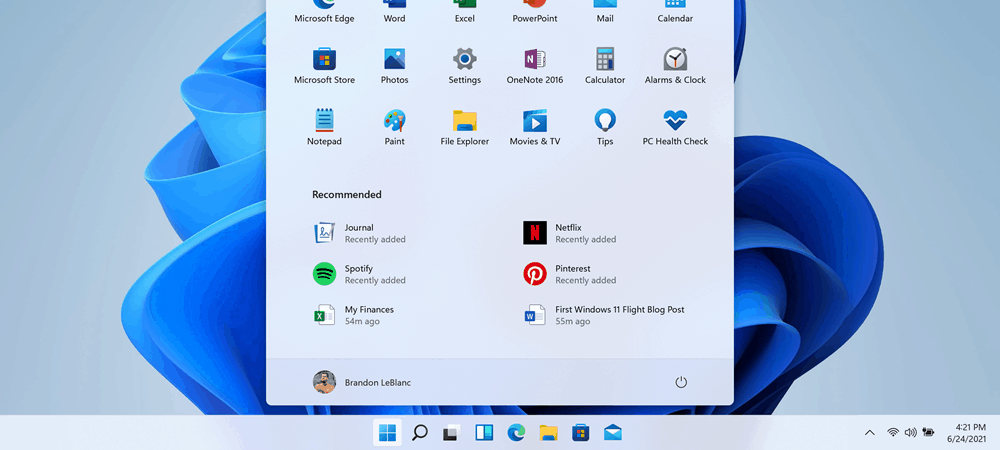
Добро је што Мицрософт задржава своју класичну контролну таблу у систему Виндовс 11. Ево приказа закачивања на Старт или на траку задатака ради лакшег приступа.
Чак и када се сви системски помоћни програми и друге функције премештају у модерну апликацију Поставке на Виндовс 10 и 11, класична контролна табла остаје. Можда би вам било угодније да га користите јер је то било ваше место у систему Виндовс за одржавање и решавање проблема. Можда ћете желети лакши приступ до њега креирање пречице до контролне табле у Старт менију или на траци задатака. Ево погледа на обе опције.
Прво, ако сте велики корисник менија Старт, овај део водича је за вас. Ово ће вам показати како да закачите контролну таблу на мени Старт.
Додајте контролну таблу у мени Старт
Кликните Старт дугме на почетном екрану или притисните тастер Виндовс на тастатури да бисте отворили мени Старт. Онда тип:цпл или контролна табла у пољу за претрагу.
Од најбољег резултата у одељку „Најбоље подударање“ требало би да видите апликацију Контролна табла. Кликните десним тастером миша на њега, а затим кликните
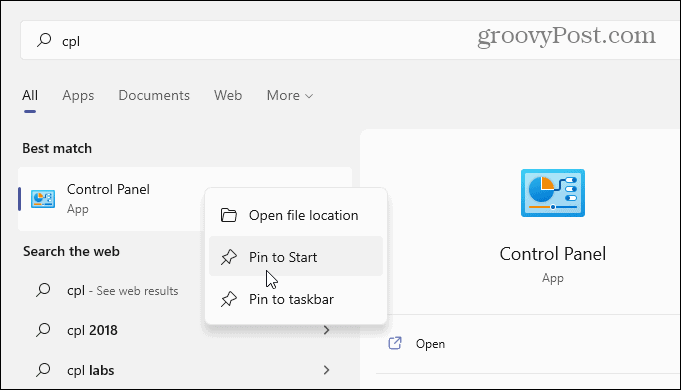
На пример, овде сам га закачио на траку задатака. Можете га отворити као и било коју другу апликацију закачену на траку задатака. Када завршите, затворите га и икона ЦПЛ ће остати приквачена на траци задатака следећи пут када вам затреба.
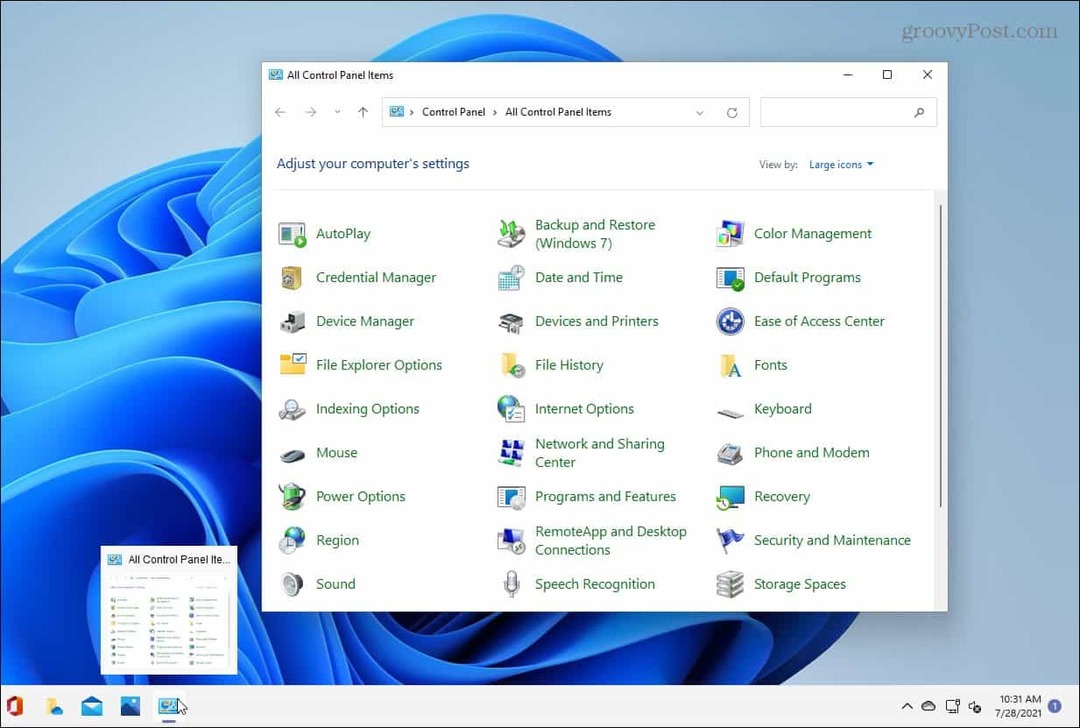
Или га можете закачити на мени Старт. То сам и урадио овде. Имајте на уму да ће контролна табла бити стављена на дно закачених листа. Дакле, мораћете да се „померите надоле“ на листу закачених картица ако је не видите и она ће бити наведена.
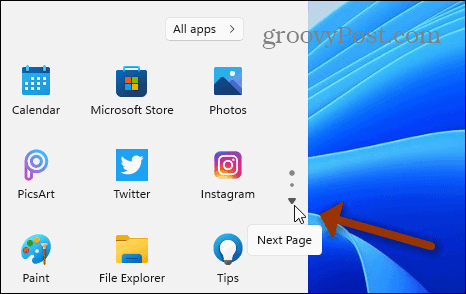
Када га пронађете, кликните десним тастером миша на икону ЦПЛ и изаберите Закачи на таск бар са менија.
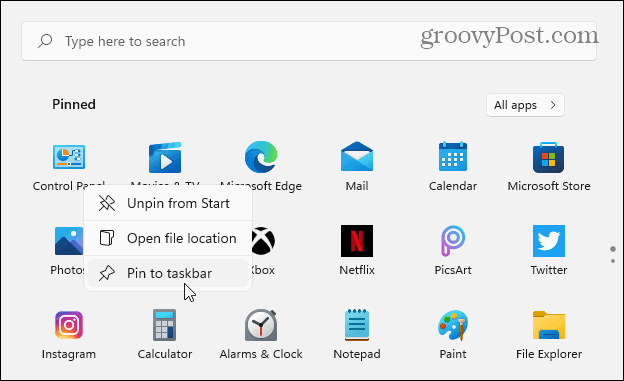
Када је контролна табла закачена на траку задатака, можете је десним тастером миша кликнути. А затим приступите његовом садржају из менија који се појави. Слично доњем примеру.
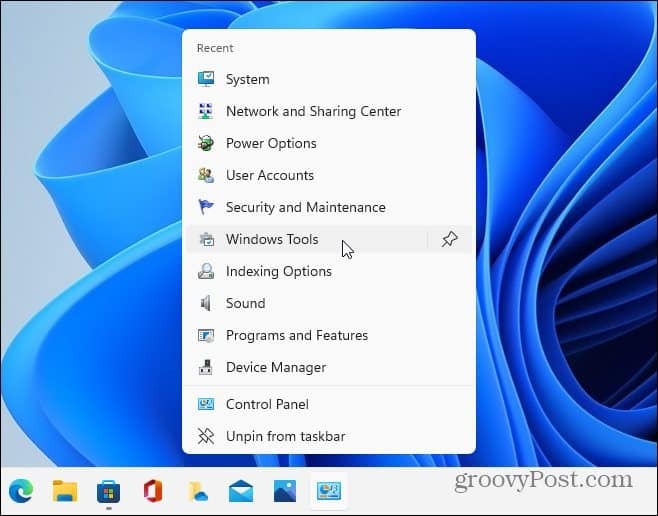
Такође, ако желите откачити икону Контролне табле, отворите Старт, кликните десним тастером миша на њу и кликните Откачите од почетка или Откачите са траке задатака или обоје.
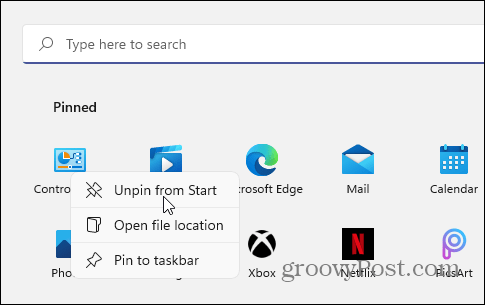
Још један трик који треба истаћи. Ако желите да закачите контролну таблу на траку задатака, отворите је од Старт ((Виндовс тастер> откуцајте: цпл> притисните Ентер), а када се отвори, кликните десним тастером миша на икону на траци задатака и кликните Закачи на таск бар.
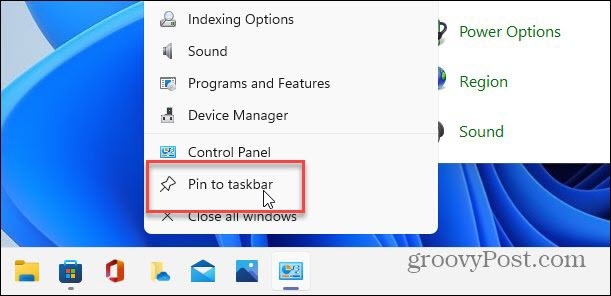
Сумирајући
То је све. Сада имате приступ класичној контролној табли коју сте користили годинама и на коју сте навикли. Међутим, временом Мицрософт наставља да премешта ставке у модерну апликацију Поставке. Такође, погледајте наш чланак о качење апликација са Старт -а на траку задатака у оперативном систему Виндовс 11.
А за више информација о оперативном систему Виндовс 11 погледајте како додајте или уклоните фасцикле из менија Старт. Можда сте приметили да се моје дугме Старт налази са леве стране где бисте то очекивали. То можете учинити и на свом систему. Молимо погледајте наш чланак о томе како то учинити померите мени Старт и траку задатака у оперативном систему Виндовс 11.
Како очистити Гоогле Цхроме кеш меморију, колачиће и историју прегледања
Цхроме одлично ради са чувањем ваше историје прегледања, кеша и колачића ради оптимизације перформанси прегледача на мрежи. Њен начин да ...
Усклађивање цена у продавници: Како доћи до цена на мрежи док купујете у продавници
Куповина у продавници не значи да морате платити веће цене. Захваљујући гаранцијама за усклађивање цена, можете остварити интернетске попусте док купујете у ...
Како поклонити претплату на Диснеи Плус дигиталном поклон картицом
Ако сте уживали у Диснеи Плус -у и желите да га поделите са другима, ево како да купите претплату на Диснеи+ Гифт за ...
Ваш водич за дељење докумената у Гоогле документима, табелама и слајдовима
Можете лако сарађивати са Гоогле-овим веб апликацијама. Ево вашег водича за дељење у Гоогле документима, табелама и презентацијама са дозволама ...