Како писати боље помоћу Мицрософт Едитор-а у програму Ворд
Мицрософт реч Мицрософт Јунак / / July 08, 2021

Последње ажурирање
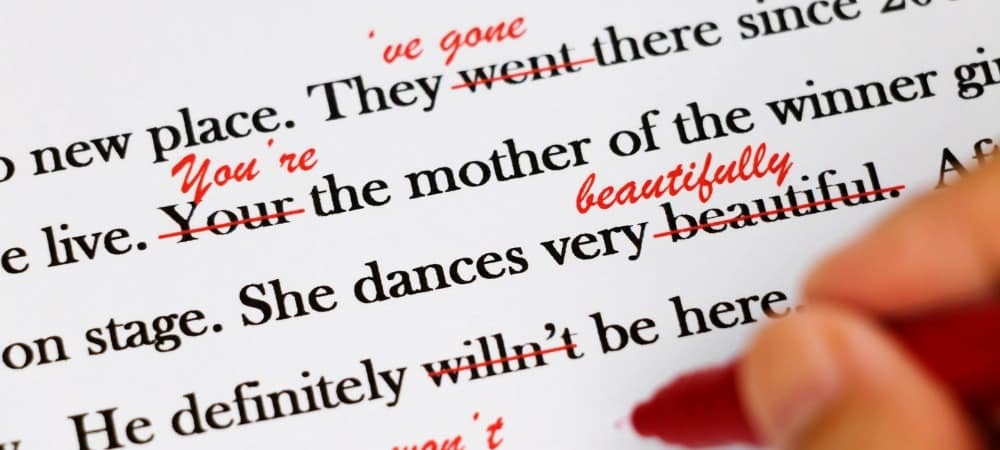
Свима би могла послужити мала помоћ у писању. Помоћу програма Мицрософт Едитор у програму Ворд можете истовремено побољшати своје вештине и документ.
Недавно смо објаснили шта је Мицрософт Едитор и шта може учинити за вас. Овде ћемо детаљније објаснити карактеристике алата у програму Мицрософт Ворд. Помоћу корисних предлога и савета можете их користити за побољшање писања и побољшање документа.
Тренутно Мицрософт Едитор нуди неколико додатних функција у програму Ворд за веб него у верзији програма Ворд за рачунаре. Па ћемо прво проћи кроз употребу алата тамо.
Мицрософт Едитор у програму Ворд за Веб
Посетите Ворд веб локација, пријавите се и отворите документ. Крените према Кућа и кликните на Уредник дугме на траци са алаткама. Одмах ћете видети бочну траку Едитор-а са свим потребним за побољшање вашег документа.
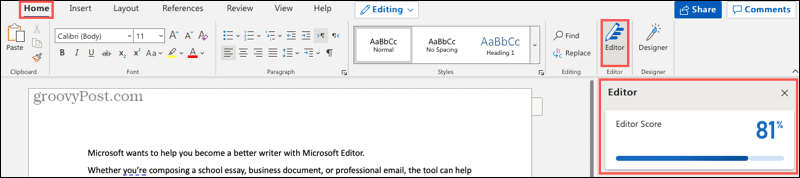
Оцена уредника
Прво што ћете видети на бочној траци је ваше Оцена уредника. Алат израчунава ову оцену „на основу броја и врсте предлога за преглед и дужине документа“. Очигледно је да што је већи резултат, то боље.
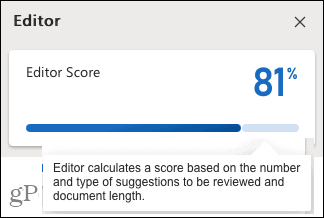
Стил писања
Затим можете да изаберете стил писања који користите за документ. На падајућој листи одаберите Формал, Профессионал или Цасуал. Имајте на уму да што је ваш документ формалнији, то ће прецизирања бити строжа.
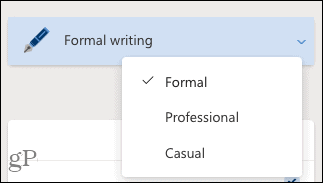
Исправке и дораде
Следећа два одељка за Исправке и усавршавања су оно што желите да прегледате. Ако поред категорије видите ознаку попут правописа, јасноће или сажетости, то значи да сте добро прошли! Ако видите број, кликните да бисте прегледали пронађене проблеме.
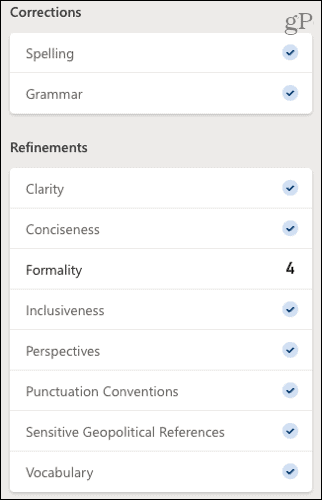
У нашем примеру видимо да формалност има број 4, па кликћемо да бисмо видели сваки проблем у свом писању. Видећете мали искачући прозор који објашњава проблем и даје предлог. Кликните да бисте користили предлог или уместо тога одаберите Игнориши.
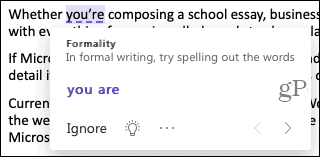
Такође можете да кликнете на икону сијалице да бисте видели корисни савет за одређену ставку.
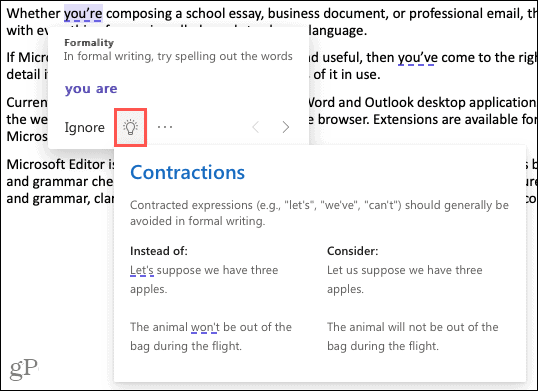
Када завршите са руковањем пронађеном ставком, кликните стрелицу на дну искачућег прозора да бисте прешли на следећу на листи. Након што решите сваки проблем, требало би да видите како се број смањује на бочној траци, а резултат се повећава на врху!
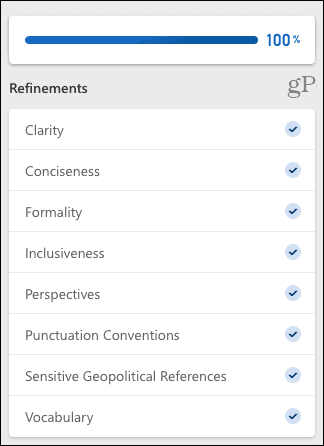
Веб сличност
Провера сличности је корисна алатка да бисте утврдили да ли неки текстови на мрежи подсећају на ваше. Са многим локацијама као што су школе и публикације плагијаризам, ово је згодан чек за употребу.
Ако се пронађе сличност, видећете искачући прозор који одговара том извору у вашем садржају. Затим можете да посетите веб локацију, додате навод у тексту или копирате цео цитат и налепите га сами.
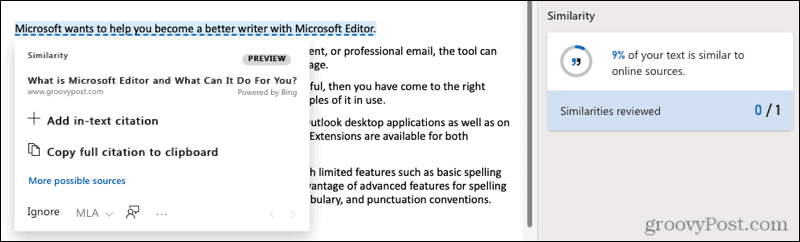
Предвиђања текста
Да бисте убрзали писање, можете омогућити предвиђање текста. Помоћу ње ће Ворд предвидети ваше следеће речи док куцате.
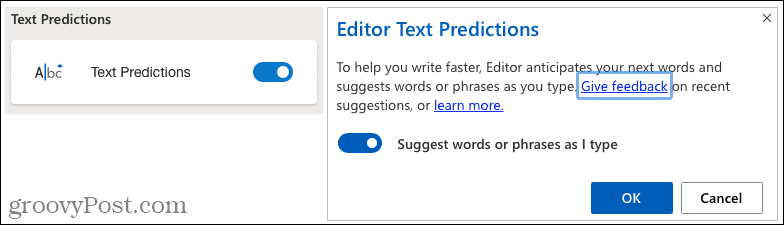
Доцумент Инсигхтс
Када вам требају статистике докумената као што су број речи, време за читање и читљивост, кликните да бисте видели поље Статистика документа.
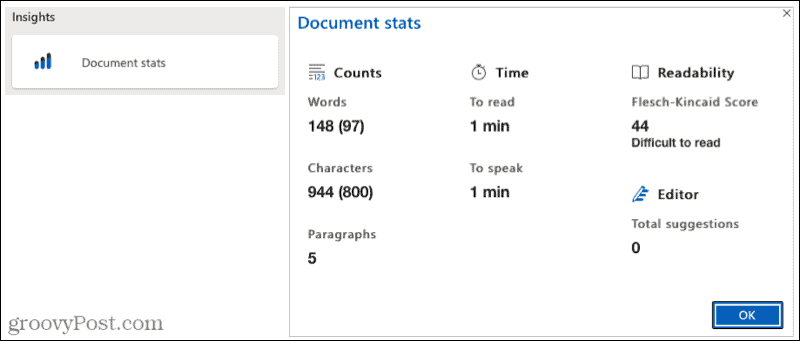
Мицрософт Едитор у програму Ворд на радној површини
Помоћу програма Ворд на радној површини оперативног система Виндовс можете да искористите само неколико истих функција као Ворд на мрежи. Од овог писања, ево шта ћете пронаћи и како да користите Мицрософт Едитор.
Иди на Кућа кликните на картицу Уредник дугме на траци са алаткама и отвориће се бочна трака уређивача. Тада ћете на врху видети укупне предлоге са доњим корекцијама и побољшањима.
Као и на мрежи, поред ставки желите да видите ознаке и ако видите број, то показује колико је проблема пронађено. Притисните тај број и бочна трака ће се претворити у информативно подручје.
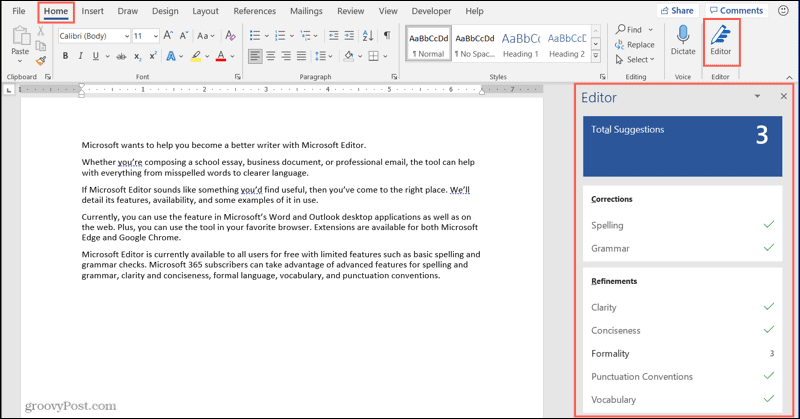
Видећете објашњење проблема које можете проширити за додатне детаље. Добићете и предлоге које можете да кликнете да бисте користили. Ако нисте сигурни, кликните стрелицу поред предлога да бисте га чули наглас или прочитали.
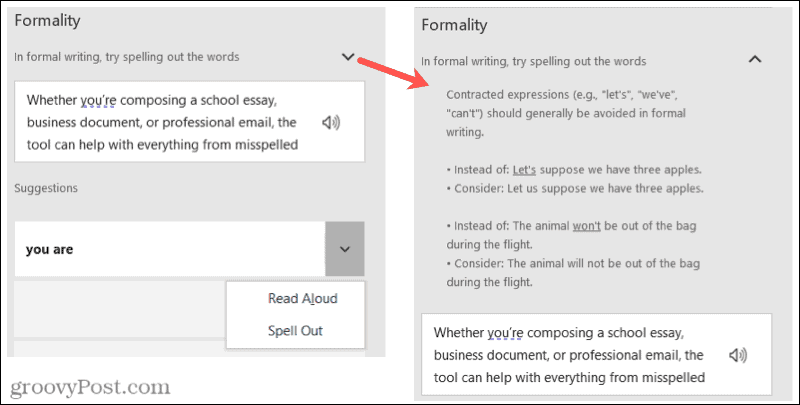
Након што се побринете за прецизирање, бочна трака ће вам показати следећу. Можете се и ручно кретати кроз њих помоћу стрелица у горњем десном делу бочне траке.
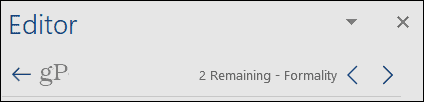
Такође имате могућност да прилагодите поставке за Мицрософт Едитор у програму Ворд на радној површини. Кликните Подешавања на дну бочне траке. Ово отвара прозор програма Ворд Ворд право на поставке провере које можете прилагодити.
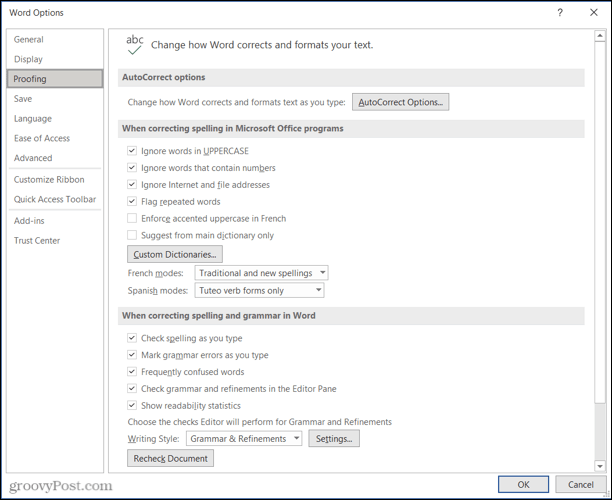
Да ли ћете користити Мицрософт Едитор у програму Ворд?
Док користите Мицрософт Едитор за Ворд документе, вероватно ћете више пажње обратити на ставке које алат проналази сваки пут. И надамо се да ће са сваком употребом пронаћи мање проблема. Ово вам не може само помоћи побољшати своје вештине писања али пружити боље завршне документе.
Ако користите и Гоогле документе, погледајте како побољшајте своје вештине писања помоћу функције Екплоре.
Како обрисати Гоогле Цхроме кеш меморију, колачиће и историју прегледања
Цхроме одлично обавља посао чувања историје прегледања, кеш меморије и колачића да би оптимизовао перформансе прегледача на мрежи. Њен је како ...
Подударање цена у продавници: Како доћи до цена на мрежи док купујете у продавници
Куповина у продавници не значи да морате да платите веће цене. Захваљујући гаранцијама за подударање цена, можете да остварите онлине попусте током куповине у ...
Како поклонити Диснеи Плус претплату дигиталном поклон картицом
Ако сте уживали у Диснеи Плус-у и желите да га делите са другима, ево како да купите Диснеи + Гифт претплату за ...
Ваш водич за дељење докумената у Гоогле документима, табелама и дијапозитивима
Можете лако да сарађујете са Гоогле-овим веб апликацијама. Ево вашег водича за дељење у Гоогле документима, табелама и презентацијама са дозволама ...



