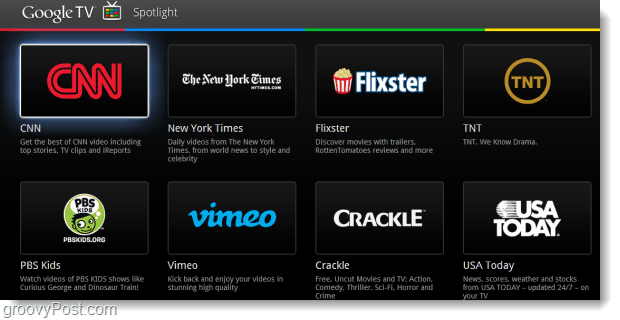Последњи пут ажурирано

Ако вам је потребан брз начин да исечете делове видео записа и креирате клипове, можете да користите ВЛЦ. У овом водичу ћемо вам показати како да исечете видео записе помоћу ВЛЦ-а.
Поред репродукције практично било које медијске датотеке коју можете да баците на њега, ВЛЦ Медиа Плаиер је препун функција које вероватно не користите. На пример, можете користити ВЛЦ за уређивање видео записа и прављење клипова.
Када је у питању уређивање видео записа, нешто што бисте можда желели да урадите је да скратите видео записе. Ово вам омогућава да задржите само делове видео записа који су вам заиста потребни. ВЛЦ укључује могућност исецања ваших видео записа резањем на кратке клипове. Можете користити ове клипове у презентацији или их објавити на друштвеним мрежама, на пример.
Шта год да вам је потребно, показаћемо вам како да исечете видео записе помоћу ВЛЦ Медиа Плаиер-а за клипове у наставку.
Како смањити видео у ВЛЦ Медиа Плаиер-у
Исецање видео снимка помоћу ВЛЦ-а је у суштини снимање само дела видеа који желите. Након снимања одељка, који желите, можете га сачувати на одређеној локацији на рачунару.
Да бисте скратили видео у ВЛЦ Медиа Плаиер-у:
- Отворите видео са којим желите да исечете ВЛЦ Медиа Плаиер.
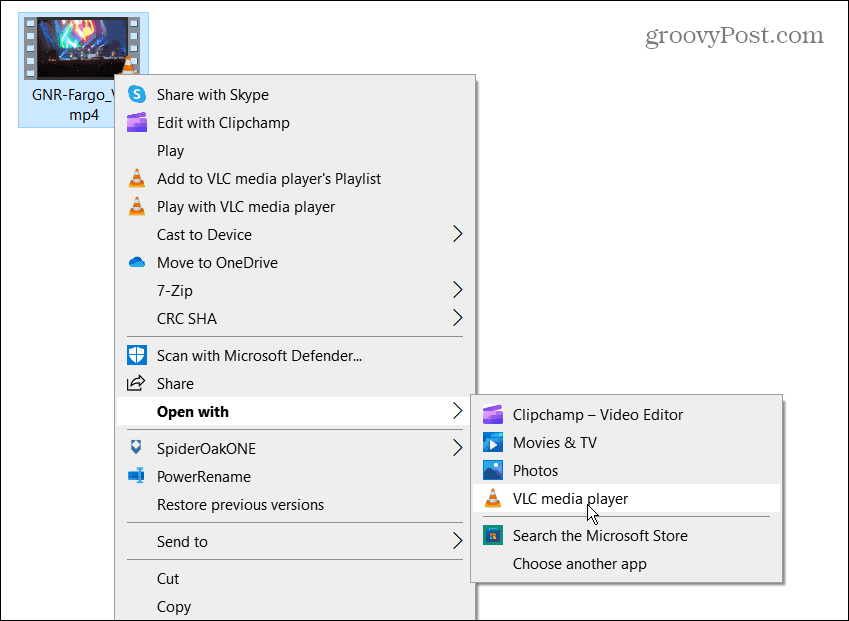
- Притисните Поглед > Напредне контроле са траке са алаткама на врху.
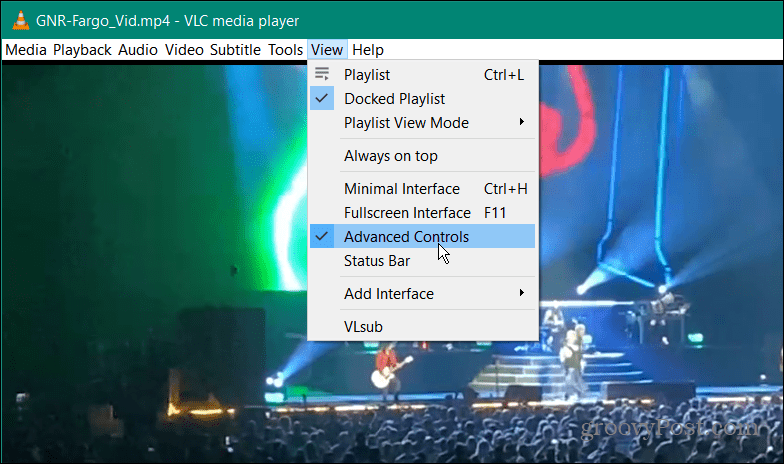
- Тхе мени напредних контрола ће се приказати у доњем левом углу ВЛЦ-а.
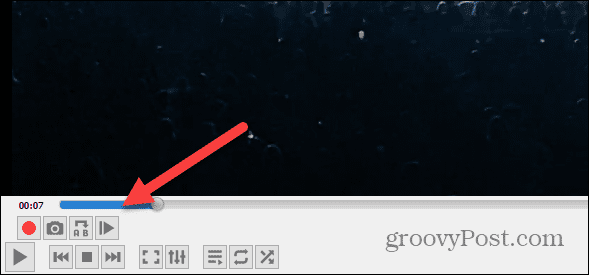
- Почните да пуштате видео и померите клизач на део видео снимка који желите да задржите.
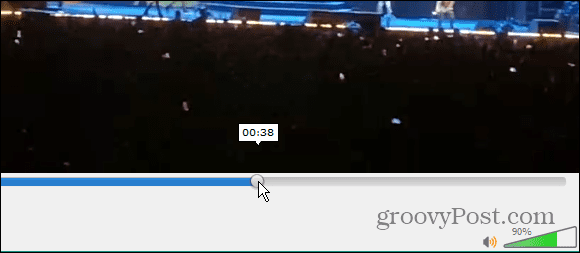
- Сада, у одељку за напредне контроле, кликните на црвено Запис дугме.
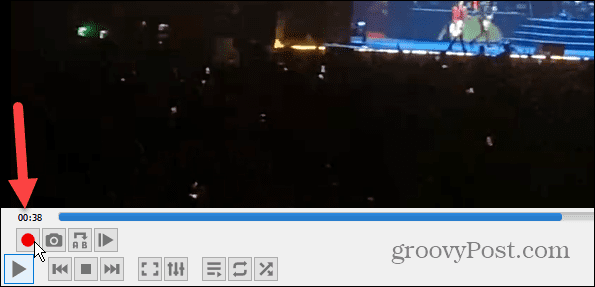
- Сачекајте док одељак видео снимка који желите стигне до места које желите и додирните Запис дугме поново.
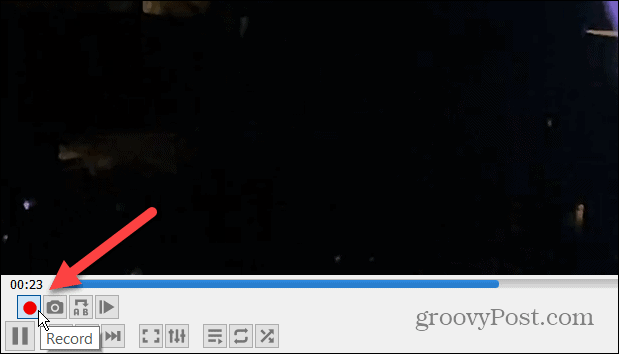
Како пронаћи исечене видео записе у ВЛЦ-у
Када завршите са снимањем само дела видео записа који желите, мораћете да пронађете исечене видео датотеке.
Да бисте пронашли исечене видео записе у ВЛЦ-у:
- Са отвореним ВЛЦ-ом идите на Алатке > Подешавања са траке са алаткама.
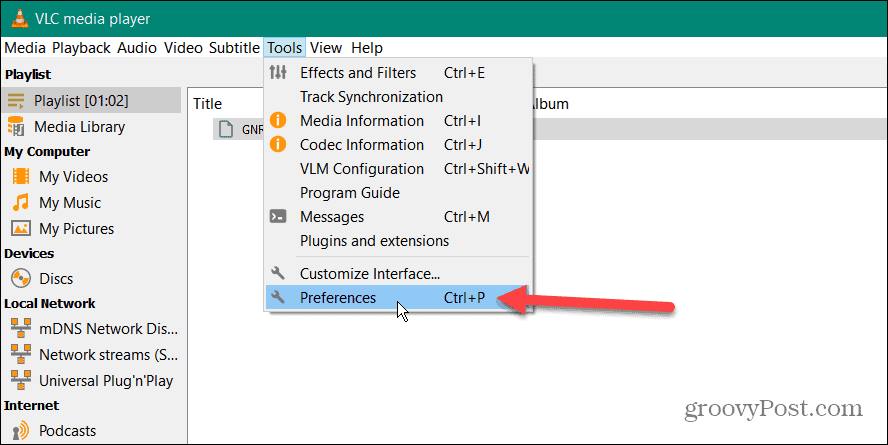
- Изаберите Улаз / Кодеци са врха и погледај у поље поред Директоријум записа или име датотеке да бисте пронашли путању на којој се налазе ваши видео снимци
- Можете променити путању ако их желите негде другде или ако путања не постоји. Да бисте то урадили, кликните на Прегледај дугме и изаберите своју нову локацију користећи Филе Екплорер.
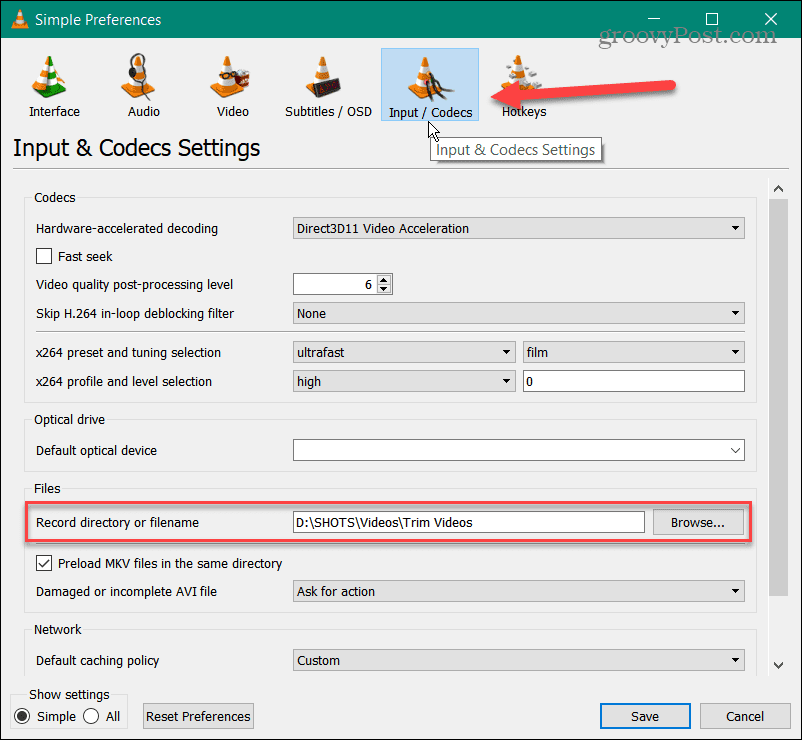
- Сада можете приступити исеченим видео записима и користити их за пројекат за који су вам потребни.
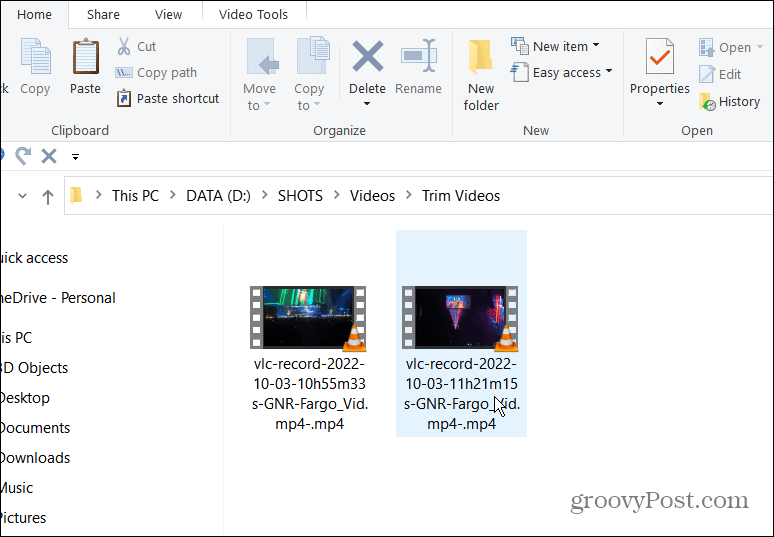
Обрезивање видео записа помоћу ВЛЦ-а
Коришћење ВЛЦ-а за сечење видео записа на мање, специфичне делове и прављење клипова је једноставно коришћењем горњих корака. Међутим, ако желите да извршите сложено уређивање видео записа, желећете да користите нешто попут Мицрософтов Цлипцхамп или ТецхСмитх'с Цамтасиа.
Као што смо споменули, ВЛЦ Медиа Плаиер није само за гледање видео записа. Укључује и друге корисне функције које вам омогућавају померајте видео снимак оквир по кадар (савршено за снимке екрана) и ротирати видео записе, међу другима.
Такође можете користити ВЛЦ за претворити видео датотеке у МП3 или снимите екран радне површине. Можете чак користите ВЛЦ за снимање ваше веб камере.
Како пронаћи кључ производа за Виндовс 11
Ако треба да пренесете кључ производа за Виндовс 11 или вам је потребан само да извршите чисту инсталацију оперативног система,...
Како да обришете Гоогле Цхроме кеш, колачиће и историју прегледања
Цхроме одлично чува вашу историју прегледања, кеш меморију и колачиће како би оптимизовао перформансе прегледача на мрежи. Њено је како да...
Усклађивање цена у продавници: Како доћи до онлајн цена док купујете у продавници
Куповина у продавници не значи да морате да плаћате више цене. Захваљујући гаранцијама усклађености цена, можете остварити попусте на мрежи док купујете у...