Како се користи алатка за веб хватање у програму Мицрософт Едге за снимке екрана
Мицрософт Снимак екрана Мицрософт ивица Јунак / / April 08, 2021
Последње ажурирање дана

Алат за веб хватање, укључен у Мицрософт ивица, омогућава вам снимање екрана веб странице. Помоћу ње можете узимати делове странице или целу страницу. Алатку такође можете да употребите да бисте на пример додали коментаре или истакнуте фотографије. Ево погледа како користити алатку Веб Цаптуре за снимање веб странице, додавање напомена и копирање или дељење снимка.
Како да користите алатку за веб снимање да бисте направили снимке екрана на Едге
За почетак идите на веб страницу на којој желите да снимите. Затим кликните на Мени дугме (три тачке) и кликните Веб Цаптуре из менија.
Белешка: Такође можете само да користите тастерску пречицу Цтрл + Схифт + С. да то изнесу.
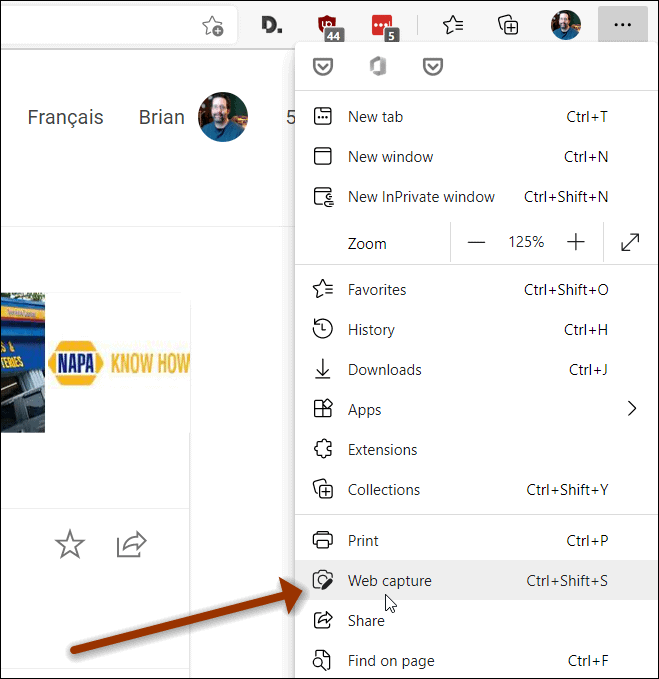
Када се алат покрене, позадина странице ће се затамнити и видећете неколико опција на врху. Можете кликнути на део странице Фрее Селецт или заузмите целу страницу кликом на Цела страна дугме.
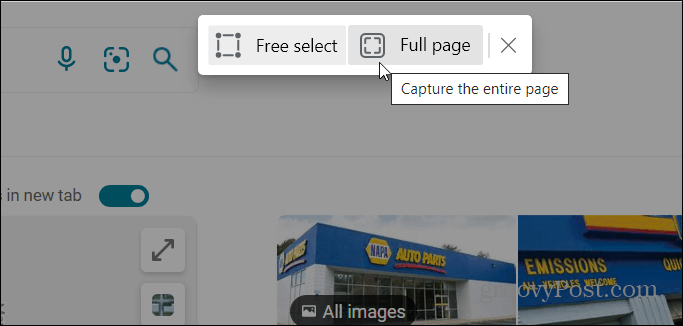
За опцију Фрее Селецт кликните и повуците плус (+) изнад одељка странице коју желите да снимите. Дио странице који одаберете ће бити истакнут.
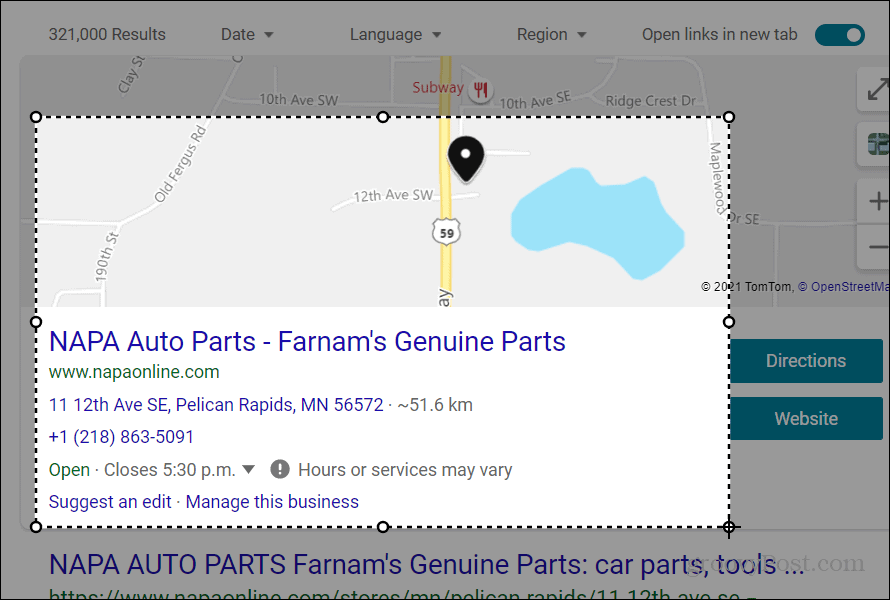
Када отпустите тастер миша, појавит ће се нови мени. Садржи а Копирај дугме да бисте копирали избор у меморију. И а Додајте белешке дугме које вам омогућава да забележите свој снимак.
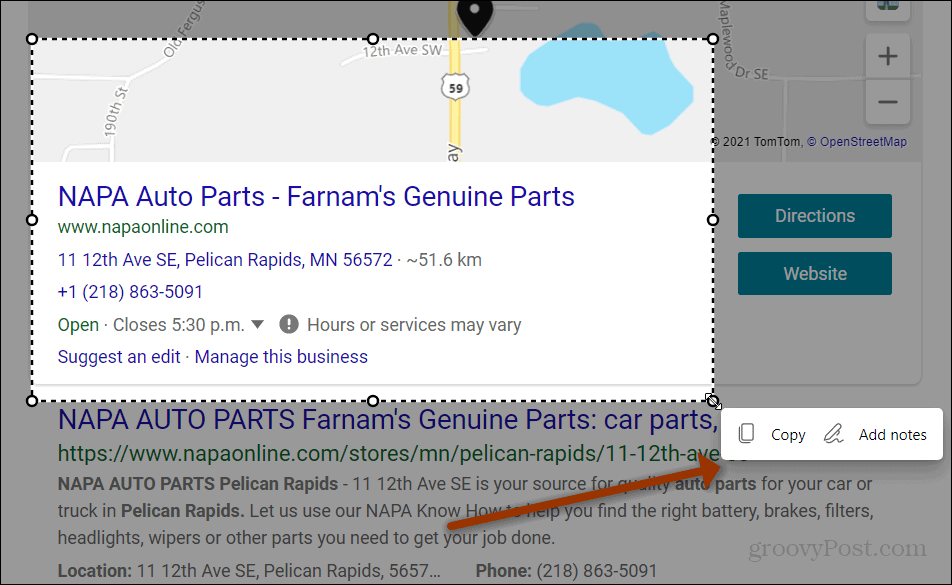
Ако кликнете на Додајте белешке дугме, снимак ће се отворити у уређивачу алата Веб Цаптуре. Одатле можете користити неке основне функције напомена попут Цртање и Избриши. Кликните Цртање падајући мени за одабир боје мастила коју желите да користите. Такође можете променити дебљину мастила.
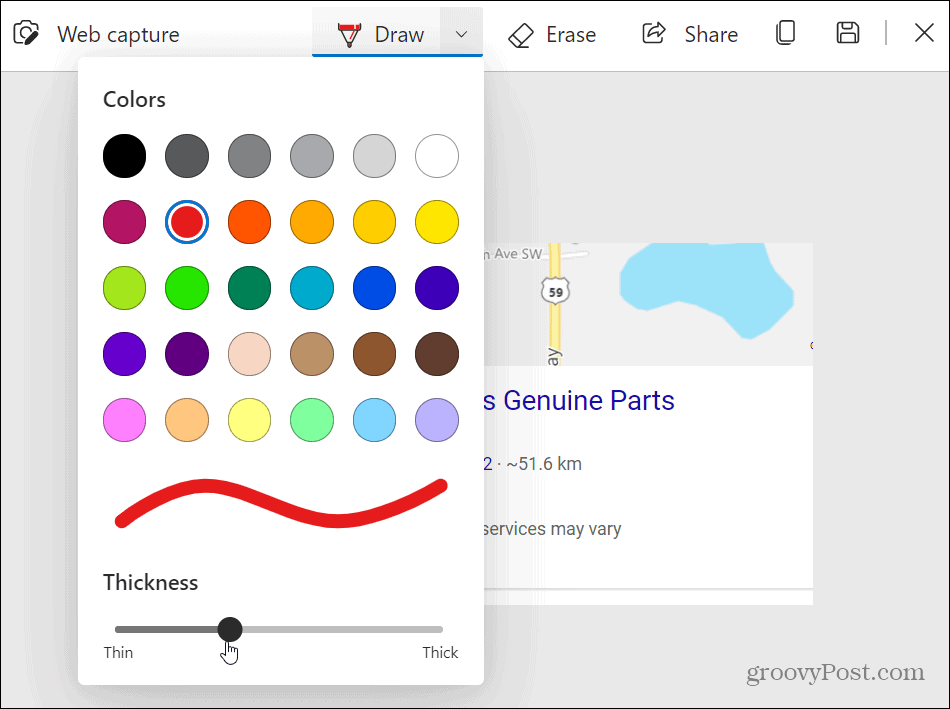
Када цртате на снимку екрана, видећете икону оловке и моћи ћете да почнете да бележите снимак.
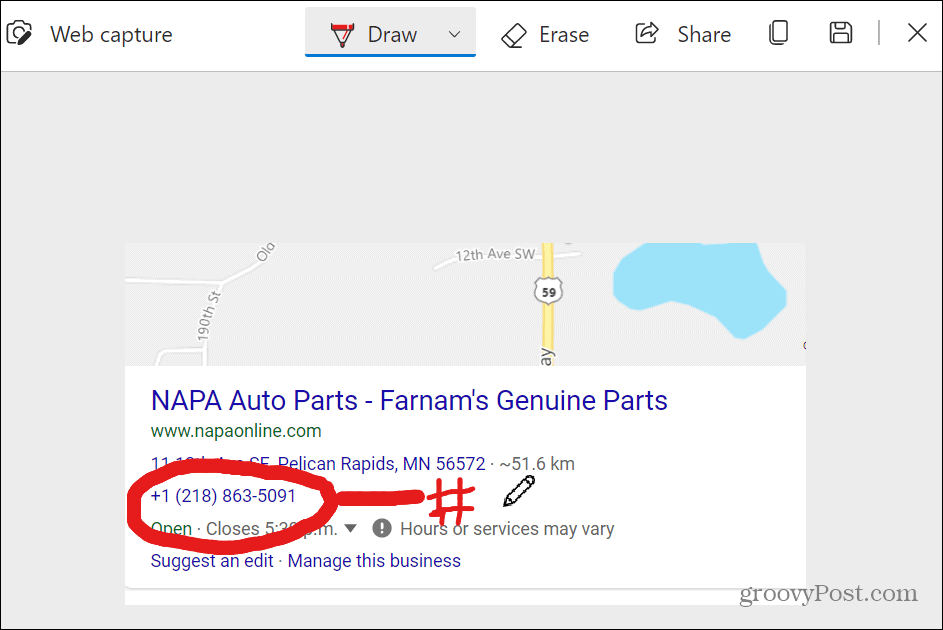
Када будете спремни за употребу снимка, на траци са алаткама у горњем десном углу можете да кликнете на дугме Дели, Копирај или Сачувај.
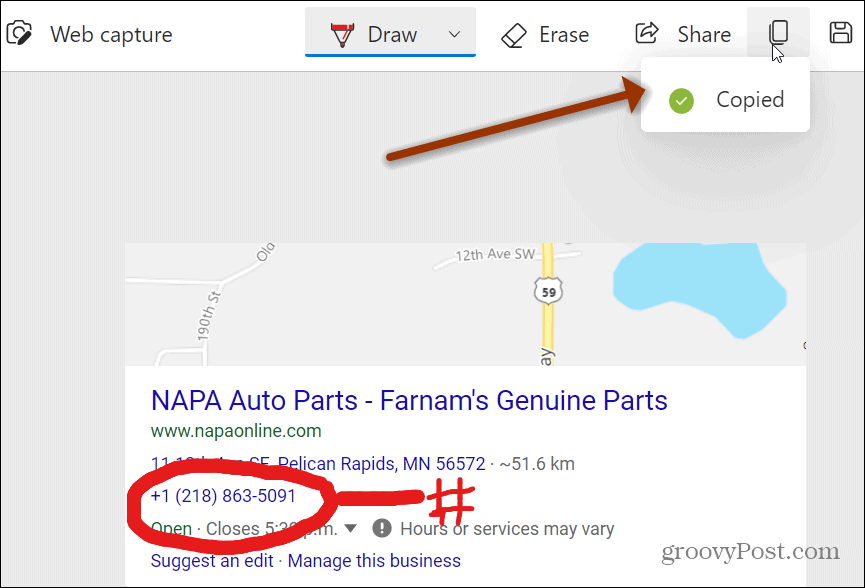
На пример, копирао сам снимак у међуспремник и залепио у Ворд документ.
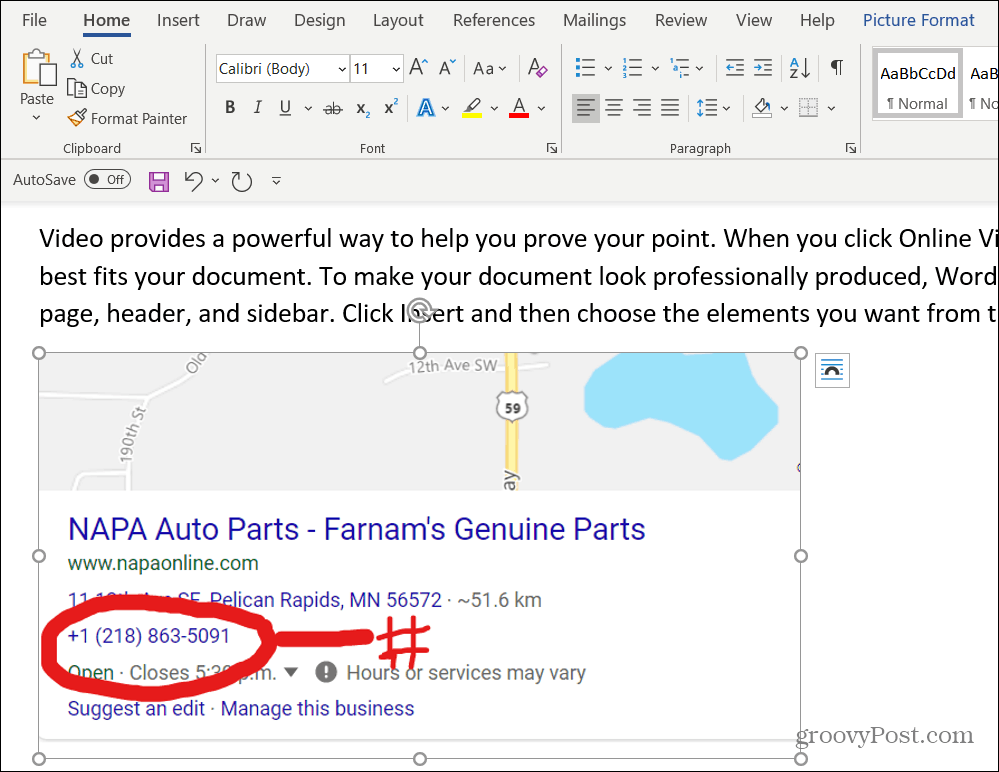
Веб Цаптуре целе странице
Ако желите да снимите целу страницу, само покрените алатку Веб Цаптуре из менија или користите Цтрл + Схифт + С.. Када се алат појави, кликните на Цела страна дугме.
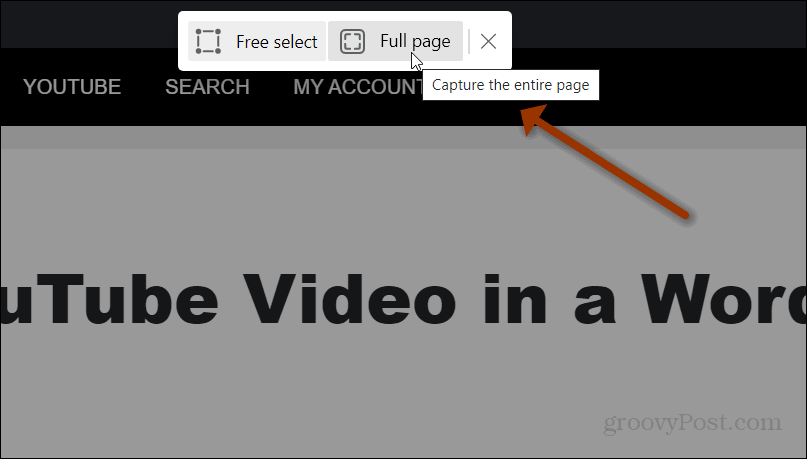
То отвара целу веб страницу у уређивачу алата Веб Цаптуре и ту имате исте основне алате за уређивање. Ова функција је корисна ако желите да делите цео веб-чланак и на пример направите неколико белешки.
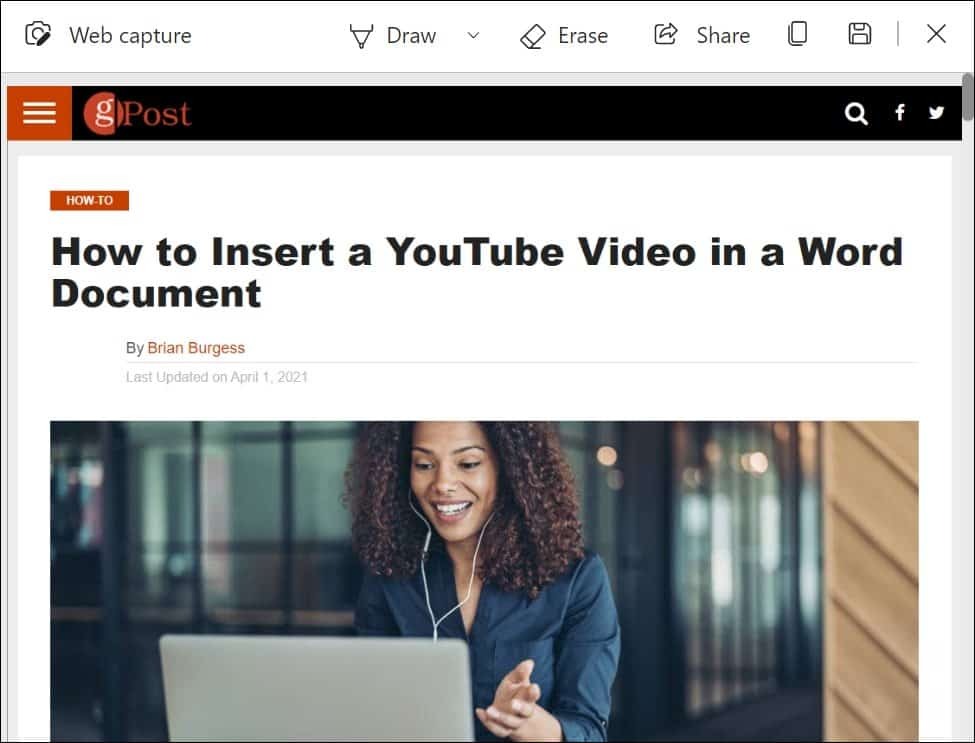
То је све. Алат за веб хватање је врло користан када желите да обрежете и делите само део веб странице. Или можда треба да зграбите целу страницу и на њу забележите неколико белешки.
Направите снимке екрана на другим уређајима
Ако користите други уређај, погледајте како направите снимак екрана на Цхромебоок-у, како да зграбите снимак екрана на Андроидуили како направите снимак екрана на иПхоне-у. А можеш и направите снимак екрана на свом Аппле Ватцх-у.
Како обрисати Гоогле Цхроме кеш меморију, колачиће и историју прегледања
Цхроме одлично обавља посао чувања историје прегледања, кеш меморије и колачића да би оптимизовао перформансе прегледача на мрежи. Њен је како ...
Подударање цена у продавници: Како доћи до цена на мрежи док купујете у продавници
Куповина у продавници не значи да морате да платите веће цене. Захваљујући гаранцијама за подударање цена, можете да остварите онлине попусте током куповине у ...
Како поклонити Диснеи Плус претплату дигиталном поклон картицом
Ако сте уживали у Диснеи Плус-у и желите да га делите са другима, ево како да купите Диснеи + Гифт претплату за ...
Ваш водич за дељење докумената у Гоогле документима, табелама и дијапозитивима
Можете лако да сарађујете са Гоогле-овим веб апликацијама. Ево вашег водича за дељење у Гоогле документима, табелама и презентацијама са дозволама ...



