Како се користи алатка за проверу приступачности Мицрософт Оффице
Мајкрософт Офис Мицрософт Упориште Изгледи Јунак Екцел Реч / / March 22, 2021
Последње ажурирање дана

Када користите Оффице апликације Ворд, Екцел, ПоверПоинт и Оутлоок, да ли размишљате о приступачности? На пример, шта ако јесте дељење документа са неким ко користи читач екрана? Да ли предузимате додатне кораке да бисте осигурали да је документ доступан?
Ако ово нешто што нисте урадили, али желите или чак требате да започнете, биће вам драго да знате да постоји нека функција која ће вам помоћи. Овде ћемо вам показати како да проверите да ли има проблема са приступачношћу у апликацијама Мицрософт Оффице како би ваши документи увек били доступни другима.
О провери приступачности система Оффице
Функција провере приступачности је доступна у Канцеларијске апликације на Виндовс-у и Мац-у и то исто функционише широм одбора. У сврху овог упутства, ми ћемо се држати једне апликације и платформе, Мицрософт Ворд за Виндовс. Али можете применити исте кораке и принципе са осталим апликацијама и на Мацу.
Функцију провере приступачности можете користити док радите на документу или када га завршите. Постоји згодно подешавање које ћемо вам показати у наставку и које ће омогућити функцији да непрестано проверава документ док радите на њему. Дакле, покривени сте у било ком случају.
Ако сте спремни да започнете проверу докумената ради приступачности, идемо до тога!
Користите функцију провере приступачности
Када желите да прегледате свој документ, одаберите Преглед и кликните на Проверите приступачност дугме на траци са алаткама. На Мац-у изаберите Алати > Проверите приступачност са траке менија.
По завршетку инспектора, десно ће се приказати бочна трака са резултатима. Ако не пронађу проблеме, видећете ту поруку. Али ако инспектор пронађе грешке, оне ће се појавити тачно на врху бочне траке.
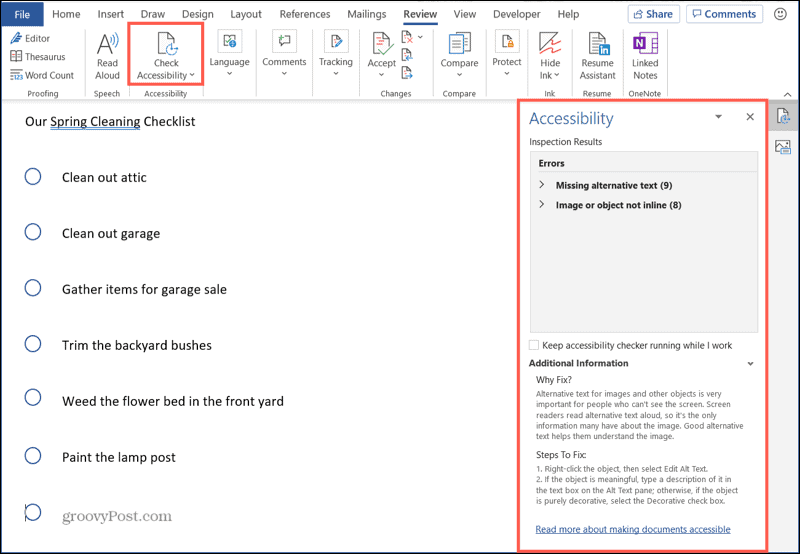
Резултати и прилагођавања за приступачност
Оно што је лепо у вези са функцијом је то што вам не говори само о томе шта није у реду. Даје вам детаље о томе зашто би то требало поправити, како то исправити и једноставан начин за подешавања. Ево како то функционише.
Када примите резултате, видећете ствари попут Грешке и Упозорења и број предмета који се примењују. Кликните на грешку или упозорење да бисте је проширили и прегледали сваку ставку.
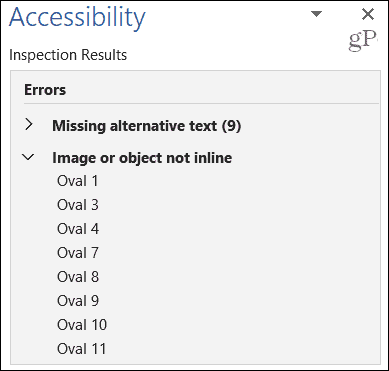
Затим можете да изаберете ставку са листе да бисте директно прешли на њу у документу. Али прво, испод ћете видети и корисне детаље Додатне Информације на дну бочне траке. Ово укључује Зашто поправити? и Кораци за поправљање. Дакле, ако постављате питање зашто се предмет сматра грешком, не питајте се више!
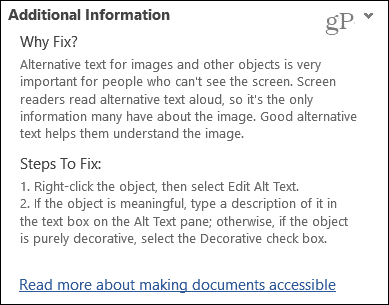
Ако желите да следите приказане кораке да бисте исправили грешку, можете, али постоји лакши начин. Кликните падајући оквир поред ставке на листи резултата. Онда само одаберите један од Препоручене радње. Ево примера.
У нашем документу имамо две слике без алтернативног текста. Ако кликнемо на падајући оквир поред слике 1, можемо одабрати Додај опис. Када се појави оквир, додамо опис, примењује се на слику и грешка је исправљена.
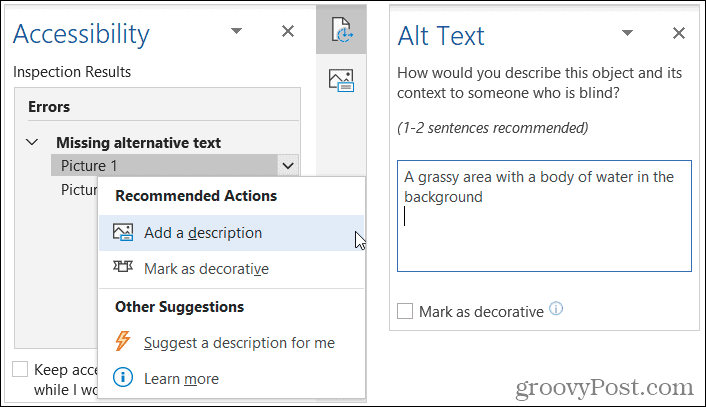
Можда ћете видети и друге радње које можете предузети. На пример, можемо одабрати Предложи ми опис. Алат ће створити алтернативни текст, применити га на слику и грешка је исправљена. Затим можете да верификујете тачност тог описа.
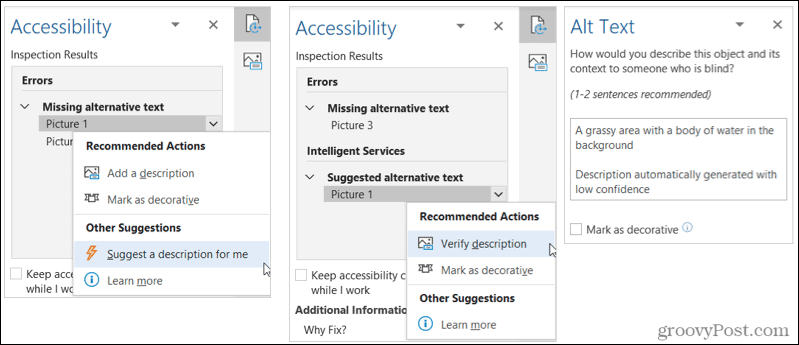
Када радите са сликама, имате још једну опцију коју можете одабрати која је Означи као украсну. На пример, ако слика у вашем документу нема смисла, можда је то феноменалан ковитлац који ваш документ чини лепим. Можете одабрати Означи као украсно, а алат ће се побринути за то и уклонити грешку.
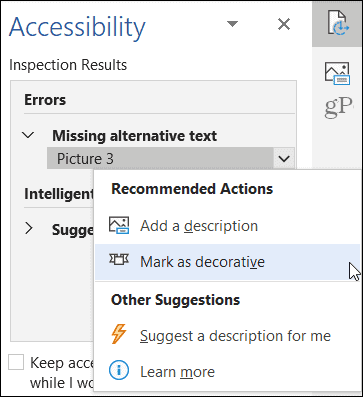
Иако су слике неки од највећих криваца уз проверу приступачности, можда ћете видети свакакве проблеме. У примеру испод, то су објекти које користимо за нашу контролну листу. Поново проверите Зашто поправити? разлога, а затим кликните на падајућу листу поред ставке да бисте предузели радњу и исправили је.
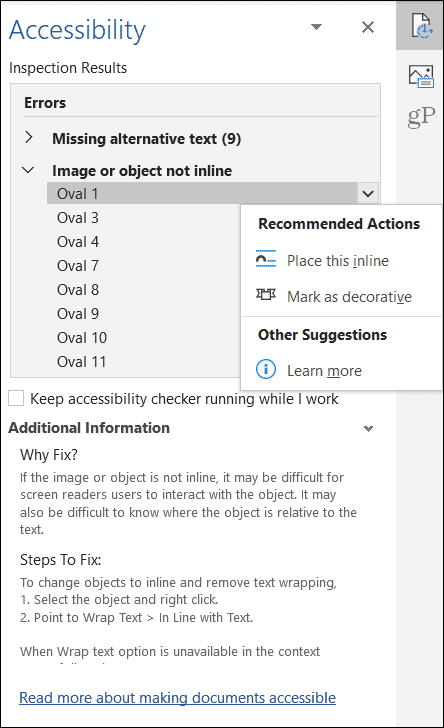
Нека и даље ради Провера приступачности
Као што је раније поменуто, функцију провере приступачности можете користити током читавог процеса стварања документа. Док је инспектор отворен на бочној траци, погледајте испод листе резултата. Затим означите поље за потврду Нека провјера приступачности ради док радим.
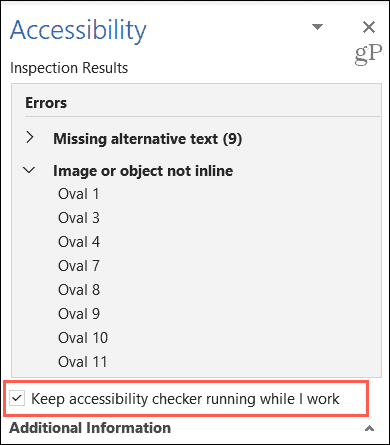
Ово вам даје погодан начин за прилагођавање приступачности истовремено додавањем слика у Ворд, листова у програму Екцел, објеката у ПоверПоинту или других ставки.
Искористите Мицрософт Оффице Аццессибилити Цхецкер
Они који користе читаче екрана биће вам изузетно захвални што сте одвојили време за израду својих Мајкрософт Офис документи доступни. Потребно је само неколико минута и пошто имате брзе и једноставне начине да исправите проблеме, вреди тога.
Имате пријатеља, члана породице или колегу који би могао да помогне? Погледајте ову листу иОС функције приступачности и како могу да помогну.
Како обрисати Гоогле Цхроме кеш меморију, колачиће и историју прегледања
Цхроме одлично обавља посао чувања историје прегледања, кеш меморије и колачића да би оптимизовао перформансе прегледача на мрежи. Њен је како ...
Подударање цена у продавници: Како доћи до цена на мрежи док купујете у продавници
Куповина у продавници не значи да морате да платите веће цене. Захваљујући гаранцијама за подударање цена, можете да остварите онлине попусте током куповине у ...
Ваш водич за дељење докумената у Гоогле документима, табелама и дијапозитивима
Можете лако да сарађујете са Гоогле-овим веб апликацијама. Ево вашег водича за дељење у Гоогле документима, табелама и презентацијама са дозволама ...

