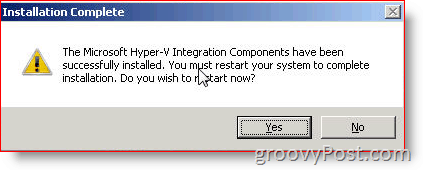Како извести и увести прилагођавања врпце Мицрософт Оффице
Мајкрософт Офис Мицрософт реч Мицрософт Јунак Екцел Реч / / February 27, 2021
Последње ажурирање дана

Тхе Врпца Мицрософт Оффице може се прилагодити да бисте укључили функције које најчешће користите. У ствари, може се тешко прилагодити различитим командама. Са толико прилагођавања може бити досадно ако пређете на нови рачунар и будете морали све да прођете и поново прилагодите. Срећом, Оффице вам омогућава да извезете поставке менија врпце и вратите их на други систем. Ево како.
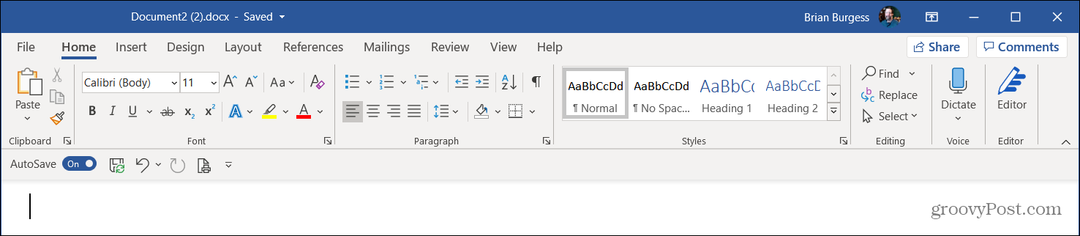
Извоз прилагођавања врпце
Да бисте започели, отворите апликацију Оффице (за овај чланак користим Ворд) и идите на Датотека> Опције.
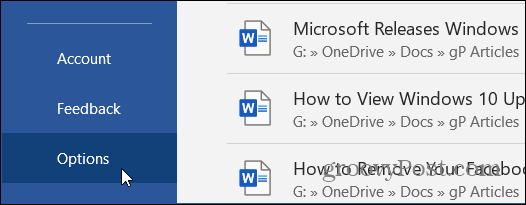
Када се отвори страница Ворд Оптионс кликните на Прилагодите врпцу из менија на левој страни. У одељку „Прилагоди врпцу“ са десне стране кликните на Увоз извоз падајући мени и одаберите Извезите сва прилагођавања.
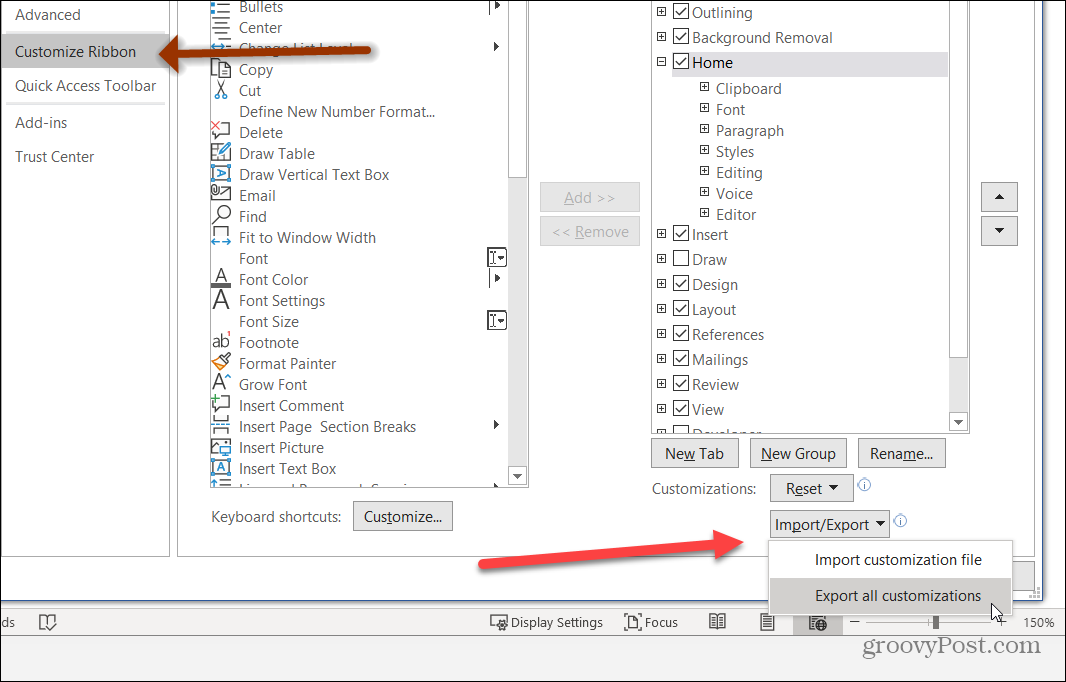
Тада ће бити затражено да датотеку за прилагођавање врпце сачувате на сигурном месту на рачунару. Дајте му препознатљиво име које ће вам омогућити да га у будућности пронађете и кликнете сачувати.
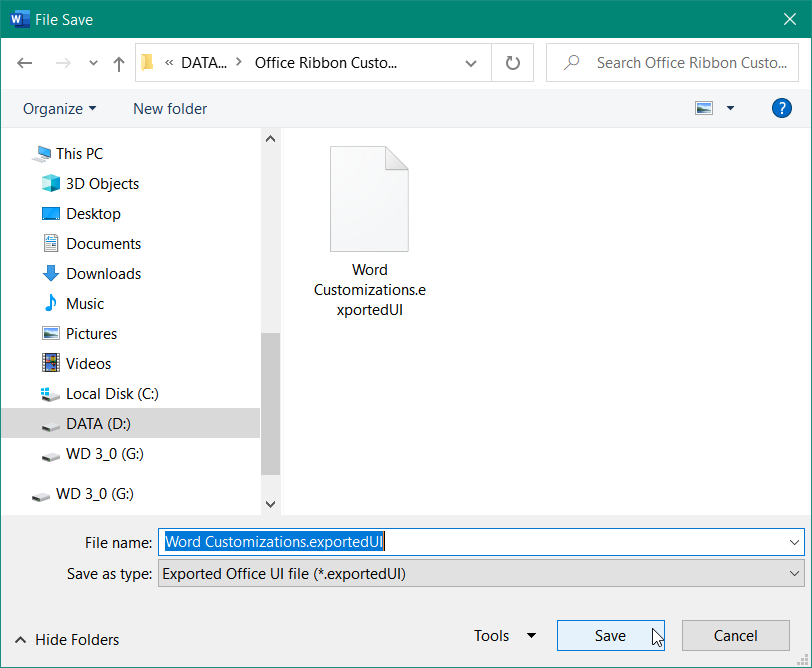
Сада када је датотека за прилагођавање креирана и ускладиштена, можете је користити за увоз тих поставки на други рачунар. Сада датотеку можете да ставите на флеш диск или да је ставите
Увоз прилагођавања врпце
На новом рачунару покрените апликацију као што је Ворд. Затим крени ка Датотека> Опције.
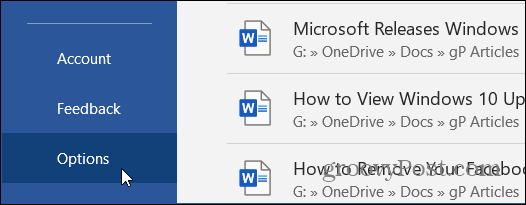
Када се отвори страница Ворд Оптионс, кликните на Трака за прилагођавање из менија на левој страни. Затим у одељку „Прилагоди врпцу“ десним кликом на Увоз извоз падајући мени и изаберите Увезите датотеку за прилагођавање.
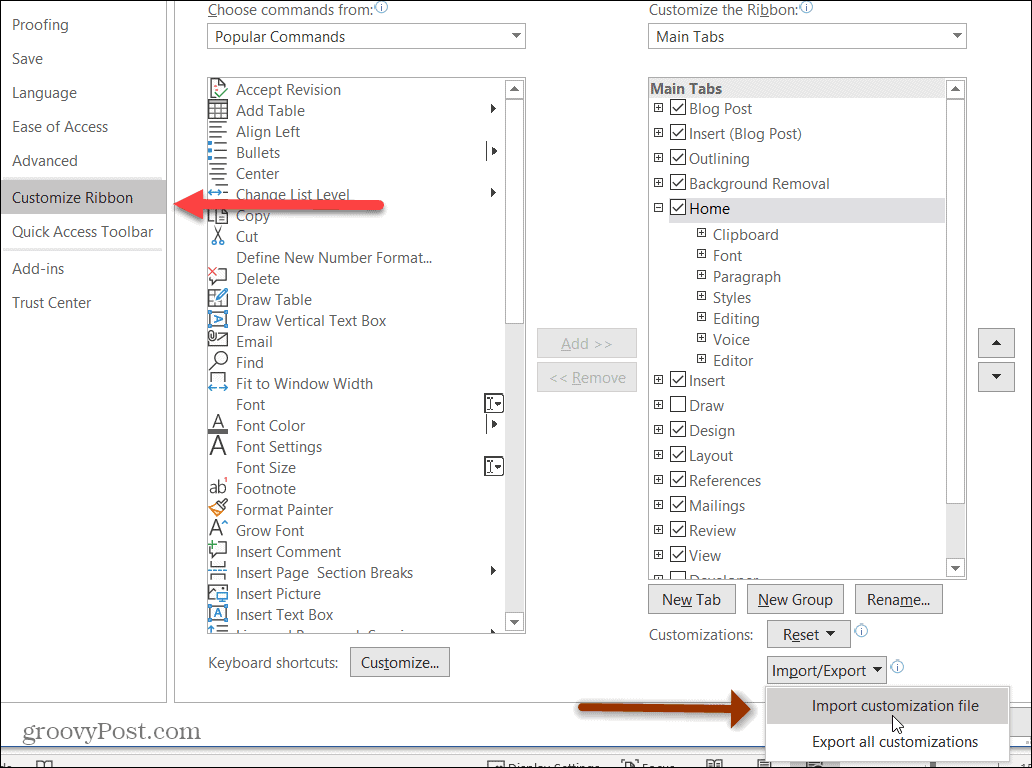
Затим дођите до локације сачуване датотеке .екпортедУИ. Означите га и кликните на Отвори дугме.
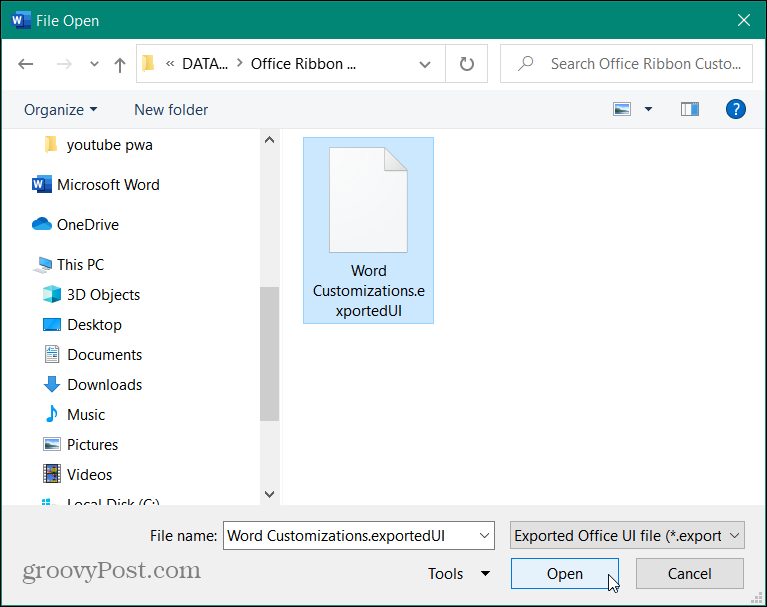
Појавиће се порука о верификацији: „Заменити све постојеће прилагодбе траке и траке са алаткама за брзи приступ за овај програм?“ Кликните да дугме.
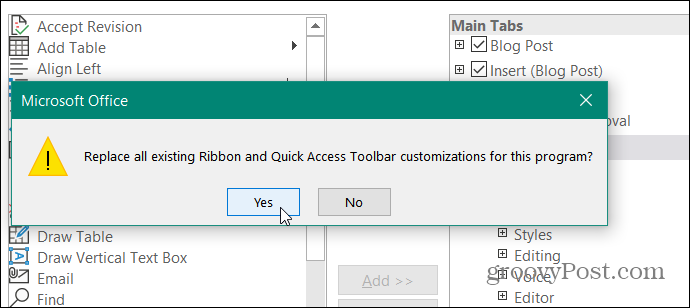
То је све! Ваша прилагођавања биће замењена на постојећој траци и траци са алаткама за брзи приступ.
Белешка: У овом примеру сам користио Мицрософт Ворд. Али то ћете морати да урадите за сваку апликацију Оффице пакета, на пример Екцел и ПоверПоинт.
Ако у великој мери прилагодите Оффице траку, то вам много олакшава премештање између машина. Нећете морати сваки пут да поново конфигуришете Оффице траку.
Овај чланак покрива Оффице 2016 и Оффице 365. Ако користите старију верзију, проверите како се то ради иста ствар на Оффице 2010. Ако га још немате, можете да купите различите дигиталне верзије Мицрософт Оффице-а од Амазона:
За 1 особу; Премиум Оффице апликације, укључујући Ворд, Екцел, ПоверПоинт и Оутлоок; 1 ТБ ОнеДриве складишта у облаку по особи за прављење резервних копија датотека и фотографија
Поделите са породицом, до 6 људи; Премиум Оффице апликације, укључујући Ворд, Екцел, ПоверПоинт и Оутлоок
Једнократна куповина за 1 уређај, ПЦ или Мац; Мицрософтова подршка укључена 60 дана без додатних трошкова
1 ТБ ОнеДриве фор Бусинесс складиште у облаку са откривањем рансомвареа и опоравком датотека; Пословна апликација: Оутлоок менаџер за купце, резервације, фактурисање и МилеИК
Амазон.цом Цена ажурирана 2021-02-01 - Можемо да зарадимо провизију за куповину користећи наше везе: више информација
Подударање цена у продавници: Како доћи до цена на мрежи уз погодност цигле и малтера
Куповина у продавници не значи да морате да платите веће цене. Захваљујући гаранцијама за подударање цена, можете добити попусте на мрежи помоћу цигле и малтера ...
Како поклонити Диснеи Плус претплату дигиталном поклон картицом
Ако сте уживали у Диснеи Плус-у и желите да га делите са другима, ево како да купите Диснеи + Гифт претплату за ...
Ваш водич за дељење докумената у Гоогле документима, табелама и дијапозитивима
Можете лако да сарађујете са Гоогле-овим веб апликацијама. Ево вашег водича за дељење у Гоогле документима, табелама и презентацијама са дозволама ...