Увећајте мале објекте помоћу лупе на иПхонеу
Како да Зум Ипхоне Контролни центар / / February 27, 2021
Последње ажурирање дана

Наши паметни телефони могу да раде невероватне ствари. Поред упућивања и примања позива, мобилне телефоне користимо као стерео уређаје, телевизоре, бележнице, алате за е-пошту и још много тога. Па, зашто не и лупа?
Лупа на иПхонеу је једна од оних мање познатих карактеристика, али је једна од најприкладнијих. Без обзира да ли требате пронаћи делић у прсту, прочитати ситни отисак на документу или провући иглу, не тражите даље од лупе на иПхонеу.
ИПхоне лупа не само да вам помаже да увећате мале предмете, већ нуди уграђену светлост, филтере за оне који имају проблеме са видом и способност фотографисања.
Лупа у контролном центру
Које је боље место на вашем иПхонеу за практичан алат него у Контролни центар? Ово вам омогућава брз и лак приступ лупи само једним превлачењем. Ево како да додате лупу у контролни центар када вам затреба.
- Отвори Подешавања на иПхоне-у и изаберите Контролни центар.
- На дну су доступни алати испод Још контрола. Померите се надоле и тапните на знак плус у зеленој боји поред Лупе.
- Ово помера лупу на врх, што значи да ћете је видети у свом контролном центру. Пре него што напустите Подешавања, тапните и превуците је да бисте је ставили тамо где желите на листу Укључене контроле.
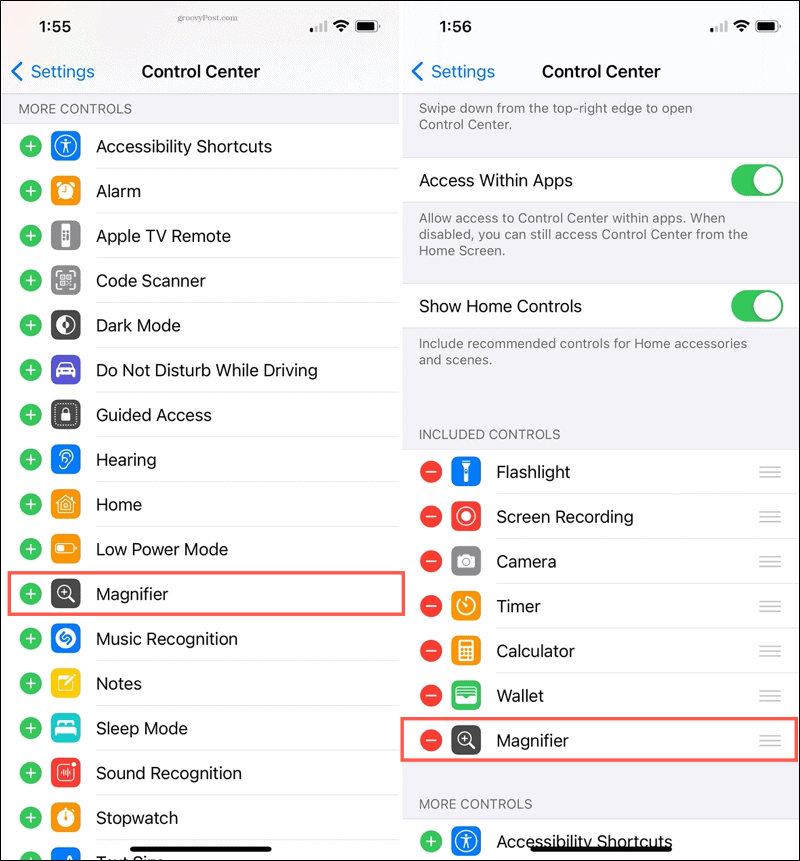
Сада једноставно приступите свом Контролном центру када је потребно да користите лупу.
Користите лупу на иПхоне-у
Отвори свој Контролни центар и тапните на Лупа икона за употребу алата. На иПхоне уређајима без дугмета Почетна превуците надоле од горњег десног угла. На иПхоне уређајима са дугметом Почетна превуците прстом од дна екрана нагоре.
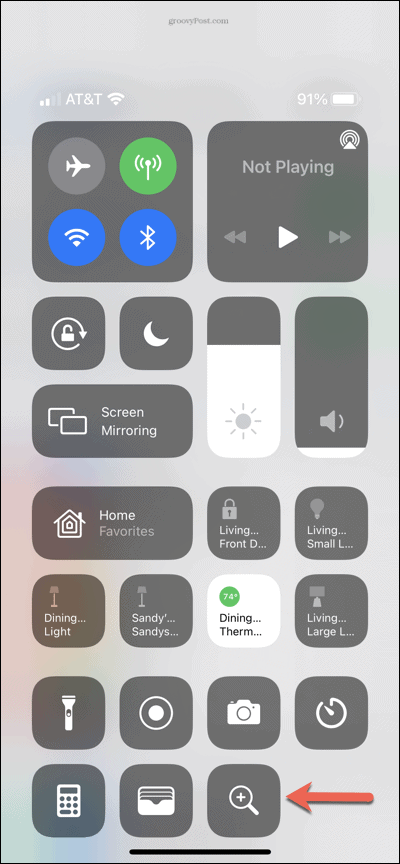
Подесите зум
Користити Зоом клизач на врху лупе за увећавање и умањивање предмета који гледате. Померите жуто дугме или користите знакове плус и минус.
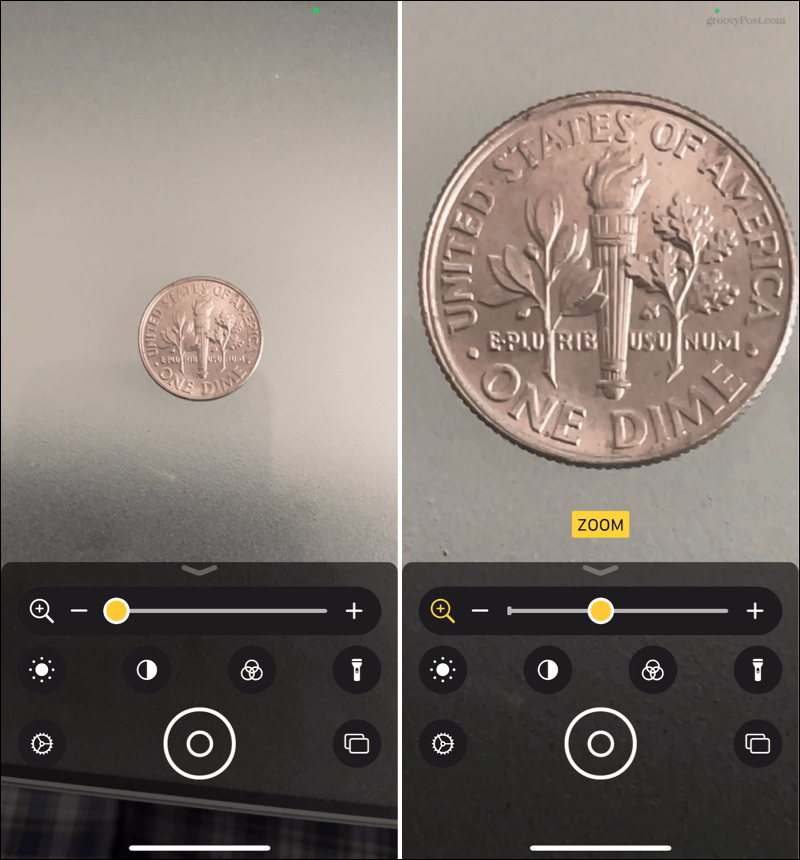
Промените осветљеност
У зависности од вашег окружења, можда ћете желети да слика изгледа светлије или тамније. Додирните Осветљеност икону и користите клизач за подешавање.
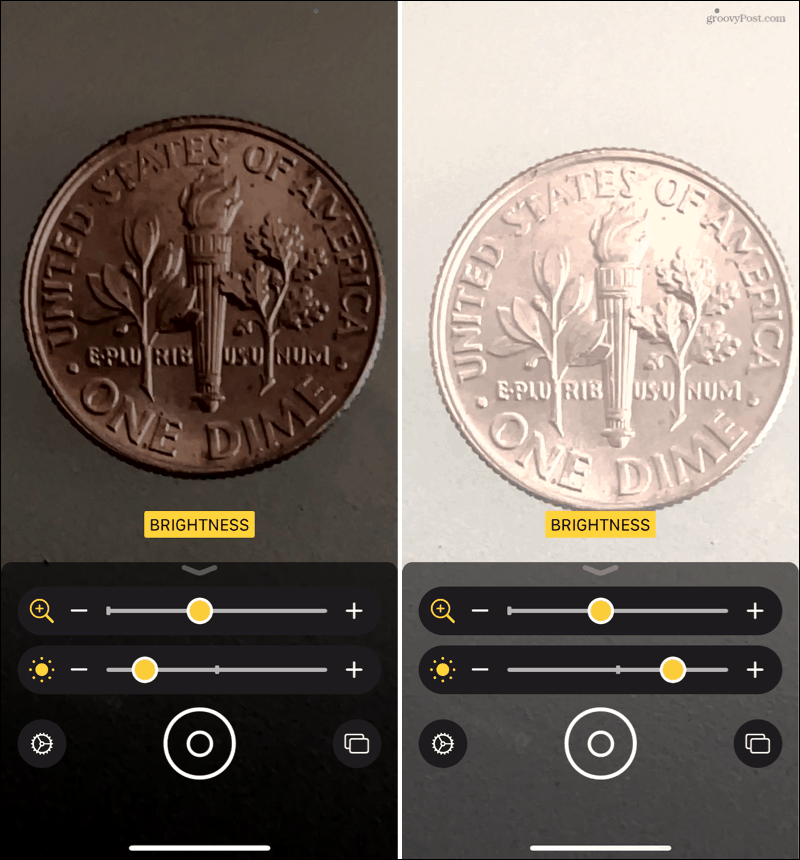
Измените контраст
Можда је објекат који увећавате двобојан где подешавање контраста олакшава видљивост. Додирните Контраст икону и помоћу клизача га измените.
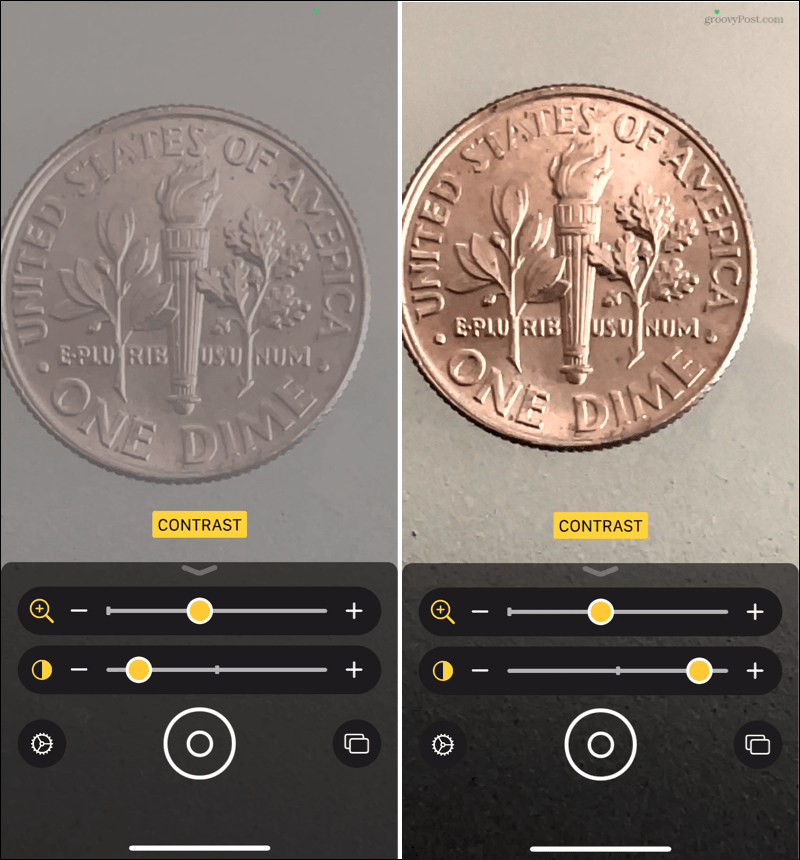
Примените филтер у боји
Ако имате оштећење вида, примена филтера у боји може вам помоћи да јасније видите слику. Додирните Филтер икону и одаберите између различитих филтера попут црвене на црној или жуте на плавој. Такође можете да бирате из обрнутих филтера.
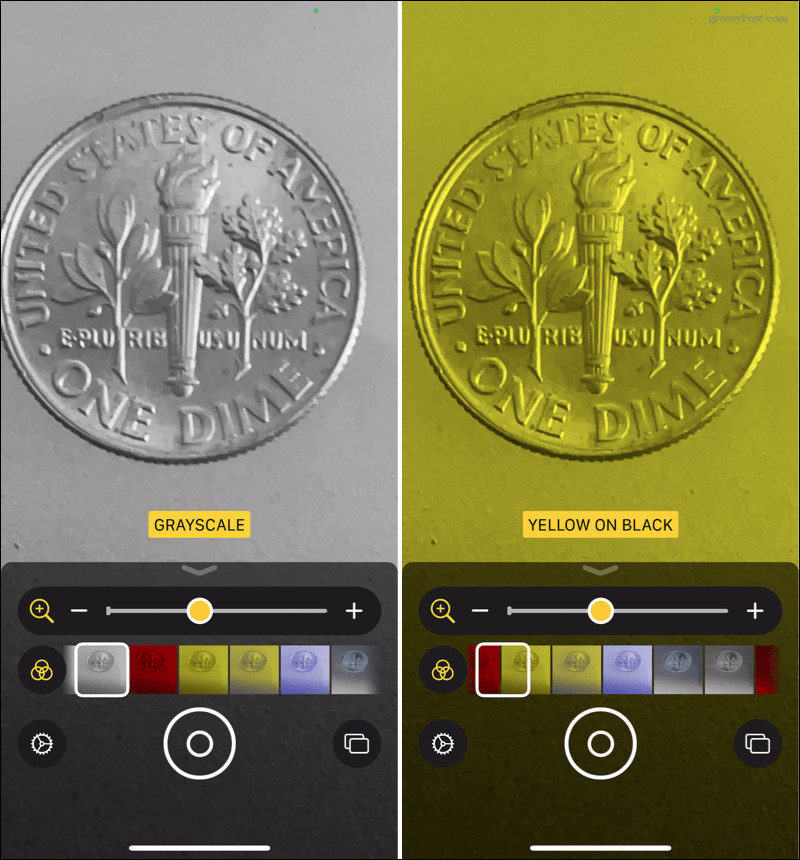
Нека буде светлост
Супер погодна карактеристика лупе је уграђена батеријска лампа. Додирните Батеријска лампа икону да осветлите свој поглед и тапните га још једном да бисте га искључили.
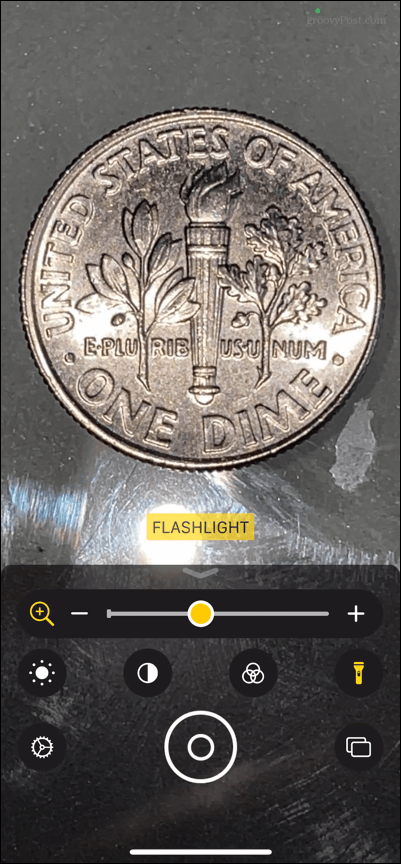
Снимите фотографију
Још једна одлична карактеристика лупе је могућност снимања фотографија. Можете да направите само једну фотографију или неколико њих.
Режим појединачне фотографије
Подразумевано је омогућен режим појединачне фотографије. Да бисте снимили снимак објекта, само додирните Схуттер дугме у средини на дну. Ако желите да сачувате или делите фотографију, додирните Објави дугме у горњем десном углу.
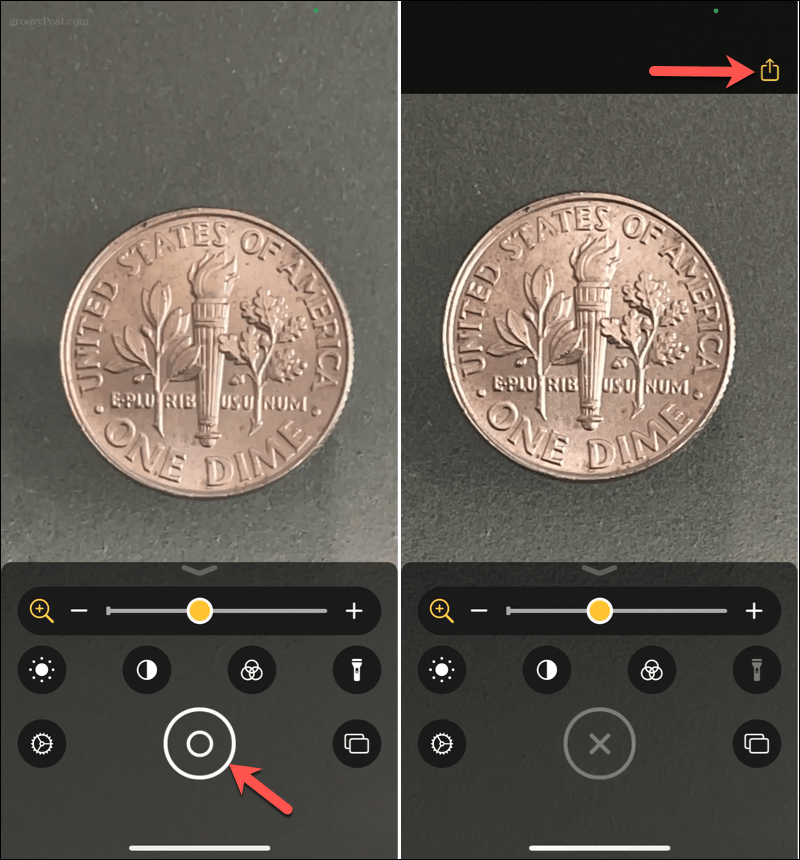
Додирните Икс који је заменио дугме затварача за повратак у лупу.
Мулти-Пхото режим
Ако више волите да снимате неколико фотографија, укључите режим више фотографија додиром на Фотографије икона у доњем десном углу. Тада ћете видети како се дугме затварача претвара у знак плус. Додирните знак плус за снимање сваке фотографије.
Прегледајте фотографије тапкајући Поглед у доњем десном углу, који такође приказује број фотографија које снимате. Можете да видите сваку фотографију, а затим додирните Објави дугме у горњем десном углу да бисте сачували или делили појединачне фотографије.
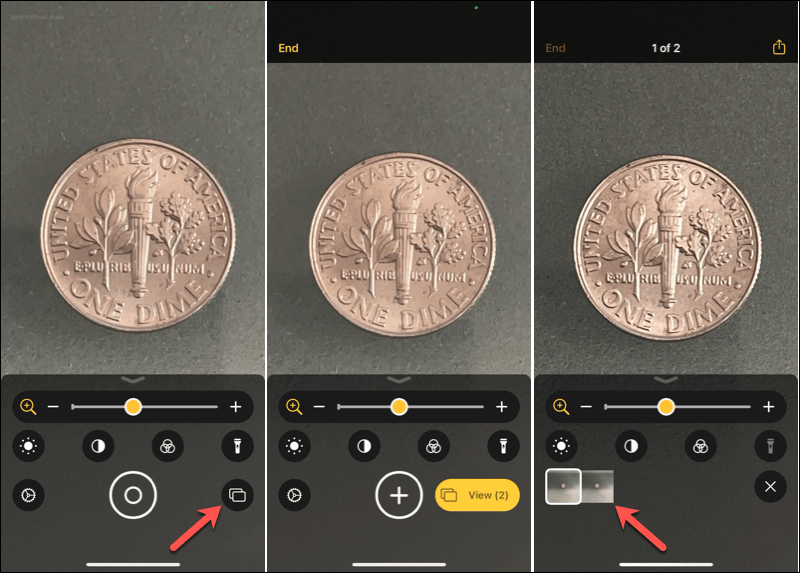
Славина Крај када завршите са режимом за више фотографија.
Промените поставке лупе
За сва горе описана подешавања можете унети неколико промена. Док је лупа отворена, додирните Подешавања икона (зупчаник).
На врху ћете видети Примарне контроле. Зум је очигледно већ у овој области, али можете повући другу контролу горе из одељка испод ње. Дозвољене су вам две контроле које ће се увек приказати када отворите Лупу.
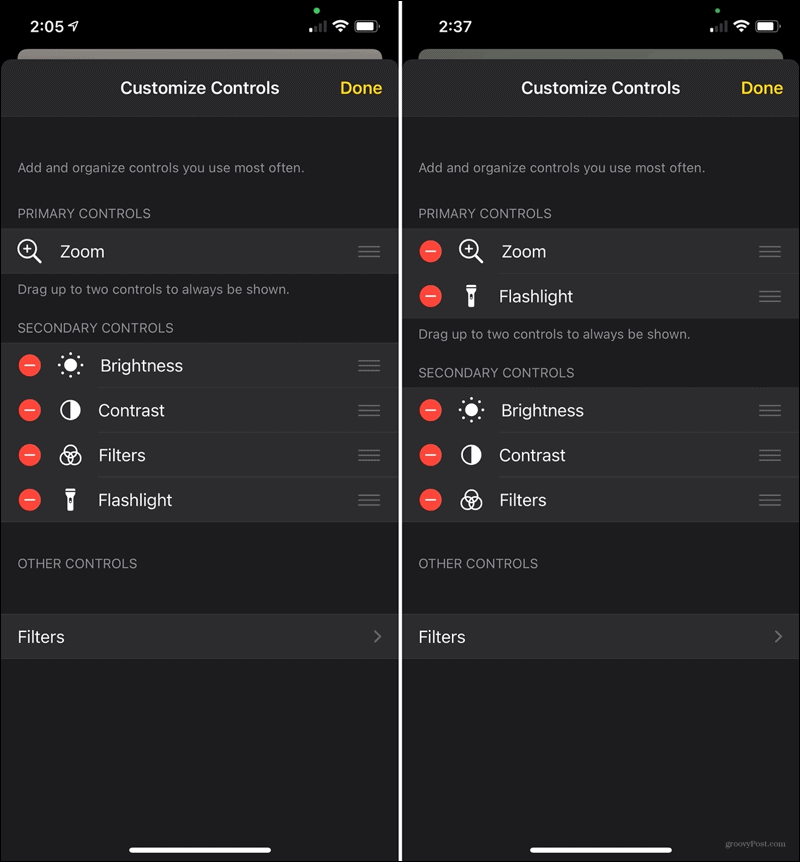
За оне контроле под Секундарне контроле, можете да их превучете жељеним редоследом. Можете и да додирнете знак минус да бисте га уклонили ако желите. Ово ће га преместити у Остале контроле одељак у који га можете додати касније ако желите.
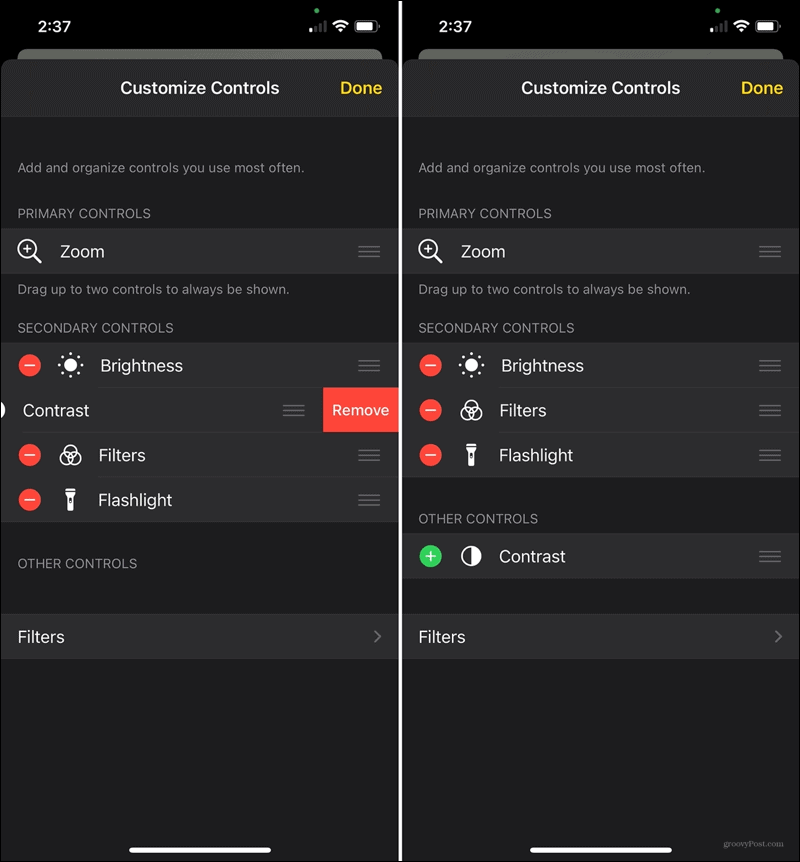
На дну имате Филтери. Ово вам омогућава да одлучите који филтери треба да се приказују када користите лупу. Славина Филтери а затим додирните да бисте означили оне које желите да буду доступне и опозовите избор оних које не желите.
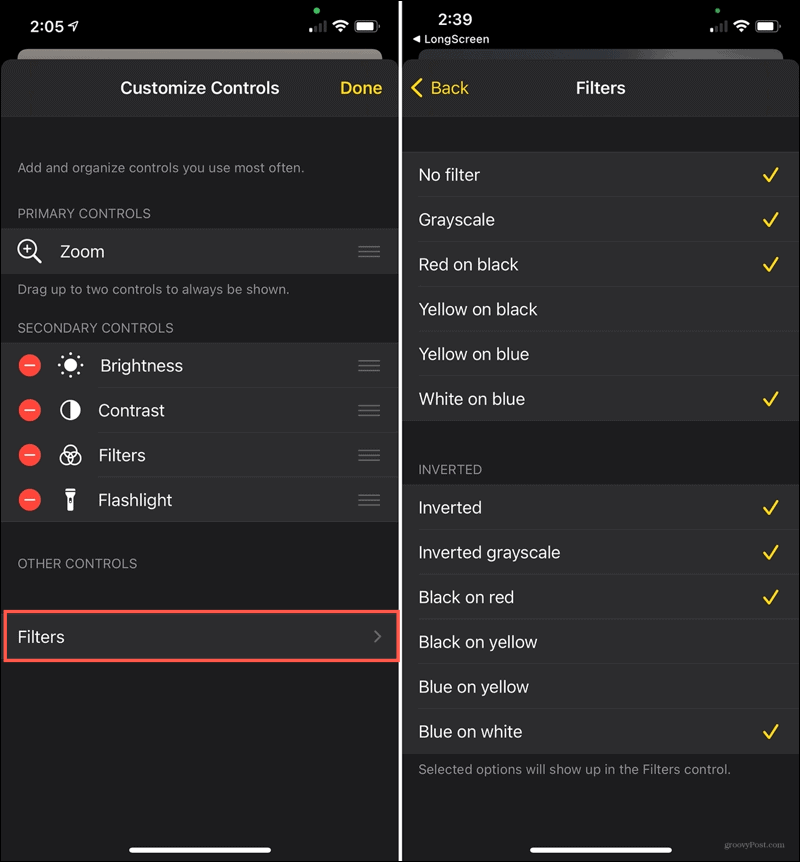
Славина Назад кад завршите и Готово ако сте завршили са свим подешавањима лупе.
Запамтите функцију иПхоне Магнифиер
Не морате да се мучите, да копате наочаре за читање или чак да пронађете физичку лупу да бисте видели нешто ситно. Сетите се лупе на свом иПхонеу и додајте је на своју листу дивних карактеристика које ваш уређај чине још бољим.
Разматрате нови иПхоне? Погледајте ексклузивне функције доступне уз иПхоне 12 Про Мак у поређењу са осталим иПхоне 12 моделима.
Подударање цена у продавници: Како доћи до цена на мрежи уз погодност цигле и малтера
Куповина у продавници не значи да морате да платите веће цене. Захваљујући гаранцијама за подударање цена, можете добити попусте на мрежи помоћу цигле и малтера ...
Како поклонити Диснеи Плус претплату дигиталном поклон картицом
Ако сте уживали у Диснеи Плус-у и желите да га делите са другима, ево како да купите Диснеи + Гифт претплату за ...
Ваш водич за дељење докумената у Гоогле документима, табелама и дијапозитивима
Можете лако да сарађујете са Гоогле-овим веб апликацијама. Ево вашег водича за дељење у Гоогле документима, табелама и презентацијама са дозволама ...

