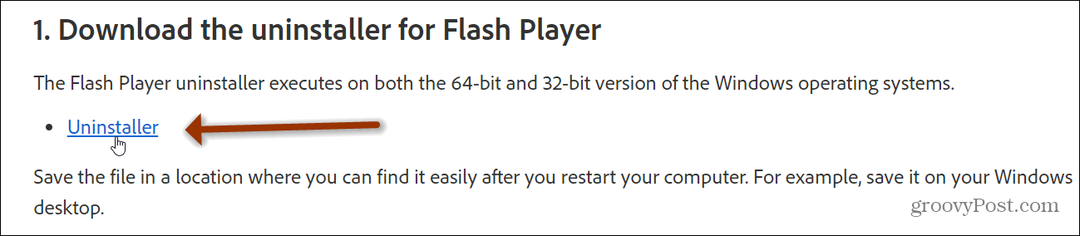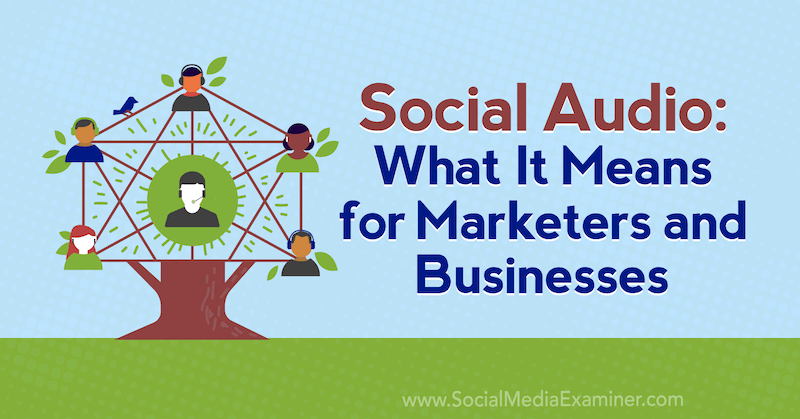Како променити брзину освежавања монитора у оперативном систему Виндовс 10
Мицрософт виндовс 10 Јунак / / December 16, 2020
Последње ажурирање дана

Стопа освежавања представља број понављања монитора сваке секунде у секунди и мери се у херцима (Хз). Брзина освежавања коју можете користити зависи од монитора, резолуције екрана и графичке картице. Коришћење веће брзине освежавања може створити бољи доживљај гледања. Ево како можете да промените брзину освежавања монитора Виндовс 10.
Промените брзину освежавања монитора у оперативном систему Виндовс 10
Почевши од Ажурирање за Виндовс 10, верзија 20Х2, октобар 2020 брзину освежавања можете променити директно у апликацији Подешавања. Једноставан начин да стигнете тамо је да прво кликнете десним тастером миша на празно подручје радне површине и изаберете Подешавања екрана из менија.
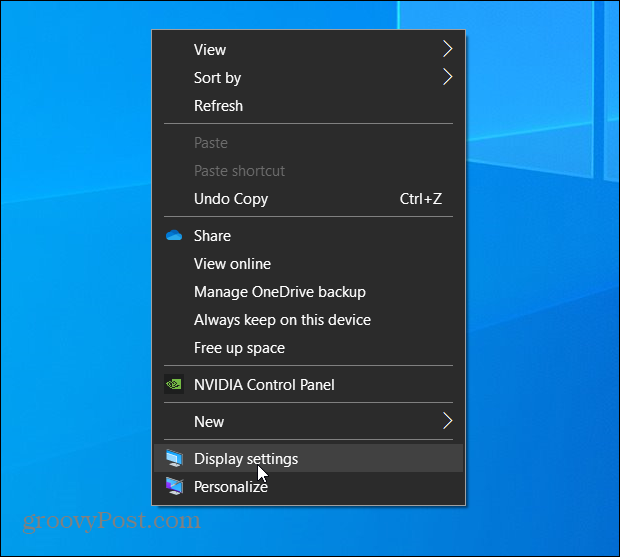
Отвара се одељак Дисплаи Сеттингс у апликацији Сеттингс. Померите се надоле и кликните на везу „Напредне поставке екрана“.
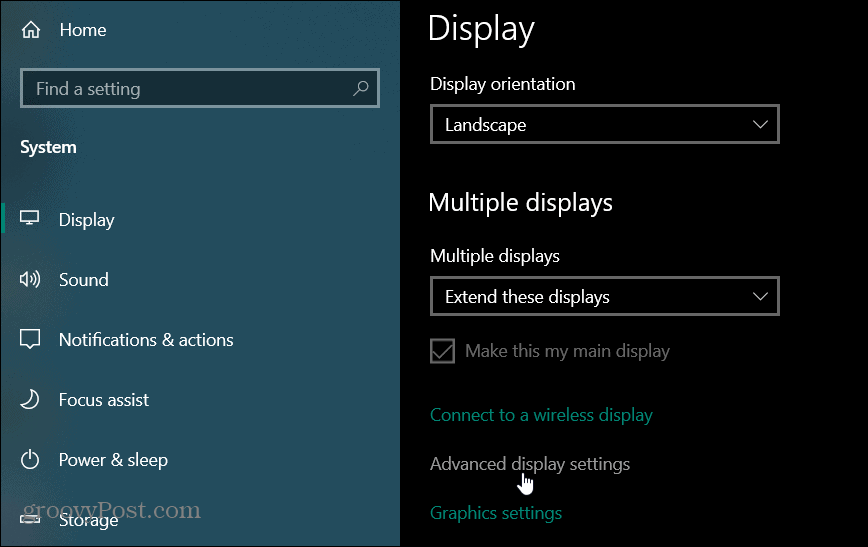
У одељку Напредне поставке приказа кликните падајући мени „Брзина освежавања“ и одаберите брзину освежавања коју желите да користите за свој монитор. Опет, коришћење највеће доступне брзине освежавања донеће најбоље резултате.
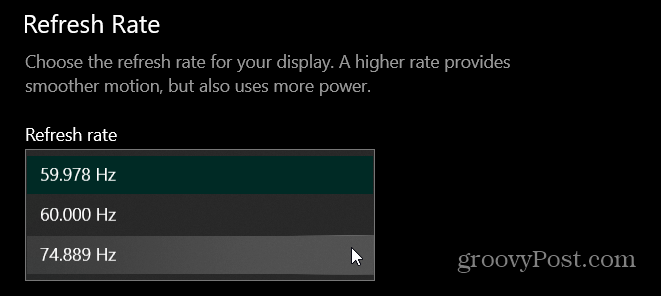
Ако имате подешавање више монитора обавезно одаберите ону за коју желите да промените брзину освежавања. То можете пронаћи изнад одељка „Брзина освежавања“ на страници Напредне поставке екрана.
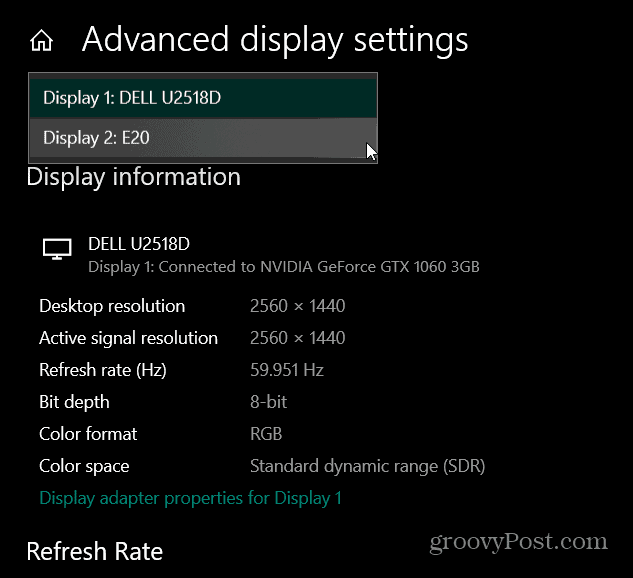
Баш као кад и ти промените резолуцију екрана у оперативном систему Виндовс 10, Виндовс ће тестирати нову поставку 15 секунди. Појавиће се порука са питањем да ли желите да задржите промене или не. Ако све изгледа добро, кликните дугме „Задржи промене“. Ако нисте задовољни новим изгледом, кликните дугме Врати или сачекајте да секунде одбројавају.
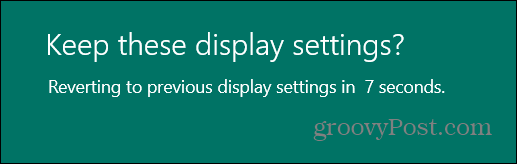
Промените брзину освежавања у старијим верзијама Виндовс 10
Ако нисте надограђен на верзију 20Х2 ипак можете да промените брзину освежавања монитора. Само треба да погледате други одељак Напредних подешавања екрана. Ако имате више монитора, одаберите онај који желите да промените брзину освежавања. У одељку „Информације о приказу“ кликните везу „Својства адаптера за приказ“.
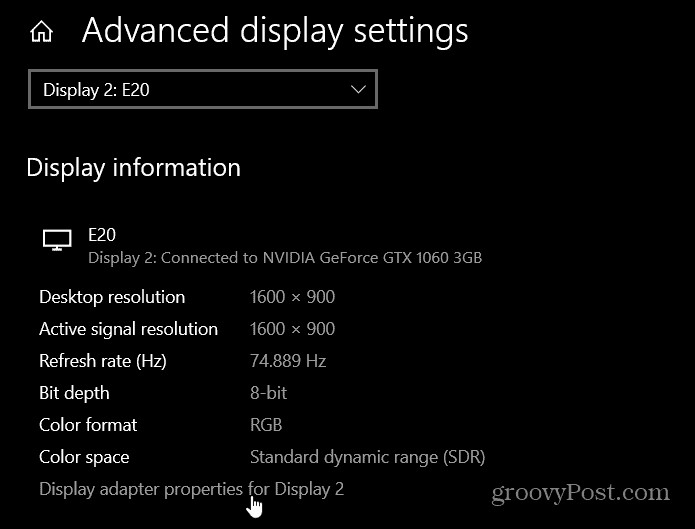
То отвара застарела подешавања адаптера екрана. Кликните Монитор таб на врху. Затим у одељку „Поставке монитора“ кликните падајући мени да бисте изабрали брзину освежавања коју желите да користите. Кликните ок и одаберите дугме за задржавање или враћање у зависности од тога како ствари изгледају.
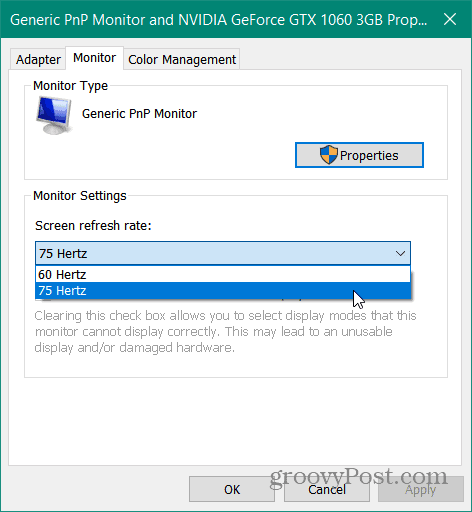
Прилагођавање брзине освежавања некада је било важније када су људи користили ЦРТ мониторе и када су морали да се реше треперења. Сада, са ЛЕД мониторима, то није толико велико питање за просечног корисника. Међутим, ако сте играч или се бавите монтажом видео записа и имате одговарајући хардвер, подешавање брзине освежавања изгладиће слику и побољшати целокупан доживљај гледања.
Подударање цена у продавници: Како доћи до цена на мрежи уз погодност цигле и малтера
Куповина у продавници не значи да морате да платите веће цене. Захваљујући гаранцијама за подударање цена, можете добити попусте на мрежи помоћу цигле и малтера ...
Како поклонити Диснеи Плус претплату дигиталном поклон картицом
Ако сте уживали у Диснеи Плус-у и желите да га делите са другима, ево како да купите Диснеи + Гифт претплату за ...
Ваш водич за дељење докумената у Гоогле документима, табелама и дијапозитивима
Можете лако да сарађујете са Гоогле-овим веб апликацијама. Ево вашег водича за дељење у Гоогле документима, табелама и презентацијама са дозволама ...