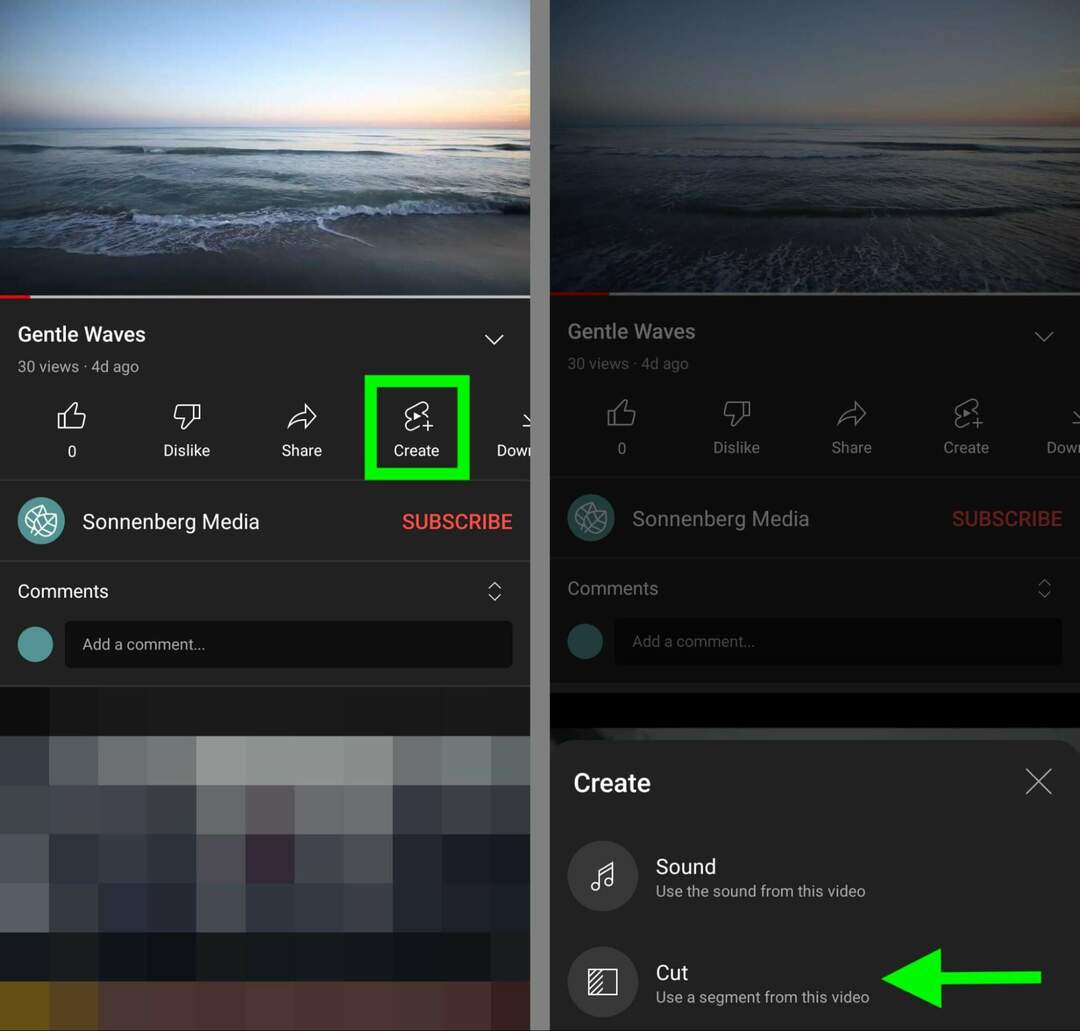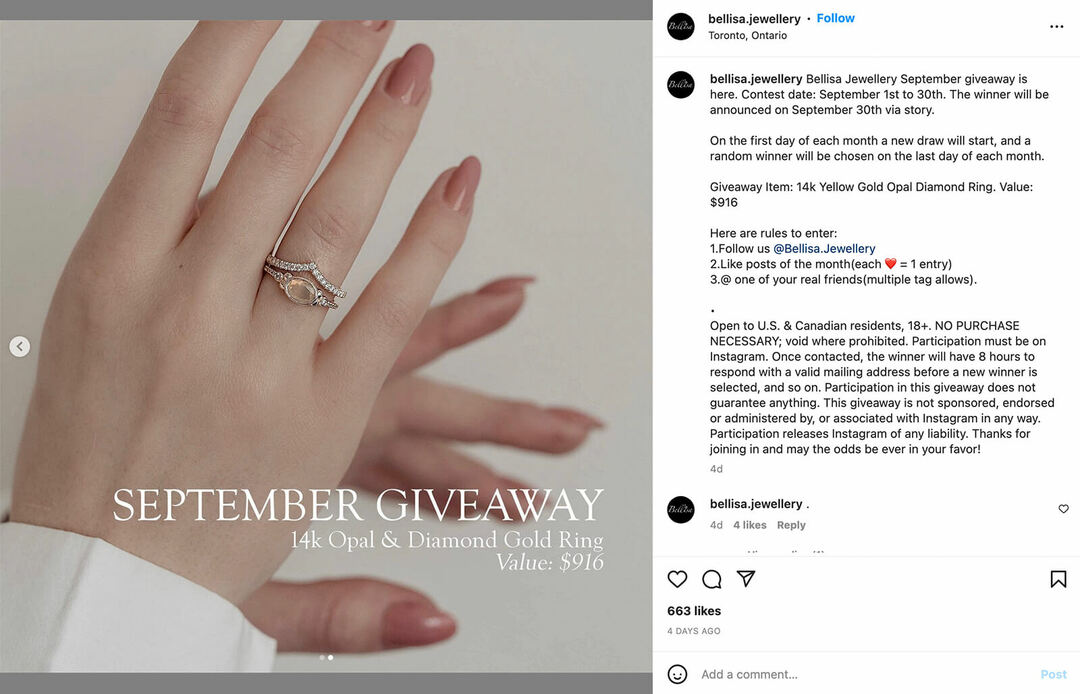Ваш водич за дељење докумената у програму Ворд, Екцел и ПоверПоинт
Мајкрософт Офис Мицрософт реч Мицрософт поверпоинт Упориште Мицрософт екцел Јунак Екцел Реч / / November 02, 2020
Последње ажурирање
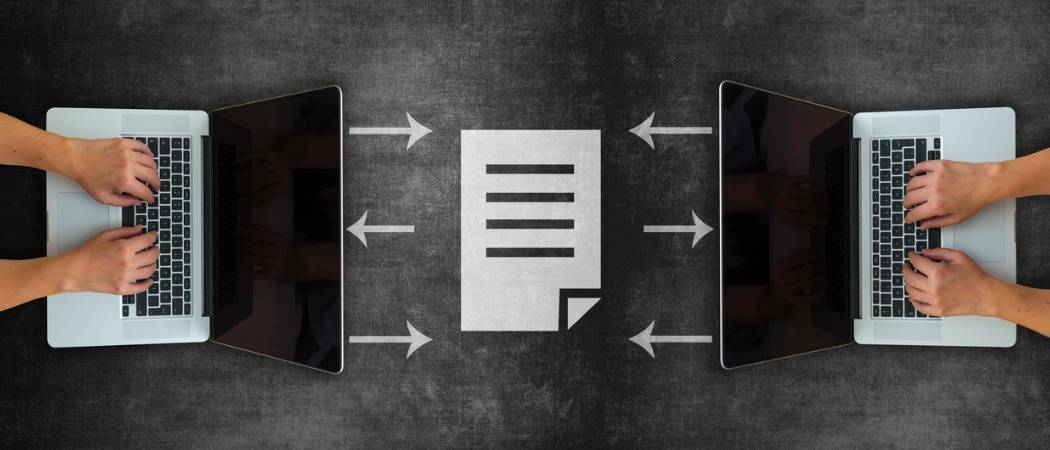
Наш водич вам показује методе и опције за дељење докумената у програму Ворд, Екцел и ПоверПоинт на Виндовс рачунару и Мац рачунару.
Постоје различити начини за дељење документа који креирате у програму Мицрософт Ворд, Екцел и ПоверПоинт. Много пута једноставно стрпамо документ у е-пошту и пошаљемо га путем. Али постоје и друге опције попут допуштања примаоцу да је уређује или дељења као другачији тип датотеке попут ПДФ-а.
Овај водич ће вас водити кроз методе и опције за дељење документа у програму Ворд, Екцел и ПоверПоинт на Виндовсима и Мац рачунарима.
Делите документ на Виндовс-у
Кораци за дељење документа у све три апликације у основи су исти на Виндовс-у. Оно што се разликује је то што у сваком можете да користите посебне типове датотека. Да бисте започели, следите ове кораке за дељење документа у било којој од ове три апликације.
- Кликните Објави дугме на горњој десној страни, изнад траке, или изаберите Филе > Објави из менија.
- Када први пут то учините, видећете искачући прозор са поруком у којој се од вас тражи отпремите копију документа у ОнеДриве да бисте је делили. Ако желите да сарађујете или дозволите уређивање, користите ову опцију и изаберите рачун ако их имате више.
- Изаберите Свако са везом може да уређује Нека поље буде означено Дозволи уређивање ако желите да урадите управо то.
- Ако имате Премиум ОнеДриве налог, по жељи можете поставити датум истека и лозинку.
- Кликните Применити.
- Унесите име или адресу е-поште за сваког примаоца и додајте поруку ако желите.
- Кликните Пошаљите да бисте е-пошту послали са подразумеваном апликацијом за е-пошту, Копирај везу да бисте добили везу да бисте је сами поделили или Изгледи да бисте креирали везу за дељење и ставили је у Оутлоок е-пошту.
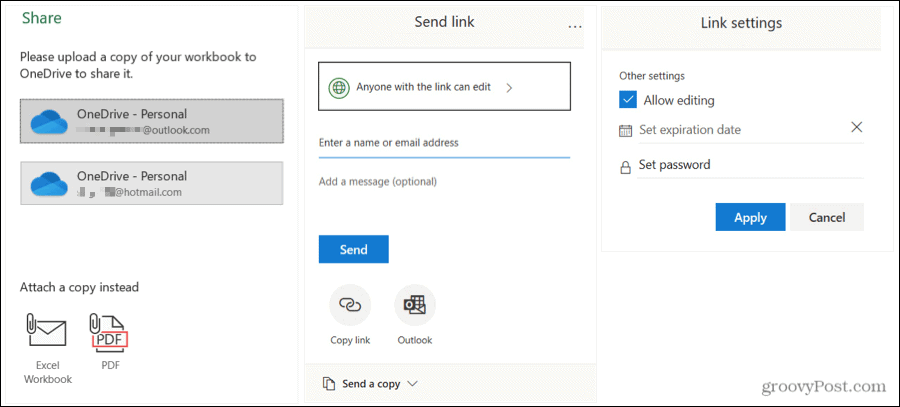
Можете и да приложите копију документа е-пошти. И уместо ње можете да изаберете ову опцију у било ком тренутку кроз горе наведени поступак дељења. На дну испод Поделите копију, изаберите Ворд Доцумент, Екцел Воркбоок или ПоверПоинт Пресентатион, у зависности од апликације или одаберите да га пошаљете у ПДФ-у. Ово ће приложити датотеку е-поште спремну за попуњавање и слање.
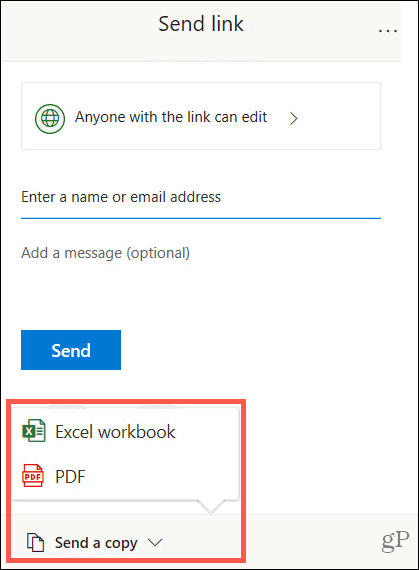
Савет за уштеду времена: Ако желите брз начин дељења Ворд-а, Екцел-а или ПоверПоинт документа на Виндовс-у, можете користите мени Пошаљи на. То вам омогућава да брзо одаберете примаоца факса или поште, апликацију за комуникацију или друго место које сте додали. Кликните десним тастером миша на икону датотеке и пређите на Послати у менију пречица.
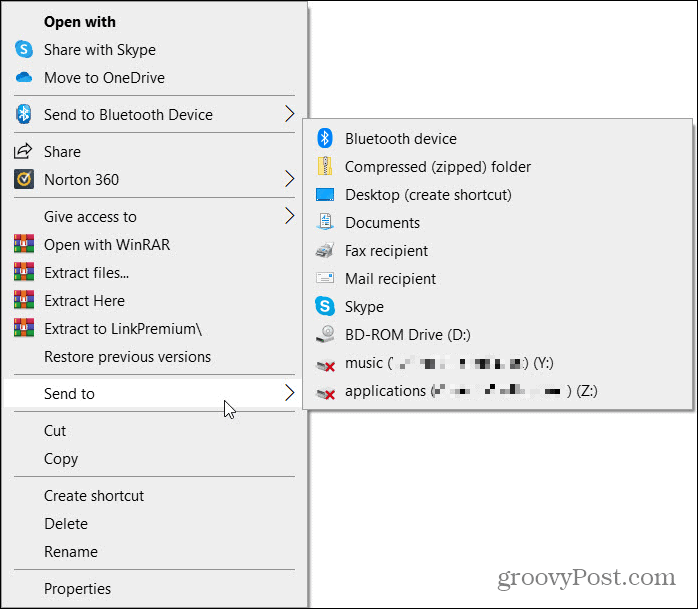
Управљајте приступом документима на Виндовсима
Ако дозволите уређивање у кораку 3 изнад и касније се предомислите, можете управљати приступом за сваког примаоца.
- Кликните Објави дугме на горњој десној страни или изаберите Филе > Објави из менија.
- На врху искачућег прозора кликните Више опција (три тачке), а затим Управљајте приступом.
- Испод имена или адресе е-поште примаоца кликните на Можете мењати падајућег оквира и одаберите другу опцију са листе.
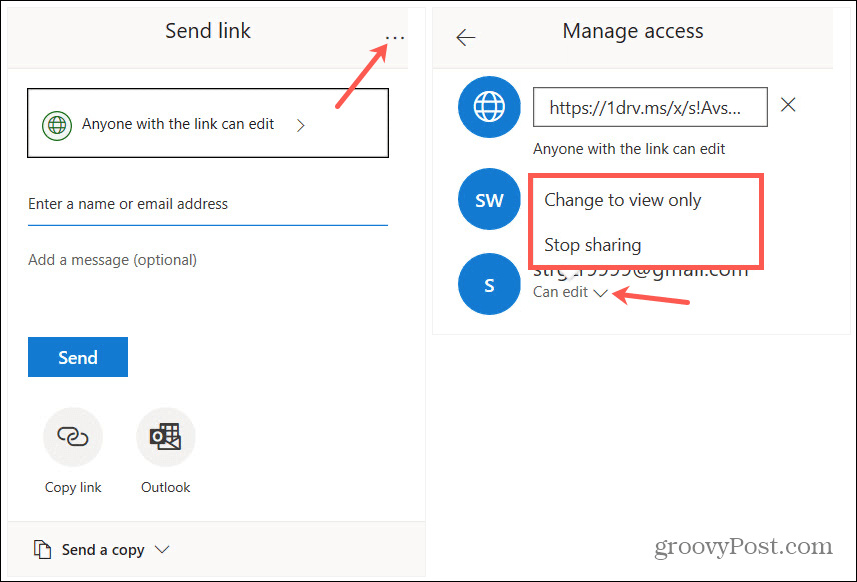
Такође можете да кликнете на везу за дељење на врху. Затим га копирајте и налепите на другу особу из прозора Управљање приступом ако желите.
Делите документ на Мац-у
Кораци за дељење докумената у програму Ворд, Екцел или ПоверПоинт на Мац-у су такође исти у све три апликације и слични су оперативном систему Виндовс.
- Кликните Објави дугме на горњој десној страни, изнад траке, или изаберите Филе > Објави > Објави са траке менија.
- Када га први пут делите, од вас ће бити затражено да изаберете а Место. Изаберите један од својих ОнеДриве налога и кликните сачувати. Овде можете прилагодити и назив документа.
- Кликните Објави дугме или Филе > Објави > Објави са траке менија поново и видећете опције дељења: Позовите људе, Копирај везу и Пошаљи копију.
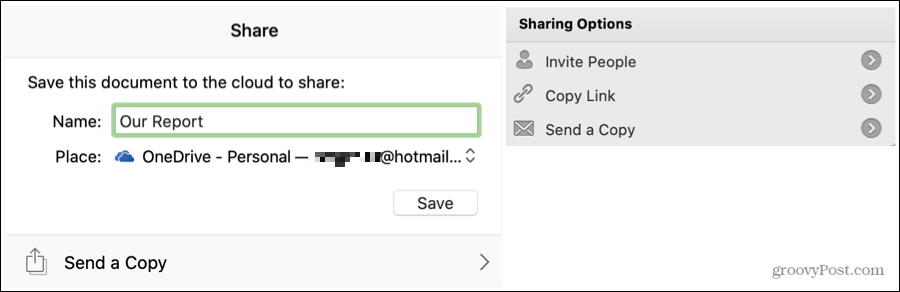
Изаберите Позовите људе ако желите да сарађујете. Додајте имена или адресе е-поште, опционалну поруку и означите Можете мењати да би могли да врше промене. Кликните Објави.
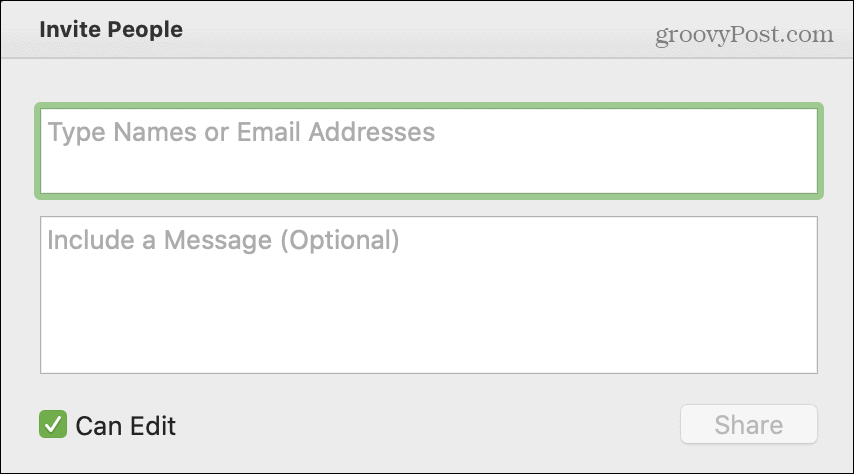
Изаберите Копирај везу ако желите сами да делите везу. Изаберите било коју Поглед само или Преглед и уређивање јер ће веза варирати. Затим ће се копирати у вашу међуспремник да бисте је налепили где желите.
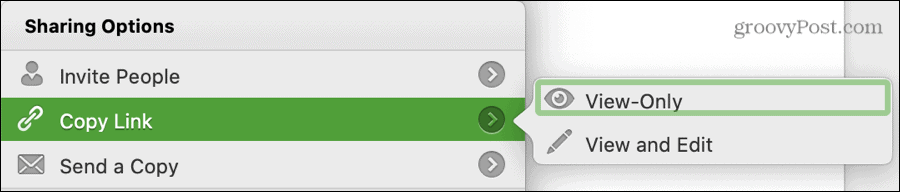
Изаберите Пошаљите копију да бисте је послали е-поштом са подразумеваном апликацијом за е-пошту. Кликните Пошаљите као да бисте изабрали врсту датотеке и кликните на Пошаљите е-пошту као прилог или Објави дугме за коришћење Мац Схаре Схеет-а.
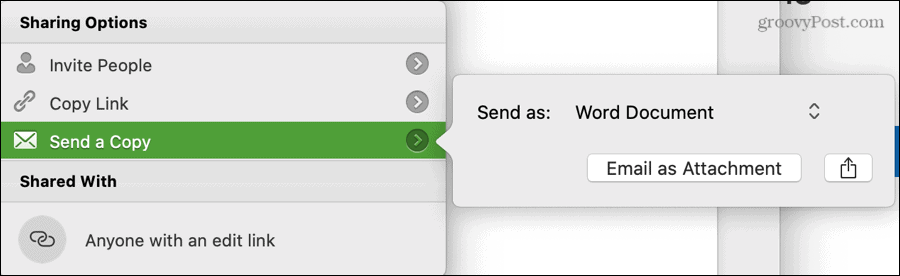
Слично Виндовс-у, копију документа у било ком тренутку можете делити путем е-поште. Кликните Филе > Објави са траке менија и одаберите тип датотеке коју желите да користите. Можете да бирате из документа, радне свеске, презентације, ХТМЛ-а или ПДФ-а, у зависности од апликације коју користите. Отвориће се е-пошта са приложеним документом спремним за попуњавање и слање.
Савет за уштеду времена: Такође можете брзо делити документ на мацОС-у, баш као и на Виндовс-у. Кликните десним тастером миша на икону датотеке и померите се доле на Објави. Видећете опције дељења на Мац-у, као што су Маил, Мессагес и АирДроп.
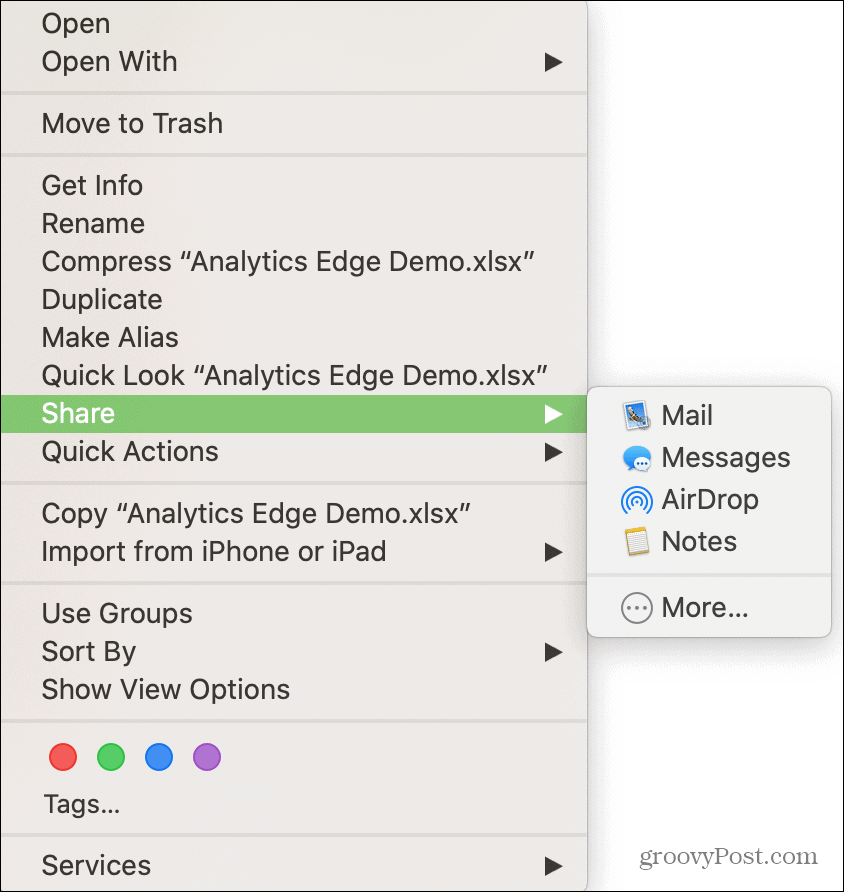
Управљајте приступом документима на Мац-у
Ако дозволите уређивање документа и промените мишљење, можете и на Мац-у да управљате приступом сваком примаоцу.
- Кликните Објави дугме на горњој десној страни документа.
- На дну искачућег прозора испод Дели са, кликните десним тастером миша на примаоца.
- Изаберите другу опцију са листе.
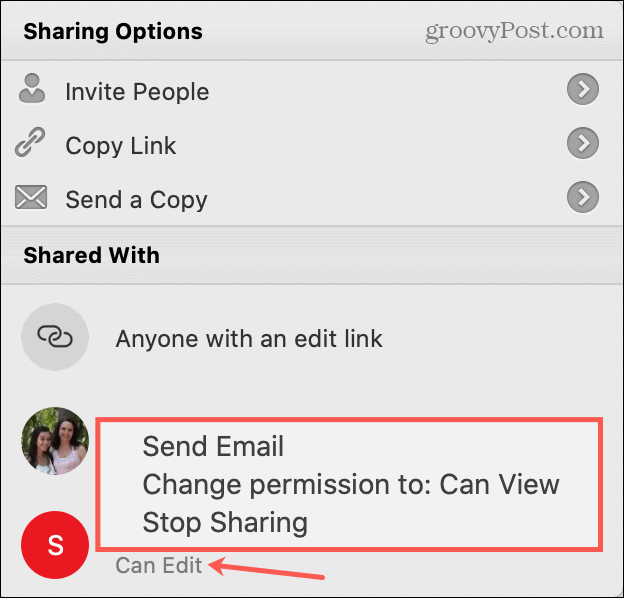
Дељење је брига!
Постоје разни разлози за дељење Ворд-а, Екцел-а или ПоверПоинт документа. Да бисте другима дозволили да праве промене или деле за референцу, имате флексибилне опције и на Виндовсима и на Мац рачунарима.
А ако сте заинтересовани, погледајте како додати водени жиг у свој Ворд документ пре него што га поделите. Ово је згодно за навођење ствари попут поверљивости или приватности.
Шта је лични капитал? Преглед за 2019, укључујући како га користимо за управљање новцем
Без обзира да ли почињете са инвестирањем или сте сезонски трговац, Персонал Цапитал нуди понешто за свакога. Ево погледа на ...