Апликације за Инстаграм приче за видео уређивање: Испитивач друштвених медија
Инстаграм Инстаграм приче Алати за Инстаграм / / September 26, 2020
Желите више могућности уређивања за ваш видео из Инстаграм Сториес? Тражите апликације за уређивање и стварање креативног видео снимка Инстаграм Сториес?
У овом чланку ћете открити како да промените брзину репродукције видео записа, додате прелазе између исечака, примените филтере ефеката, промените однос ширине слике и још много тога. Такође ћете сазнати како брзо форматирати видео запис дугог облика у 1-минутне сегменте погодне за Приче.
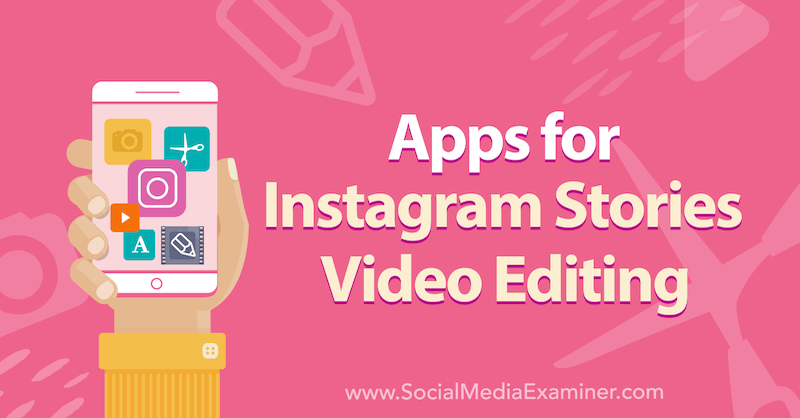
Да бисте сазнали како да користите апликације независних произвођача за побољшање видео записа Инстаграм Сториес, прочитајте чланак у наставку за једноставно праћење или погледајте овај видео:
# 1: Уредите и побољшајте садржај Инстаграм прича
Инстаграм вам заправо не дозвољава да уређујете своје Инстаграм Сториес видео. Не можете да га скратите, обрежете или поделите или додате прелазе и музику. Ту наступају апликације независних произвођача. Помоћу мобилне апликације под називом ИнСхот можете да уносите све ове измене и још много тога. Доступно је за иОС и Андроид и у бесплатним и у плаћеним плановима.
Након што инсталирате ИнСхот на телефон, отворите апликацију и додирните Видео.
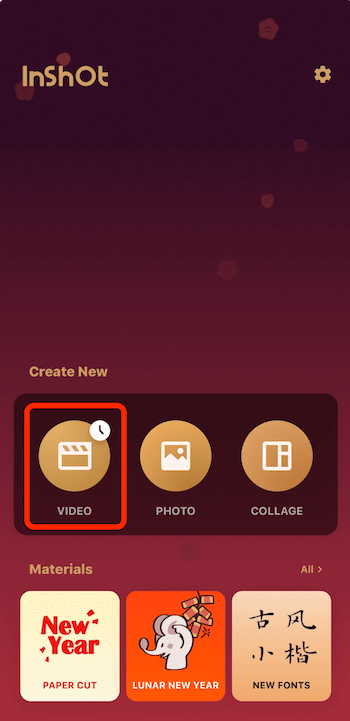
Када видите искачући мени у наставку, додирните Ново.
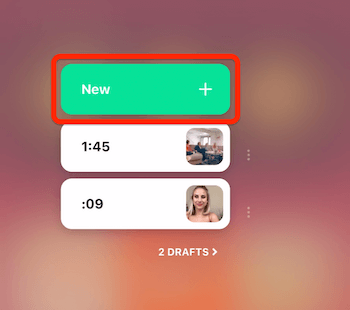
Затим одаберите видео записе које желите да користите. У овом случају ћу одабрати групу видео снимака које ћу спојити у један видео Инстаграм Сториес.
Након што одаберете видео записе, додирните зелену икону квачице у доњем десном углу екрана. Сада своје видео записе можете видети на временској траци на дну екрана за уређивање.
Убрзајте свој видео
Прво ћемо размотрити како да користимо ИнСхот за убрзање одређеног видео записа. Започните куцањем видео сегмента на временској траци. За овај пример ћу одабрати видео снимак који се снима у временском интервалу, који сам снимио.
На траци са алаткама на дну екрана померите се удесно и изаберите Брзина.
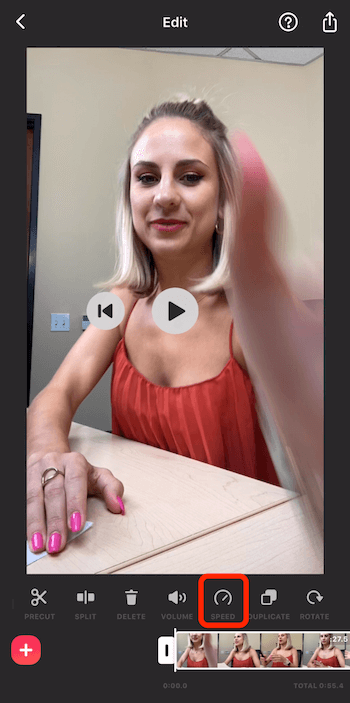
На следећем екрану повуците клизач скроз удесно да бисте изабрали четири пута већу брзину. Додирните потврдни знак да бисте применили промене.
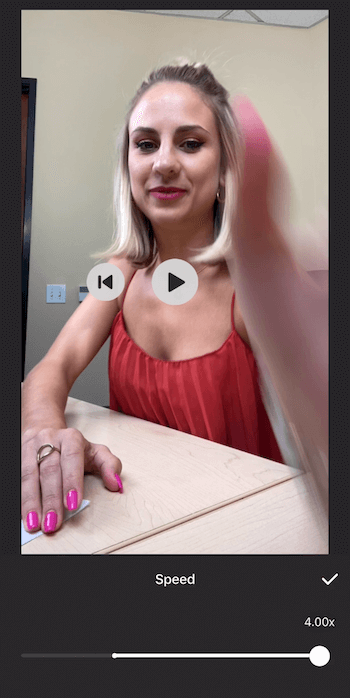
Ако додирнете Репродукуј, приметићете да је све у том видео клипу убрзано и да сте креирали свој временски интервал.
Исеците свој видео
Ако желите да прилагодите дужину исечка у свом видео запису, прво тапните да бисте изабрали исечак на временској линији. Затим повуците контроле на било ком крају исечка улево или удесно да бисте подесили дужину.
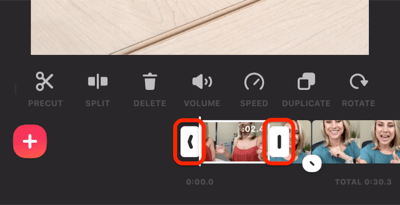
Наставите да прилагођавате дужину појединачних исечака док видео из Приче не постане дужина коју желите. Запамтите да ако желите да овај видео отпремите као Инстаграм причу, он мора бити краћи од 15 секунди.
У доњем десном углу екрана приказује се укупна дужина вашег видео записа.
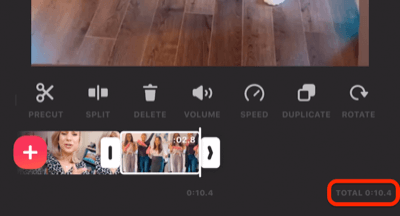
Додајте прелазе
ИнСхот вам такође омогућава да додате прелазе који се појављују на екрану између сегмената вашег видео записа. Потражите икону у облику белог круга са црном цртицом између два клипа. Ако додирнете ту икону, отвориће се опције преласка.
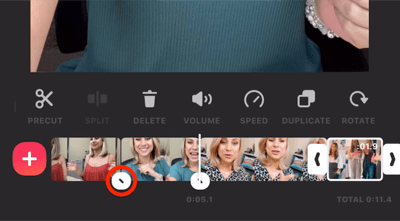
Имајте на уму да нећете имати приступ свим различитим прелазима ако немате професионалну претплату. Уз бесплатни план можете бирати између основних прелаза.
Након што одаберете прелаз, тапните на двоструку потврдну ознаку да бисте је применили на све своје исечке или тапните на једну потврдну ознаку да бисте је применили на само ове две исјечке.
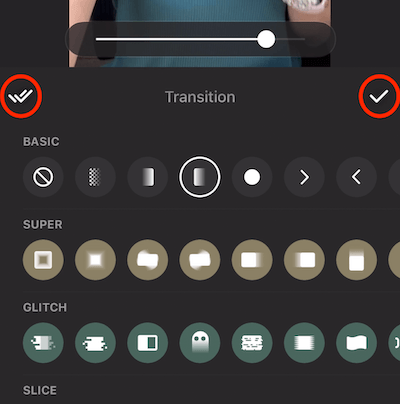
Додајте музику
Да бисте видео снимку додали музику, померите временску линију да бисте померили курсор тамо где желите да музика започне. Затим додирните Музика.
На следећем екрану додирните Трацкс.
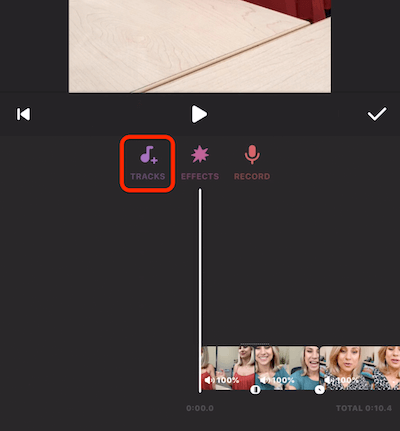
Ово отвара разне опције албума. Додирните албум да бисте га отворили и потражите одговарајућу песму за употребу. Ако пронађете нешто што вам се свиђа, додирните ружичасто дугме на коме је облак да бисте увезли песму у апликацију. Када се поступак увоза заврши, тапните на Користи за додавање песме у видео.
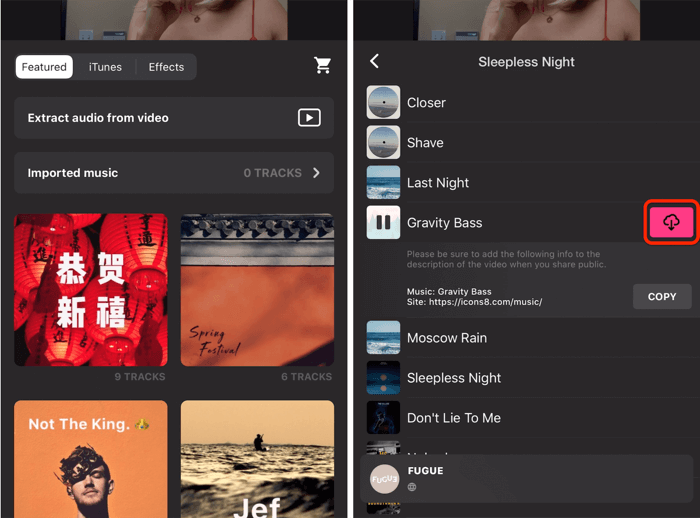
Ако погледате хронологију, видећете да је ИнСхот унео нумеру директно у апликацију за уређивање. Одавде додирните Јачина звука да бисте видели различите опције јачине звука.
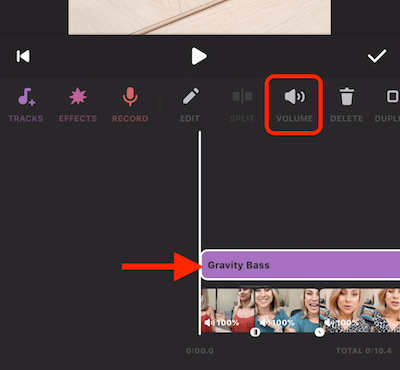
Можете прилагодити јачину звука у процентима, као и умањити и умањити звук. Када завршите, тапните на потврдни знак, а на следећем екрану поново тапните на потврдни знак да бисте применили промене.

Користите филтере и ефекте
Следећа карактеристика коју желимо да погледамо су филтери. Додирните икону Филтер и видећете три опције: Еффецт, Филтер и Адјуст.
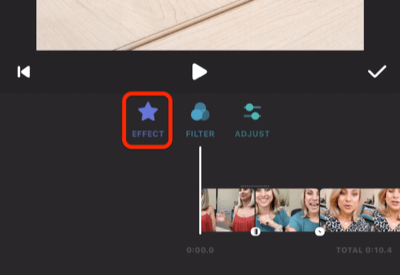
Ако додирнете Еффецт, видећете гомилу различитих опција, од којих нису све доступне бесплатним корисницима. Међутим, Глитцх филтер је. Додирните Глитцх да бисте видели преглед његовог изгледа када га примените на свој видео. Ако сте задовољни, додирните потврдни знак.
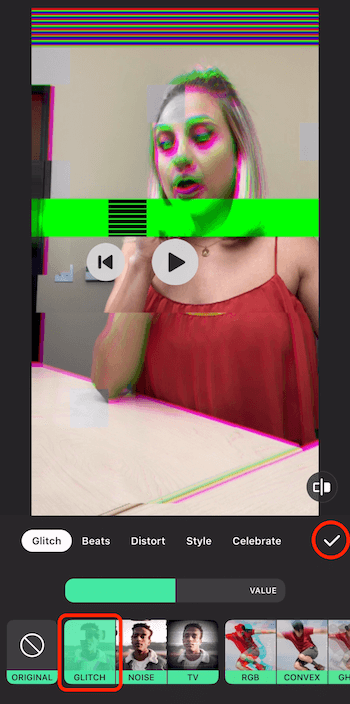
Сада ћете видети ефекат који сте додали изнад временске траке видео записа. Да бисте ефекат применили на цео видео, повуците десну контролу све до краја видео снимка. Када завршите, додирните потврдни знак.
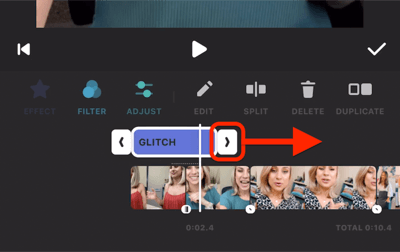
Посетите ИоуТубе Маркетинг Траининг - Онлине!

Желите да побољшате ангажман и продају са ИоуТубе-ом? Затим се придружите највећем и најбољем скупу ИоуТубе маркетиншких стручњака који деле своје доказане стратегије. Добићете детаљна упутства уживо усредсређена на ИоуТубе стратегија, прављење видео записа и ИоуТубе огласи. Постаните ИоуТубе маркетиншки херој за своју компанију и клијенте док примењујете стратегије које доказују доказане резултате. Ово је онлајн тренинг о догађајима ваших пријатеља из Социал Медиа Екаминер.
КЛИКНИТЕ ОВДЕ ЗА ДЕТАЉЕ - ПРОДАЈА СЕ ЗАВРШАВА 22. СЕПТЕМБРА!Додајте налепницу
Инстаграм вам омогућава да додате емоји и ГИФ налепнице на вашу причу, али они се појављују на екрану у целини приче. С друге стране, ИнСхот вам омогућава да контролишете када се налепнице појављују и нестају у вашем видеу.
За почетак додирните икону налепнице. Затим одаберите налепницу коју желите да користите. У овом случају ћу ићи са зечијим ушима. Након што извршите избор, одмах ћете видети налепницу на видео снимку.
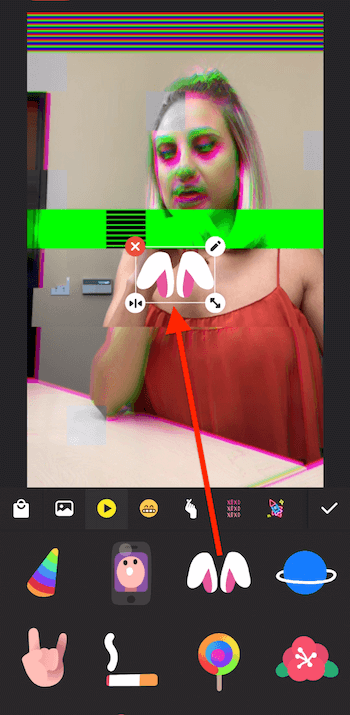
За разлику од Инстаграма, ИнСхот вам не дозвољава да стиснете и зумирате да бисте променили величину налепнице. Уместо тога, користите икону двоструке стрелице у доњем десном углу налепнице. Налепницу можете учинити већом или мањом или је ротирати. Ако желите да је преместите на видео запис, додирните саму налепницу и превуците је.
Када налепницу поставите на право место, тапните на потврдни знак.
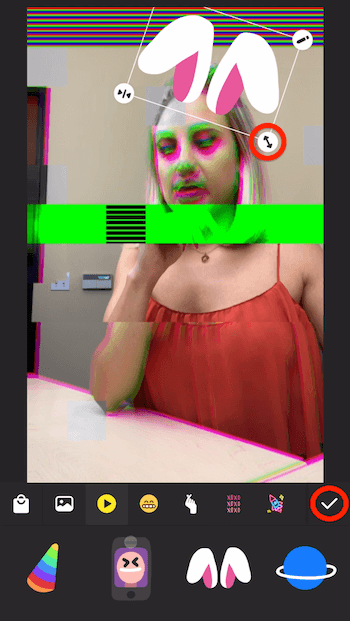
Сада ћете налепницу видети на хронологији видео записа. Превуците контроле да бисте одредили где ће се појавити на екрану у вашем видео снимку.
Про врх: За прецизнију контролу полако повуците прст тако да видите видео кадар по кадар. На тај начин можете тачно да одлучите где желите да се ефекат појави и нестане.
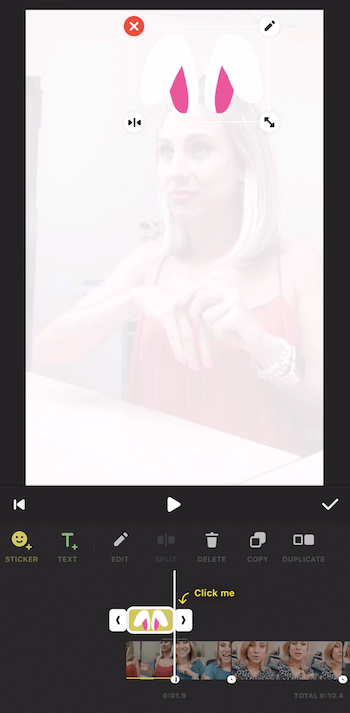
Уклоните исечке
Ако желите уклонити део видео записа, померите временску линију да бисте померили курсор на тачну тачку коју желите да исечете, а затим тапните на Сплит.
Затим померите курсор до тачне тачке на којој желите да ваш видео поново започне. Додирните тај видео снимак да бисте га изабрали, а затим додирните икону Сплит. Сада сте креирали трећи видео снимак.
Последњи корак је одабир средњег сегмента и тапкање на Делете. И воила! Сад сте га уклонили.
Промените однос слике
Ако желите да користите ИнСхот за промену односа ширине и висине видео записа, додирните икону Цанвас на траци са алаткама. Видећете разне опције односа, укључујући квадрат (1: 1) и 4: 5. Она коју желите да користите за Инстаграм Сториес је 9:16.
Након што направите избор, можете да уштипнете прсте да бисте увећали или умањили приказ како бисте угађали мутну позадину.
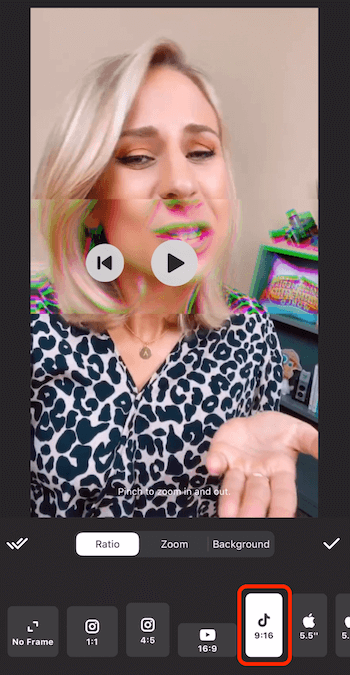
Ако желите да промените мутну позадину, додирните картицу Позадина испод видео записа. Видећете разне опције, укључујући боје, преливе и обрасце. Оно које најчешће користим је мутна позадина.
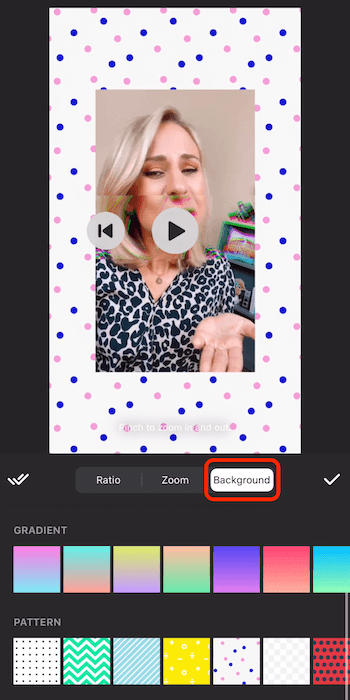
Када одаберете омјер слике и позадину, додирните икону ознаке и спремни сте.
Извезите свој видео
Да бисте сачували видео запис у ИнСхот, додирните правоугаоник са иконом стрелице, а затим Сачувај.
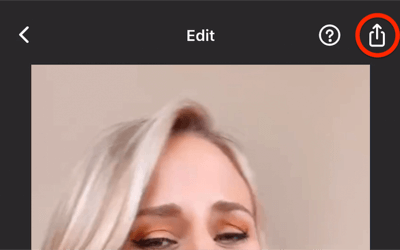
Обавезно сачекајте да бројач досегне 100% пре него што пређете на другу апликацију или је затворите. Видећете поруку „Сачувано“ када се поступак заврши.
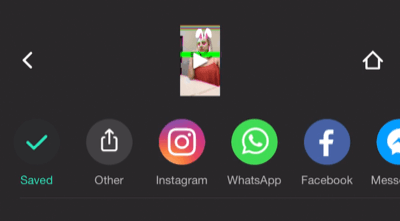
Кад се видео сачува у фотоапарату, отворите Инстаграм, превуците прстом слева удесно, а затим превуците нагоре да бисте покренули фотоапарат. Сада изаберите видео који сте управо креирали и поделите га са својом Инстаграм причом.

# 2: Уредите и форматирајте видео запис дугог облика за Инстаграм Сториес
Као што знате, Инстаграм Сториес ће вам омогућити да отпремите само видео који траје до 1 минута. Све изван тога неће бити укључено и први минут ће бити подељен у исечке од 15 секунди. Показаћу вам како да своје дуже видео снимке уређујете у клипове у трајању од једног минута помоћу бесплатне иОС апликације под називом ЦутСтори тако да их можете отпремити у Инстаграм Сториес.
Након што преузмете ЦутСтори, отворите апликацију и додирните Видео.
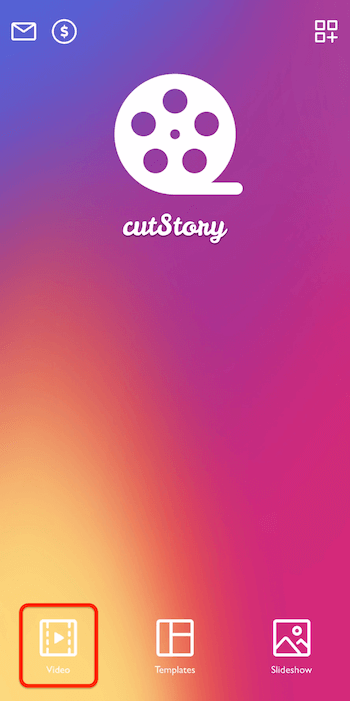
Сада потражите видео запис који желите да увезете. У овом случају ћу одабрати видео океана који траје 1 минут и 37 секунди.
Када увозите видео у апликацију, додирните икону за преузимање у доњем десном углу (онај са стрелицом надоле на правоугаонику).
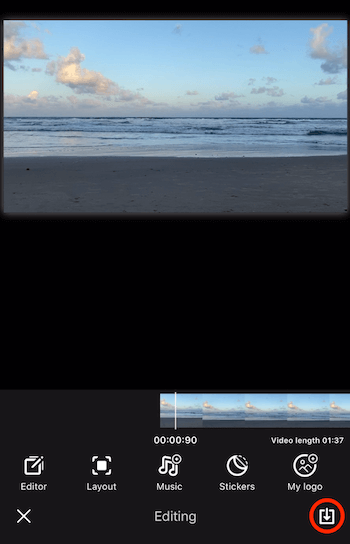
На следећем екрану одаберите Један минут као трајање.
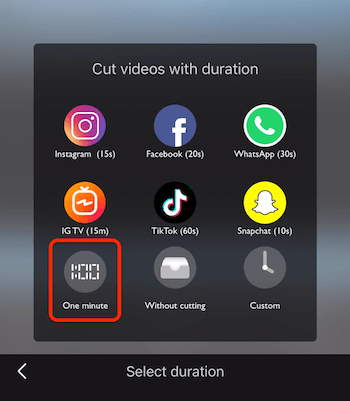
Сада сачекајте да апликација учини своје. Овај поступак може потрајати, па ћете можда желети да мало одвојите телефон. Само се побрините да се не пребаците на другу апликацију док чекате.
Када се поступак заврши, видео снимци се чувају у вашем фотоапарату. Додирните икону ознаке да бисте затворили овај екран.
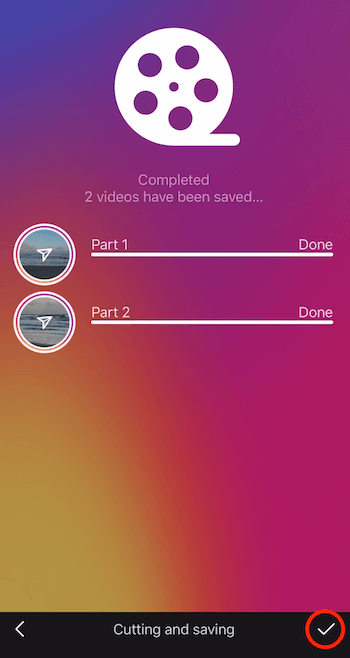
Сада отворите Инстаграм Сториес, идите право до своје камере и превуците прстом горе да бисте видели оба видео снимка која сте управо додали. Изаберите први видео запис који желите да отпремите, додирните Даље, а затим Додај у причу. Затим поновите овај поступак за други видео. Тако на своје приче можете да отпремите видео који је дужи од једног минута.
Имајте на уму да отпремање дужих видео записа није нешто што желите редовно да радите. Резервишите га за посебне околности. Обично желите да ваше приче буду у формату од 15 секунди.
Закључак
Да, постоји мноштво сјајних ствари које можете учинити помоћу саме апликације Инстаграм, али још увек постоје неке ствари које независне апликације раде боље.
ИнСхот вам омогућава да, између осталог, обрежете видео, додате прелазе и музику, примените ефекте и промените однос ширине и висине. А ако сте икада желели да објавите дужи видео у Инстаграм Сториес, ЦутСтори ће поделити ваш видео у клипове погодне за Сториес.
Шта ти мислиш? Да ли сте икада користили ИнСхот или ЦутСтори за креирање садржаја Инстаграм Сториес? Које су ваше омиљене апликације за уређивање видео записа Приче? Поделите своје мисли у коментарима испод.
Још чланака о маркетингу са Инстаграм Сториес:
- Откријте како да користите Инстаграм приче за промоцију својих производа.
- Научите како да конвертујете потенцијалне клијенте помоћу Инстаграм прича.
- Истражите осам хакова Инстаграм Сториес који ће вам пружити креативну предност.



