Како створити потпис визиткарте у програму Оутлоок 2010
Мајкрософт Офис Мицрософт Продуктивност Оутлоок 2010 / / March 17, 2020
Последњи пут ажурирано

Подаци о контактима у највећем делу управљају аутоматски већином клијената е-поште. Оутлоок 2010, Гмаил, Хотмаил, Виндовс Ливе Маил и остали теже аутоматском попуњавању података о контактима на основу података пошиљаоца. У већини случајева ови клијенти раде добар посао - али ако желите мало више контроле над подацима о вашим контактима се приказује у адресарима прималаца, најбоље је да створите потпис визиткарте са Оутлооком 2010.
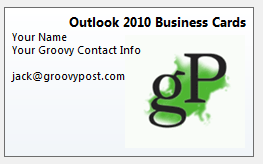
Са Потпис Оутлоок визиткарте (ака вЦард или .вцф датотека), подаци за контакт се достављају заједно са е-поштом у уредном пакету који прецизније и потпуније попуњава контакте из адресара. Поред тога, професионалном изгледу и осећају пружају пословне е-поруке и освајају бодове било којим Оутлоок наркоманима са којима ћете одговарати. У овом ужасном Хов-то-у, показаћу вам како да направите потписе професионалне визиткарте у Оутлооку 2010 за само неколико минута.
Креирајте контакт за себе
Визиткарте у програму Оутлоок 2010 почињу као контакти. Дакле, ваш први корак је да направите контакт за себе, ако то већ нисте учинили.
Корак 1
Лансирање Изгледи и Кликните Контакти > Нови контакт
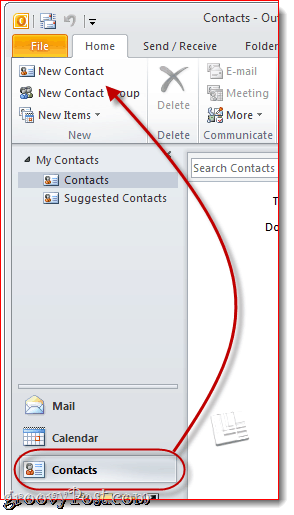
Корак 2
Попуните своје контакт податке. Када то учините, приметићете да се информације аутоматски пресликавају на вашу визит карту с десне стране.
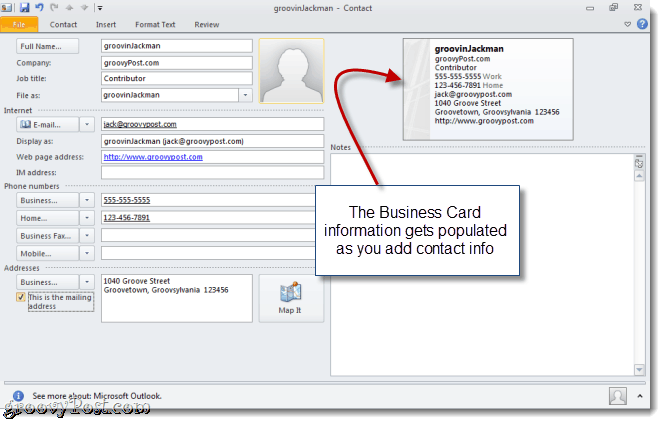
Не брините превише о томе шта је све укључено и како то сада изгледа - променићемо то касније. Само додајте све што бисте можда желели да укључите у своју визит карту.
Уређивање података о контактима на вашој визиткарти Оутлоок 2010
У овом тренутку, имате потпуно функционалну визит карту, иако генеричку. Можете га додатно персонализовати уређивањем података који се приказују на картици и додавањем форматирања и логотипа.
Корак 1
Ако је контакт и даље отворен, кликните на Визиткарта на контактној врпци. Такође можете десним тастером миша кликнути на вашу визит карту и изабрати Уређивање визиткарте.
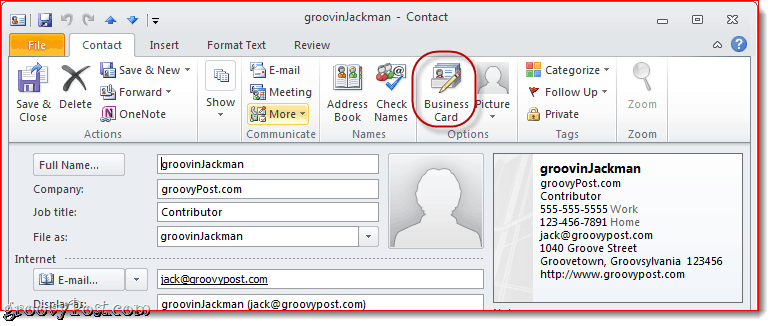
Корак 2
Ово отвара прозор Уређивање визиткарте. Овде можете изменити Дизајн картице, додати / уклонити и поново наручити поља и форматирати сваку линију на вашој визиткарти. У горњем левом делу је приказ пословне визиткарте Оутлоок 2010 како ће се појавити на вашем потпису.
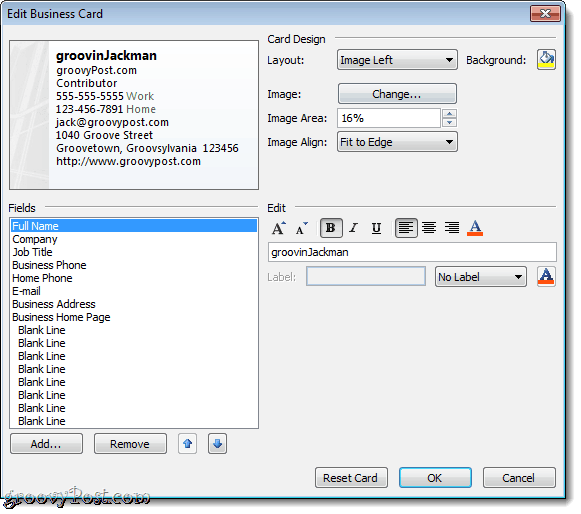
3. корак
Започните одабиром поља која желите да уврстите у своју визиткарту. Поље можете поново наручити тако да одаберете поље у доњем левом углу и кликнете на Горе или Доле стрелице. Слично томе, можете да уклоните поље тако што га одаберете и кликнете Уклони.
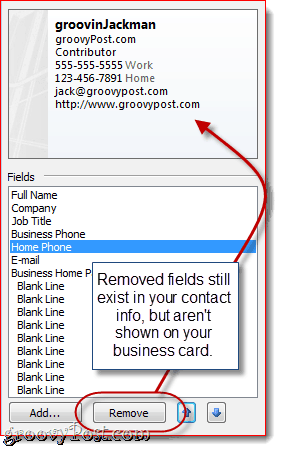
Одлучио сам да уклоним своју матичну адресу и пословну адресу. Напомена: Ово не уклања основне податке из вашег контакта, већ их једноставно искључује из ваше пословне картице, па их примаоци неће видети.
Кликните на Додати да бисте додали поље. Ако је поље које сте додали попуњено у подацима за контакт, аутоматски ће се попунити. Ако не, можете попунити релевантне детаље након што их додате.
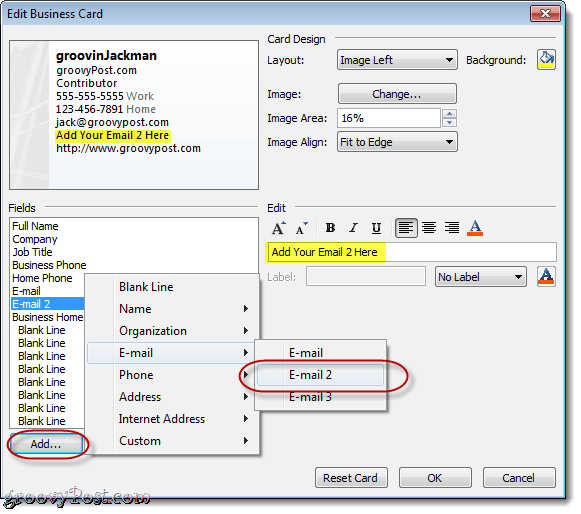
Прилагодите формат и дизајн своје визиткарте Оутлоок 2010
Након што сте задовољни информацијама које се појављују на вашој визиткарти, можете променити изглед и осећај сваког поља, као и целокупни дизајн ваше визиткарте.
Корак 1
Изаберите поље за уређивање. На плочи за уређивање на десној страни можете променити вредност поља (без обзира на то што се налази у вашим контакт подацима), промените стил текста, боју текста и поравнање текста и додајте ознаку (опционо).
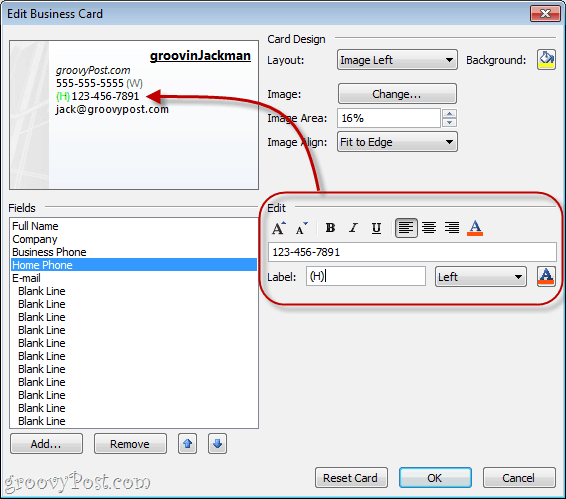
Налепница се појављује лево или десно од поља. Да бисте уклонили постојећу налепницу, једноставно очистите поље Лабел или изаберите Без ознаке из падајућег менија.
Савет: Поља можете одабрати и тако што ћете их кликнути у прегледу.
Корак 2
Изаберите логотип или позадину за своју визиткарту КликПромени... поред слике на панелу Дизајн картица. Дођите до слике коју желите да користите.
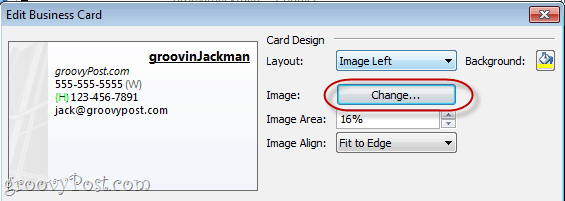
Позиционирајте своју слику падајућим менијима Изглед и Поравнање слика. Ако одаберете Изглед који није позадинска слика, можете променити величину слике тако што ћете променити проценат у Подручју слике.
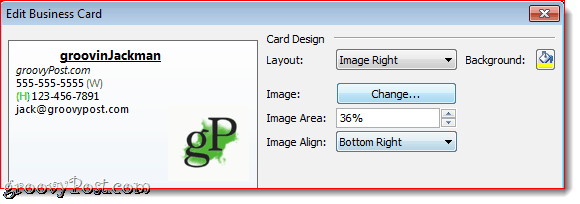
Такође можете да додате боју позадине за целокупну визит карту Клик тхе тхе Кашика за фарбање поред позадине.
3. корак
Кликните наок када сте задовољни, а затим кликните Сачувај и затвори.
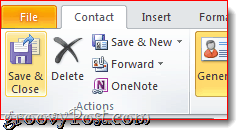
Додавање визиткарти као потписа у програму Оутлоок 2010
Можете да уметнете визиткарту у нову поруку тако што ћете кликнути на Уметни а затим изаберите Визиткарта. Када први пут убаците своју визиткарту, мораћете да је одаберете из картице Остале визит карте дијалог, али након тога ће се приказати у падајућем менију.
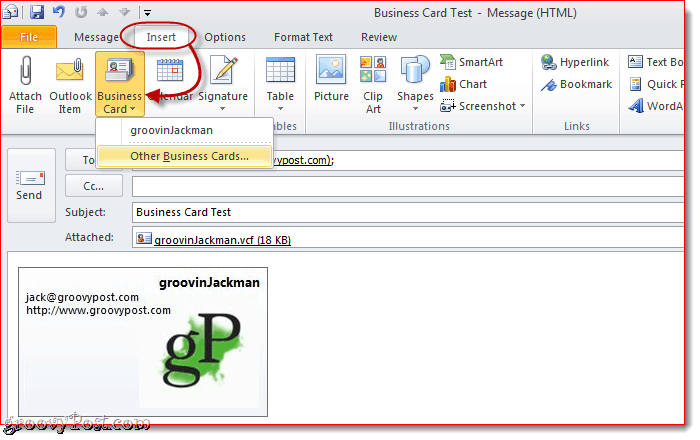
Можете прескочити овај корак тако што ћете у потпис ставити вашу визит карту. Ево како:
Корак 1
У прозору Нова порука притисните Уметни > Потписи и кликните Потписи.
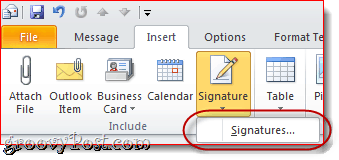
Корак 2
У прозору Потписи и дописнице, Кликните на Нова. Унесите име за потпис и кликните ок.
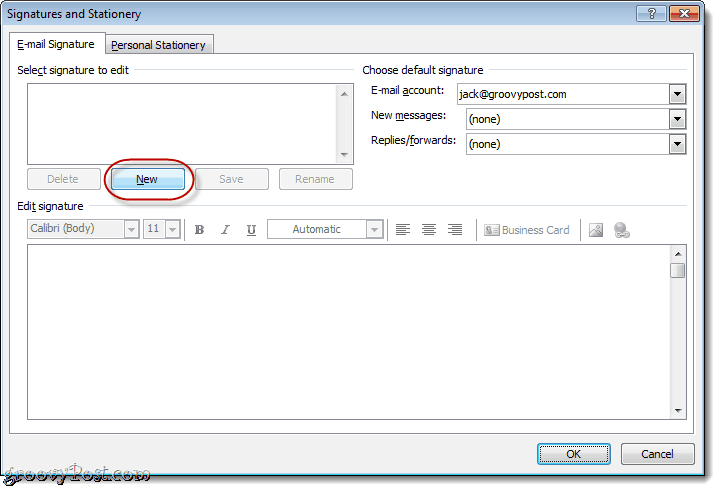
3. корак
Одаберите новостворени потпис и кликните Визиткарта.
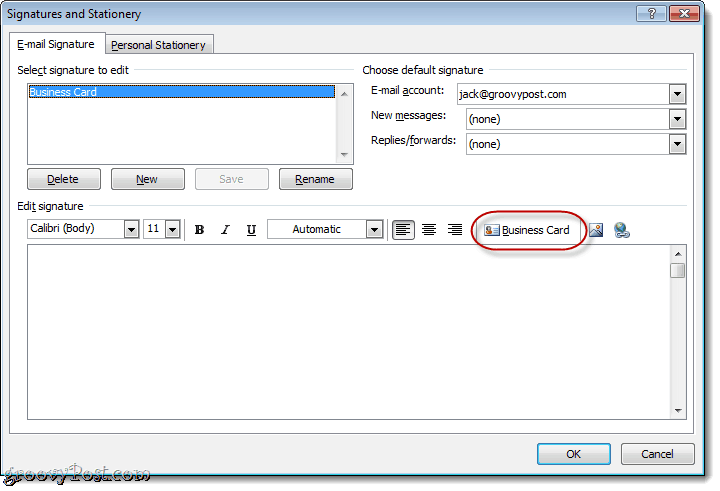
Изаберите Визиткарта желите да укључите и кликнете ок. Ако желите, можете да промените величину визиткарте за потписивање одабиром процента у Величина падајући мени.
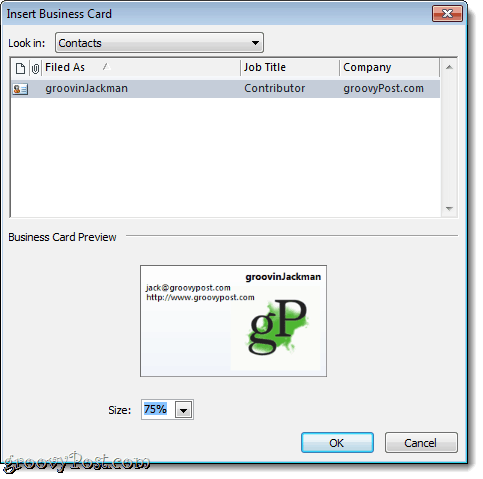
4. корак
Доделите потпис као подразумевани потпис на рачун е-поште помоћу падајућег менија у горњем десном углу.
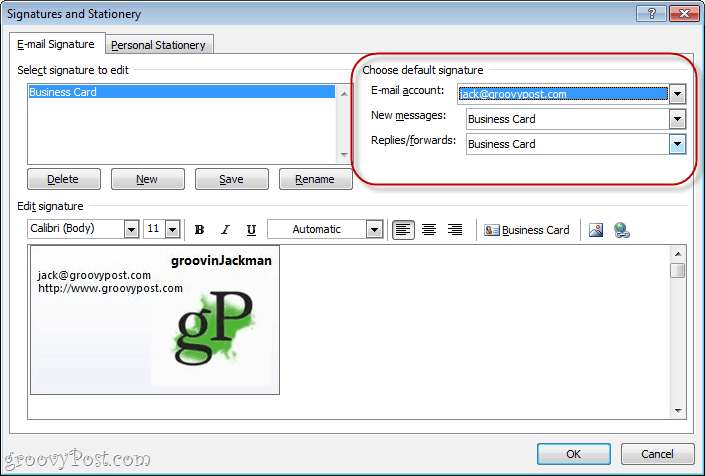
Препоручујем да је укључите као задану за нове поруке, али не и одговоре / прослеђивање, јер ће особе које ћете одговарати или прослеђивати већ имати вашу визит карту.
Кликните наок када завршите.
Корак 5
Кликните на Нова порука а ви ћете визиткарту већ уметнути као потпис и приложити као .вцф датотеку.
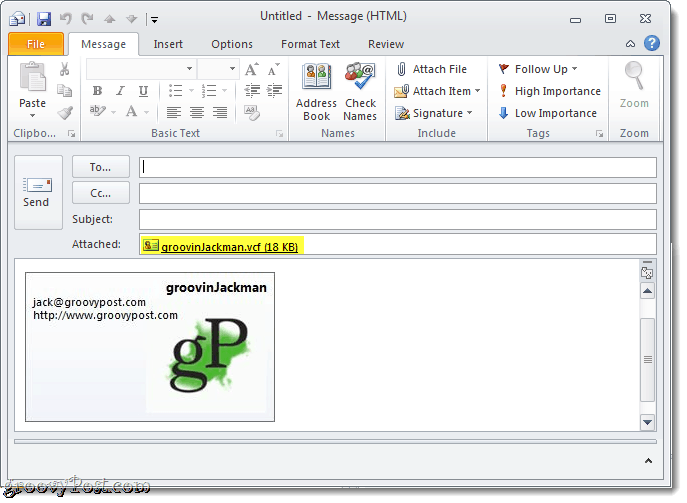
Спремање података о контактима са визиткарте
Када примаоци добију визиткарту, њихов клијент е-поште ће то у складу са њима обрадити. Корисници програма Оутлоок могу да кликну на прилог да прегледају како ће информације о контактима изгледати у њиховом адресару. Онда могу Десни клик своју визиткарту и изаберите Додај у Оутлоок контакте да бисте контактне податке сачували у њиховим адресарима.
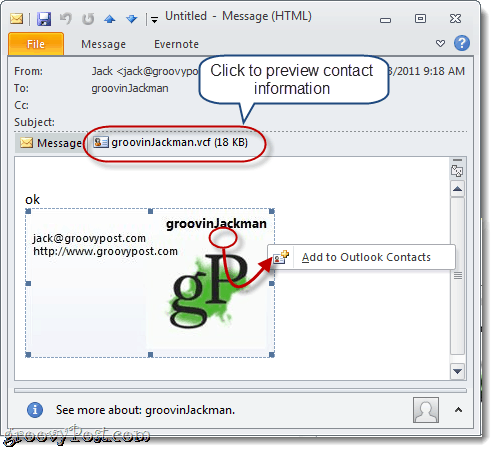
Увоз вЦардс (.вцф датотеке) у Гмаил је мало незгодан. Морат ћете преузети приложени .вцф на чврсти диск и затим га увести. Уради то КликКонтакти и онда Клик Увоз и Кликните на Одаберите датотеку да бисте претражили сачувану .вцф датотеку.
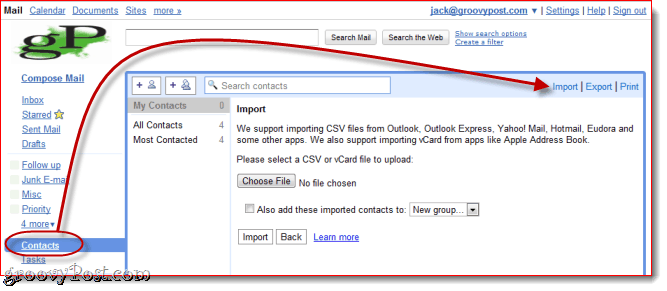
Што се тиче прекривања потписа за визиткарте Оутлоок 2010. Погледајте неке од ових живахних предлоге визиткарте од Мицрософта. Једноставно их сачувајте на чврстом диску, а затим их двапут кликните да бисте их отворили у програму Оутлоок. Промените податке о контактима и сачувајте их као нову визиткарту и добро је да идете.



