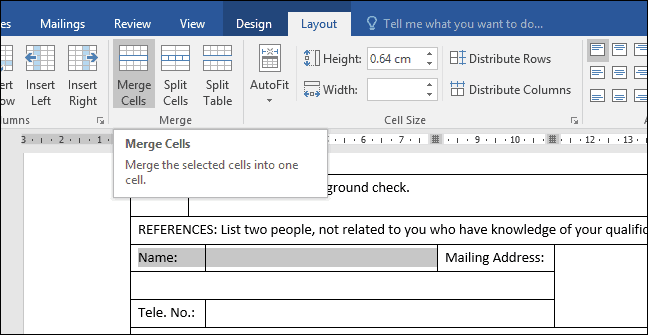Како пренаменити аудио и видео садржај за друштвене медије: 5 начина: Испитивач друштвених медија
Видео на друштвеним мрежама Алати за друштвене медије Видео уживо / / September 25, 2020
Тражите начине за стварање корисног садржаја на друштвеним мрежама од својих видео записа, видео записа уживо и подцастова? Питате се како да лако трансформишете тај садржај за друштвене медије?
У овом чланку ћете открити како пренаменити видео и аудио у више формата које можете делити на својим каналима на друштвеним мрежама.
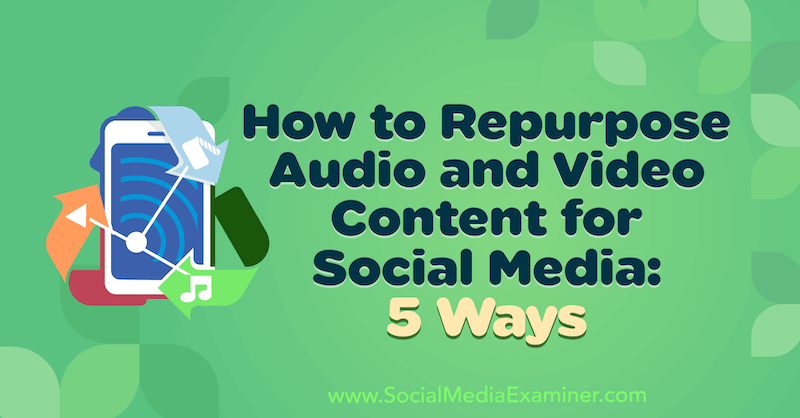
Нека ваша технологија буде на месту
Стварање садржаја за ваше канале на друштвеним мрежама може бити напоран и дуготрајан задатак. Због тога ће паметни продавци друштвених мрежа извући максимум из било ког садржаја који креирају.
Кад се укаже прилика за хватање видео уживо садржаја, снимите подцаст или снимите вебинар, припремите план пре него што започнете то снимање износи кључне тачке, промотивне аспекте и могућности које можете максимизирати када пренамените своје садржај.
Пре снимања видео записа, проверите да ли сте подесили да снимите максималну количину садржаја, укључујући видео и аудио. Такође препоручујем употребу апликације за транскрипцију да бисте снимили звук и транскрибовали га у писани формат.
Ево примера једноставне поставке подцаста код куће која ће снимити звук доброг квалитета помоћу спољног микрофона. Светло ће вам помоћи да побољшате јасноћу видео садржаја. А када не правите селфие, телефон може да преузме транскрипцију уживо.

Једноставан начин за снимање видео записа и звука је коришћење алата попут Зоом и његова функција снимања у облаку. Ова функција је доступна уз премиум претплату која кошта око 15 УСД месечно по хосту. Скипе такође нуди сличне функције.
# 1: Скините аудио за подцастинг и Соунд Битес
Снимање у облаку компаније Зоом вам омогућава да снимате и преузимате аудио датотеку одвојено од видео записа. Ово даје висококвалитетну аудио датотеку погодну за подкастове, јер снима звук звучника директно из њихових улазних извора. Снимање у облаку компаније Зоом може се користити чак и у областима са слабијом интернет везом.
Једном када преузмете датотеку, можете је уредити у аудио софтверу по свом избору или послати уређивачу подцаста да бисте је оптимизовали за дистрибуцију.
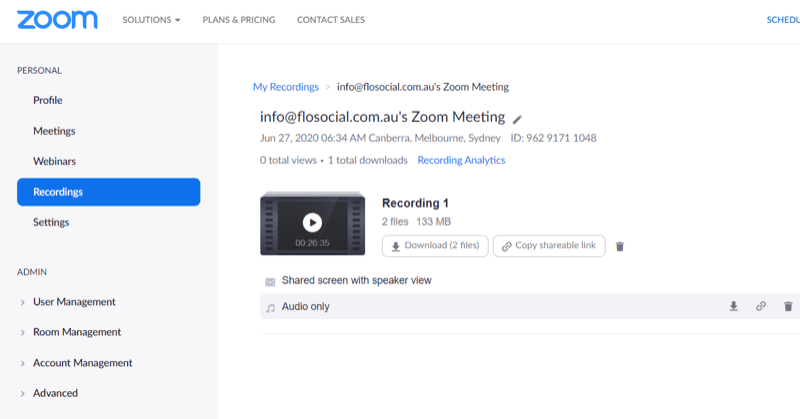
# 2: Транскрибујте снимак за постове на блогу
Коришћење апликације за транскрипцију попут Теми је одличан начин за поједностављивање стварања блогова. Теми може снимати и транскрибовати ваш садржај за 0,25 долара по минути. Транскрипт ће садржати временске ознаке и идентификовати поједине говорнике, а може се преузети као Ворд документ који можете користити за креирање свог блога. Ово олакшава истицање одређених временских ознака и одељака чланка без потребе да га сами мапирате.
Да бисте користили апликацију, једноставно додирните Сними. Када завршите са снимањем, додирните Сачувај, а затим Транскрипт да бисте транскрипт отпремили за потпуно чишћење.
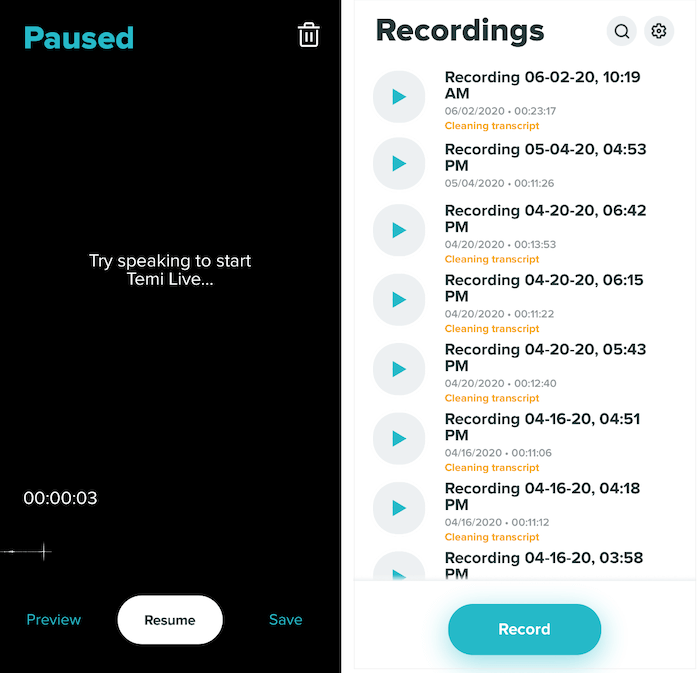
Препис ћете моћи да прегледате као Ворд документ који се може уређивати на мрежи. Да бисте уредили имена звучника, додирните икону оловке поред оквира Звучник.
Теми користи машинско учење и тачан је око 90% - 95%, па је корисно да пре него што га преузмете лекторирате садржај за правопис, граматику и тачност.
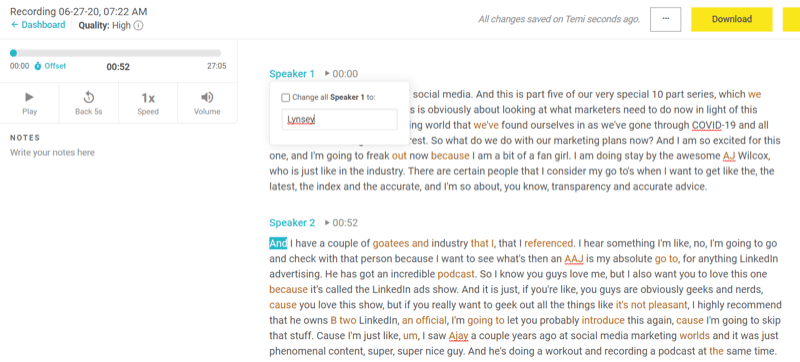
Када будете спремни за преузимање транскрипта, кликните Преузми у горњем десном углу екрана. У искачућем прозору одаберите формат датотеке, одлучите да ли желите да укључите временске ознаке и имена звучника, а затим кликните Извези.
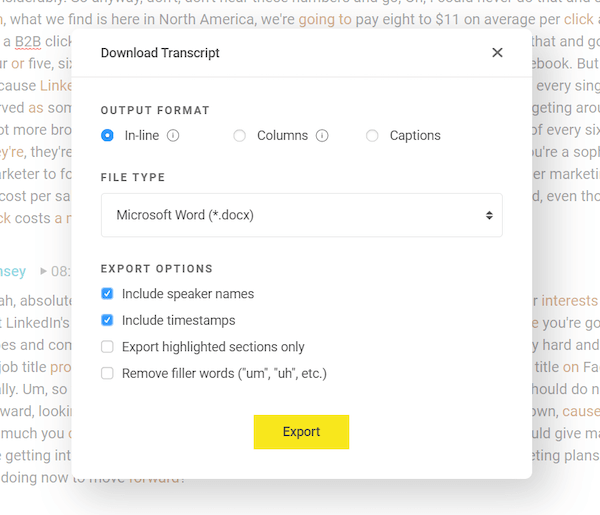
# 3: Отпремите Видео Цаптуре на ИоуТубе
Ако увезите видео датотеку у једноставан уређивач видео записа, можете да направите видео запис са целом дужином за ИоуТубе.
За ову врсту стварања садржаја није вам потребан скуп или превише компликован видео едитор. За ово упутство ћу користити Мовави Видео Едитор Плус, који је једноставан, повуци и испусти, десктоп видео едитор за Виндовс и Мац. Мовавијеви видео пакети почињу са око 40 УСД, заузимају мање меморије и исплативији су од моћнијих алата за уређивање видео записа. Доступне су бесплатне пробе.
Прво ћете морати да преузмете видео датотеку са снимака у облаку Зоом.
Када то добијете, отворите Мовави Видео Едитор Плус и превуците датотеку у подручје Додавање датотека да бисте је увезли у апликацију.
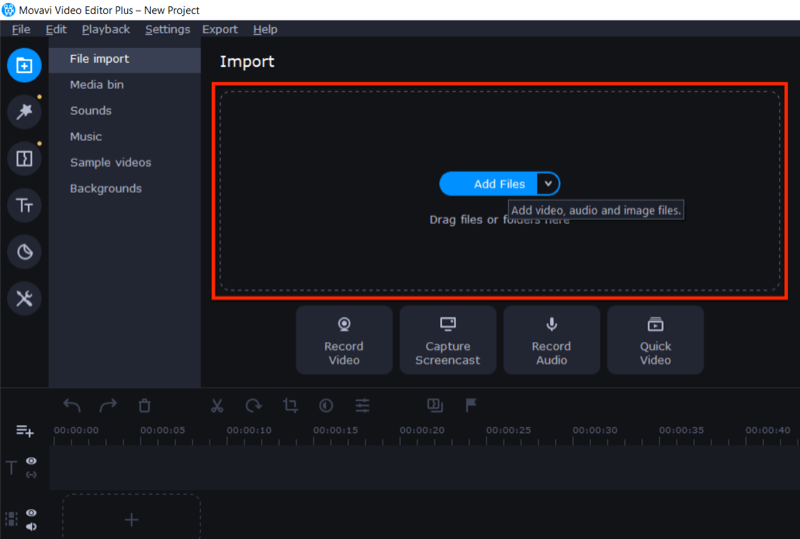
Затим превуците и испустите видео датотеку у поље за уређивање.
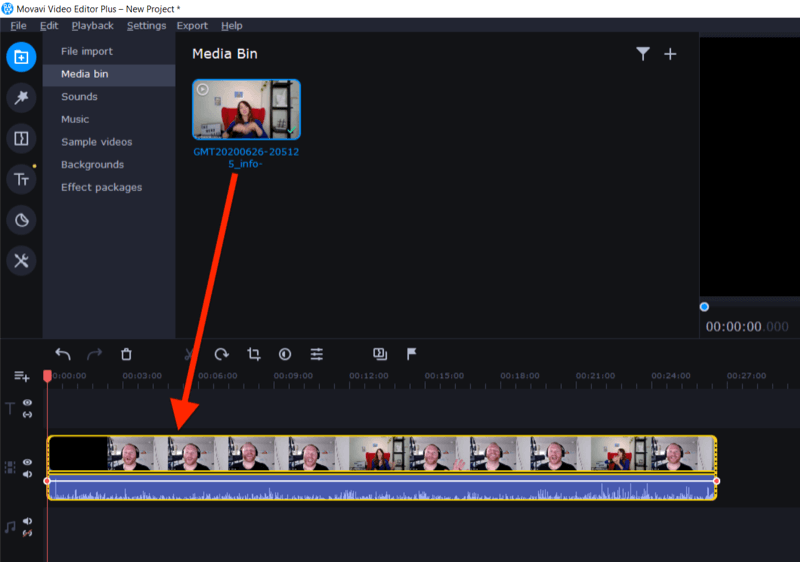
Помоћу алата за обрезивање одсеците почетак и крај видео снимка на месту где покрећете камеру и искључите га.
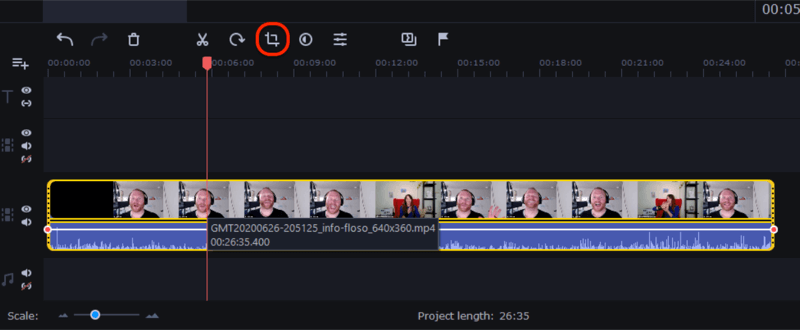
Када завршите, кликните дугме Извези на десној страни екрана. У прозору Извоз кликните на Старт да бисте извезли МП4 или другу одговарајућу видео датотеку спремну за отпремање на ИоуТубе.
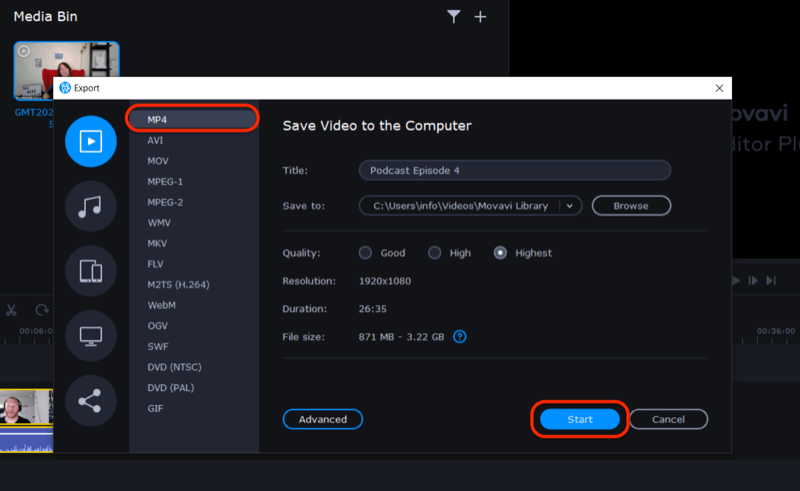
Да би се ваш видео истакао на ИоуТубе-у и на плејлисти, направите прилагођену сличицу са хватањем екрана од видео садржаја. У овом примеру сам помоћу Цанве креирао прилагођену сличицу са насловом видео снимка.
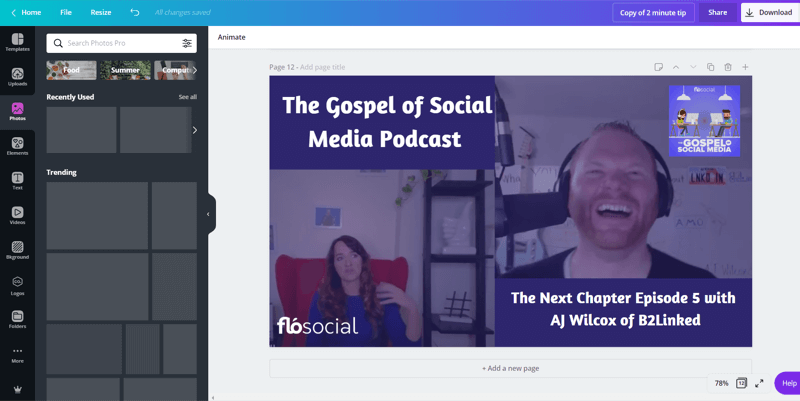
Сада када отпремите видео на ИоуТубе, можете да користите прилагођену сличицу коју сте креирали.
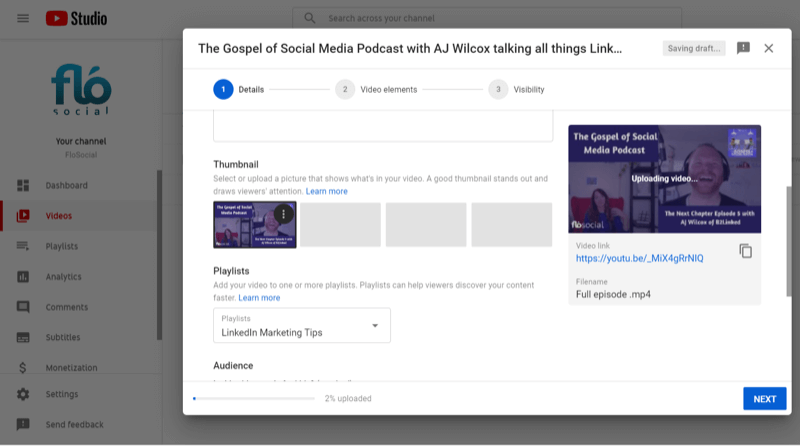
Исеците видео у груменке за Фацебоок, ЛинкедИн и Инстаграм Феедс
Ваш садржај у дугој форми садржаће више грумена сјајних информација које можете пренаменити за зимзелени садржај. Помоћу Мовавијевог откривања сцена можете брзо сегментирати видео запис на различите сцене или тренутке са звучника у оквиру ваше презентације.
Да бисте користили ову функцију, кликните мени Алатке на левој страни екрана и одаберите опцију Откривање сцене. Након што кликнете на Откривање сцена, Мовави ће започети резање вашег садржаја на различите сцене.
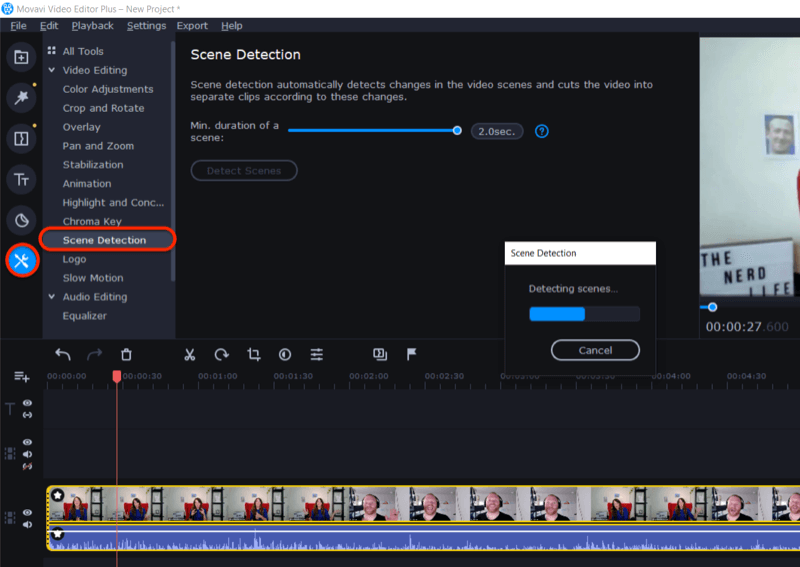
Кад заврши, прегледајте сваку сцену или погледајте свој временски обележен транскрипт да бисте пронашли груменке садржаја који желите да исечете за друштвене медије. Када завршите са уређивањем ових видео клипова, извезите их како је раније описано.
Следећи корак је увоз датотека у алатку попут Зубтитле да бисте додали натписе. Бесплатна проба овог мрежног алата омогућава вам бесплатно преузимање једног видео записа. После тога, мораћете да се пријавите за плаћени пакет који почиње са 19 долара месечно за до 10 видео снимака.
Након што се пријавите у Зубтитле, кликните Додај нови видео. Затим одаберите свој језик и превуците видео тамо где је назначено на екрану.
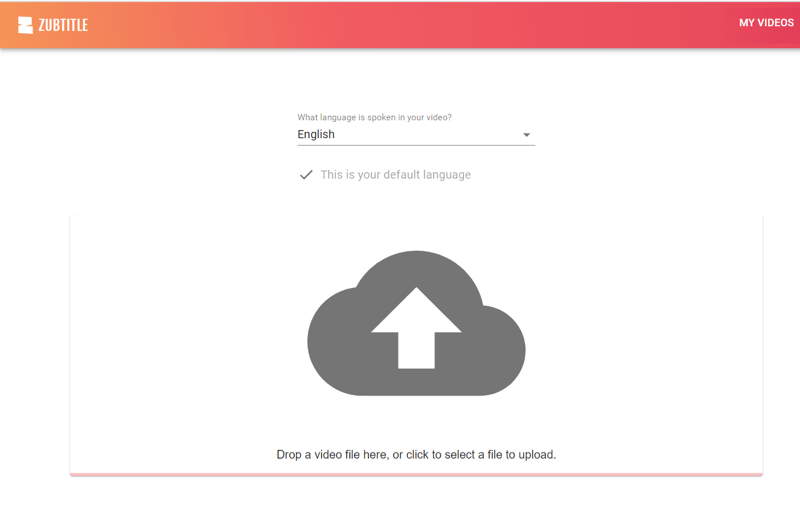
Када се поступак отпремања заврши, видећете натписе генерисане из звука. Можете да уредите натписе за правопис, граматику и тачност.
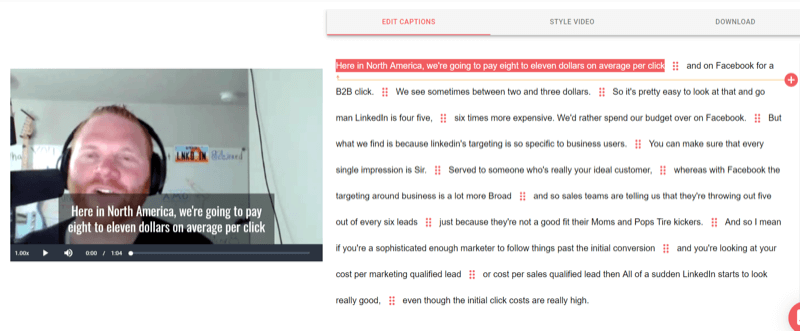
Затим идите на картицу Стил видео и одаберите однос ширине и висине који желите да користите за свој видео.
Про врх: Квадратни видео добро функционише на мобилним фидовима и одговара многим пласманима на друштвеним мрежама.
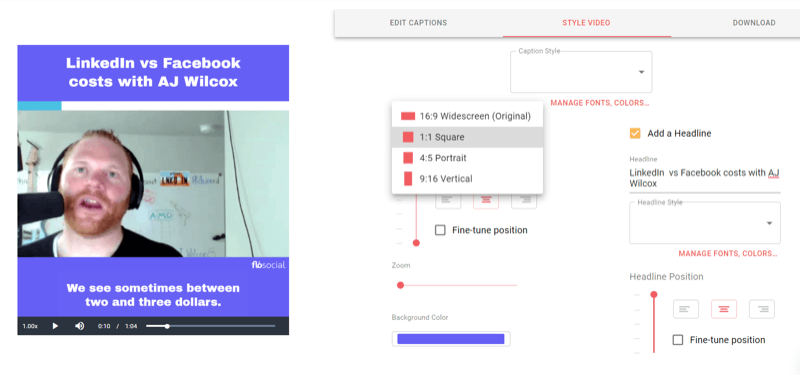
Затим одаберите боју позадине. Можете да унесете хексадецималне кодове за боје своје марке или да одаберете боје помоћу бирача боја.
Зубтитле вам омогућава да обликујете наслове одабиром боје, стила и фонта. Ако кликнете на „Управљање фонтовима, стиловима ...“, можете да уредите стилове наслова и сачувате их за поновну употребу касније. Једноставно кликните Уреди за стил који желите да измените.
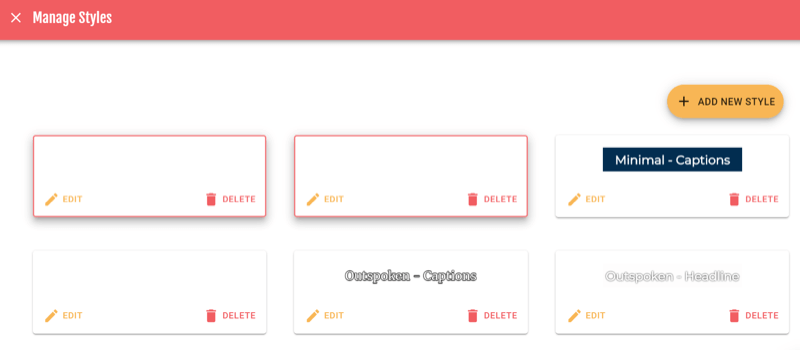
Одавде можете одабрати фонт, тежину, боју и положај натписа. Када сте задовољни дизајном, кликните на Сачувај.
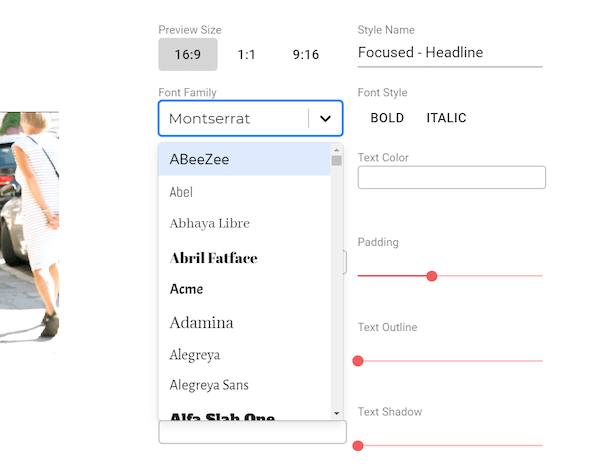
Сада можете да додате наслов и унесете даље промене како бисте прилагодили стил фонта који желите да истакнете изнад видео снимка. Зубтитле вам такође омогућава да изаберете положај наслова за прецизно подешавање изгледа.
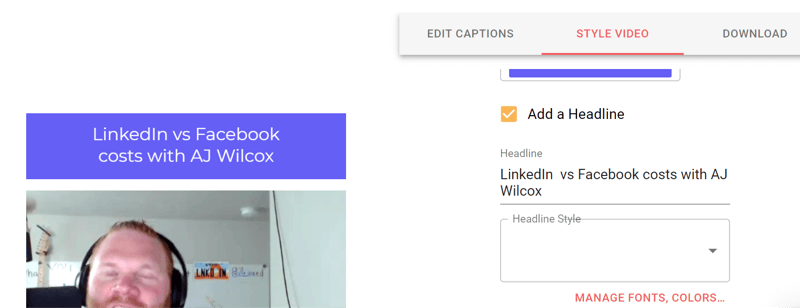
Под Елементи додатака имате могућност да додате логотип и траку напретка. Зубтитле вам омогућава да превучете и испустите оба елемента да бисте их поставили на право место на вашем видео снимку.
Про врх: Траке напретка могу вам помоћи да повећате стопу ангажовања на видео снимку.
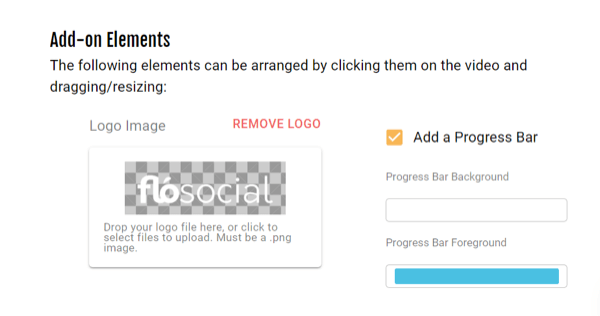
Када сте задовољни стилом видео записа, кликните картицу Преузимање да бисте га преузели користећи један од 10 кредита за видео који се додељују месечно. Зубтитле ће вам омогућити да поново уредите видео након што завршите са дизајном, ако је потребно, али нећете добити кредит за видео назад.
Ако не желите да направите заглавље и позадину за видео, можете да користите једноставну услугу титлова попут Рев.цом да бисте створили своје титлове као СРТ датотеку. Онда можеш отпремите СРТ датотеку са својим видео записом на Фацебоок, ЛинкедИн, ИоуТубе итд. Увек се препоручује додавање описа видео записима на друштвеним мрежама, јер се већина видео снимака гледа са искљученим звуком.
Посетите ИоуТубе Маркетинг Траининг - Онлине!

Желите да побољшате ангажман и продају са ИоуТубе-ом? Затим се придружите највећем и најбољем скупу ИоуТубе маркетиншких стручњака који деле своје доказане стратегије. Добићете детаљна упутства уживо усредсређена на ИоуТубе стратегија, прављење видео записа и ИоуТубе огласи. Постаните ИоуТубе маркетиншки херој за своју компанију и клијенте док примењујете стратегије које доказују доказане резултате. Ово је онлајн тренинг о догађајима ваших пријатеља из Социал Медиа Екаминер.
КЛИКНИТЕ ОВДЕ ЗА ДЕТАЉЕ - ПРОДАЈА СЕ ЗАВРШАВА 22. СЕПТЕМБРА!Натписи за рев. Почињу од 1,25 УСД по минути снимка и можете да преузмете датотеку у различитим форматима који одговарају вашем положају и каналу.
# 4: Креирајте графику аудиограма
Можете да користите мрежни алат попут Талас да бисте креирали звучне траке које се подударају са звуком вашег видео записа и користили их у визуелним елементима за дељење на вашим платформама друштвених медија. Вавве је доступан у бесплатним и плаћеним плановима, почев од 10 долара месечно.
Издвојите свој аудио снимак
Пре него што започнете са радом у Вавве-у, користите Мовави за издвајање аудио исечка који желите да користите у свом аудиограму. Помоћу функције превлачења и испуштања означите аудио датотеку и превуците је доле у засебну линију у пољу за уређивање.
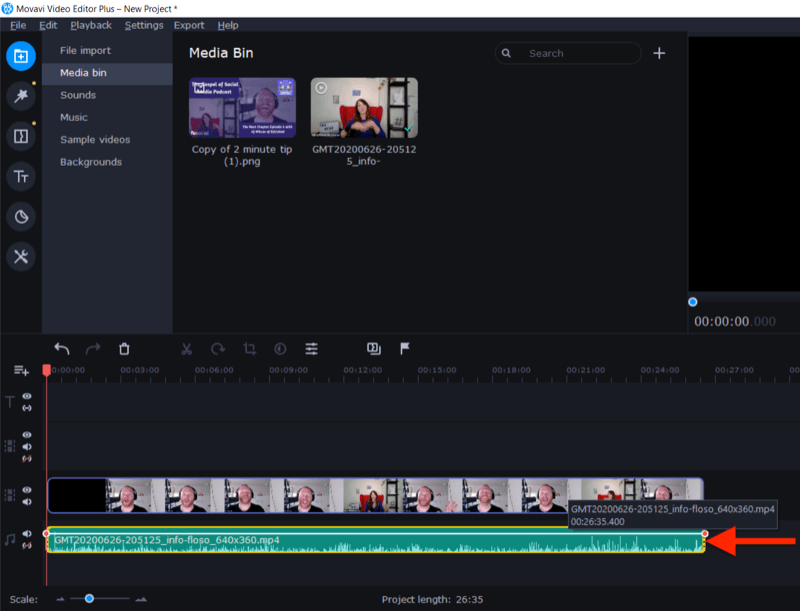
Сада избришите видео датотеку и исеците звук да бисте пронашли сегмент који желите да користите.
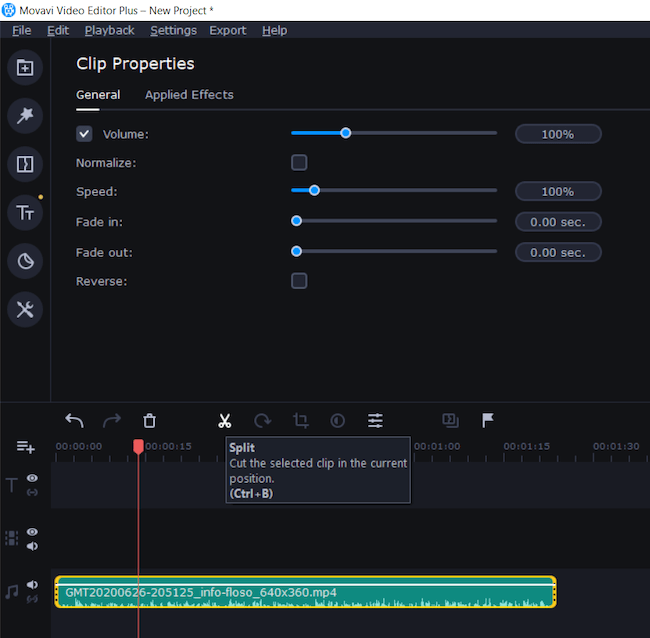
Последњи корак је извоз датотеке у облику аудио клипа као што је МП3.
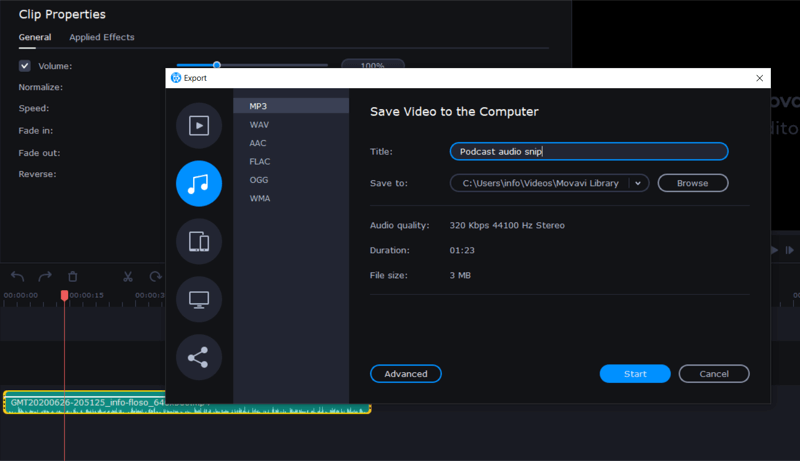
Направите свој аудиограм
Сада када имате аудио датотеку у руци, спремни сте да креирате свој аудиограм у Вавве-у. Ово је дводелни поступак: прво креирате графику, а друго, отпремите аудио датотеку.
Да бисте креирали позадинску графику, пријавите се и кликните Нови дизајн. Ако сте раније користили Вавве, имаћете опцију да изаберете један од својих претходних дизајна.
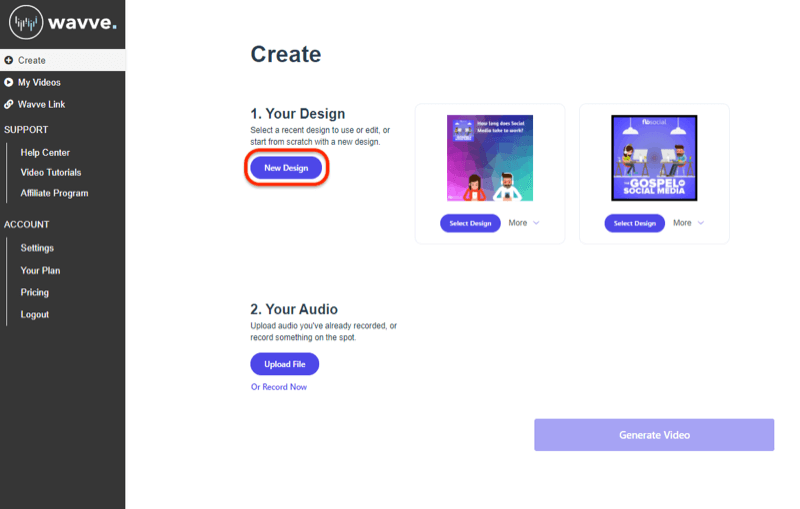
На следећем екрану одаберите желите ли да започнете испочетка или да користите један од шаблона Вавве-а.
Ако почињете од нуле, одаберите димензије дизајна.
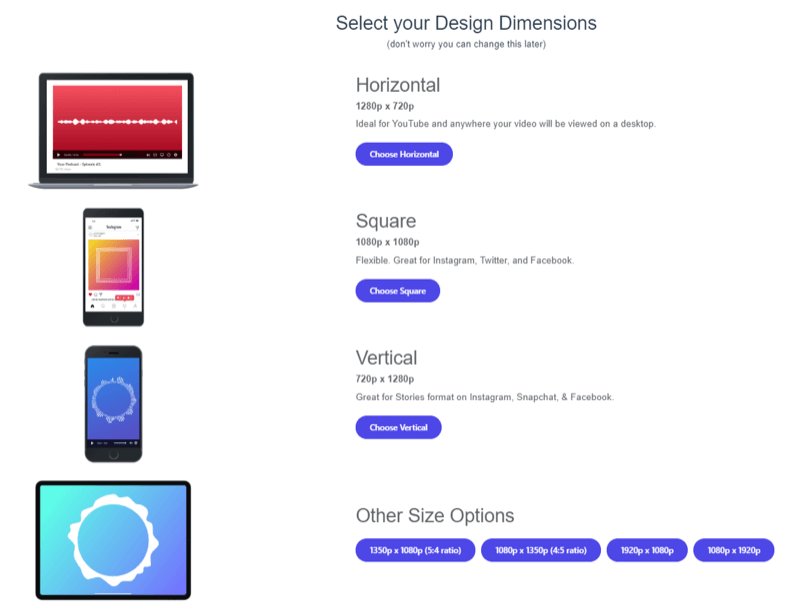
Сада сте спремни за отпремање слике. У дну екрана кликните Слика, а затим Отпреми и дођите до датотеке слике. У овом примеру користим слику коју сам креирао у Цанви која оставља простор за прекривање звучне траке.
Затим кликните Вавеформ на дну екрана и одаберите стил аудиограма или звучне траке који желите да додате у свој дизајн.
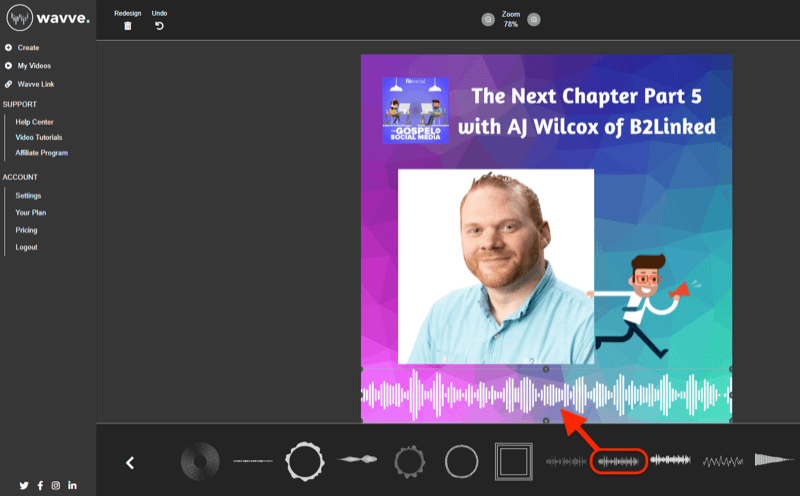
Коришћењем алата за уређивање превлачењем и испуштањем такође можете да додате траке напретка, натписе и слојеве текста ако желите. Када завршите, кликните на Сачувај у горњем десном углу да бисте сачували дизајн.
Последњи корак је отпремање аудио записа да бисте креирали звучну траку. Кликните Отпреми нову датотеку и дођите до звучног исечка који сте извукли из Мовавија. Када завршите, кликните на Генериши видео.
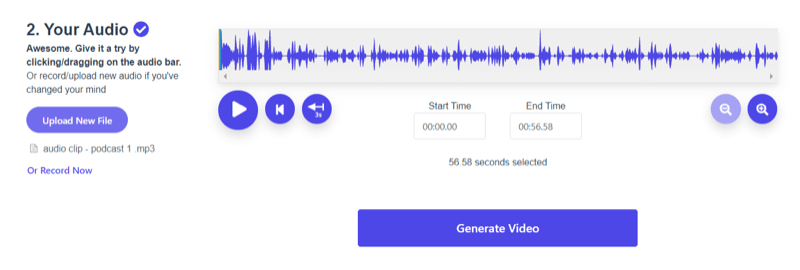
Када Вавве заврши са креирањем вашег видео записа, имаћете опцију да убаците наслове и додате их у свој аудиограм помоћу услуга преписа и уређивања Зубтитле-а. Вавве је део исте компаније као и Зубтитле.
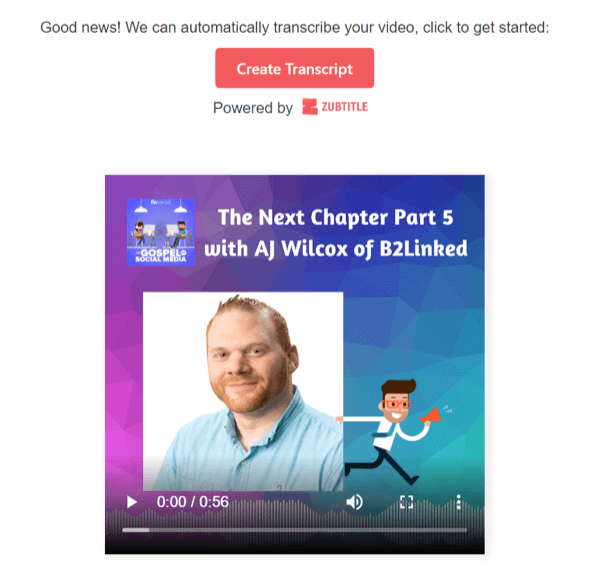
# 5: Направите цитатну графику
Други начин пренамењивања садржаја је прегледање транскрипта и тражење кратких, моћних или јединствених цитата који би се могли делити на друштвеним мрежама. Уз бесплатну мобилну апликацију попут Ворд Сваг (доступно на иОС и Андроид), можете их брзо претворити у наводнике.
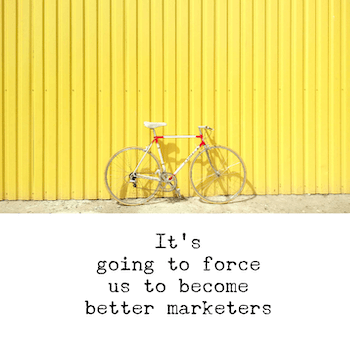
Ворд Сваг нуди више од 50 бесплатних позадина и 25 стилова текста са више опција распореда, тако да је лако створити изузетно визуелне и занимљиве графике цитата. Уз професионални план (4,99 УСД месечно), добићете приступ ширем спектру стилова и више функција, укључујући могућност додавања вашег логотипа вашем дизајну.
Започните тако што ћете одабрати да ли желите да направите фотографију, отпремите фотографију или за дизајн користите неку од бесплатних позадина програма Ворд Сваг.
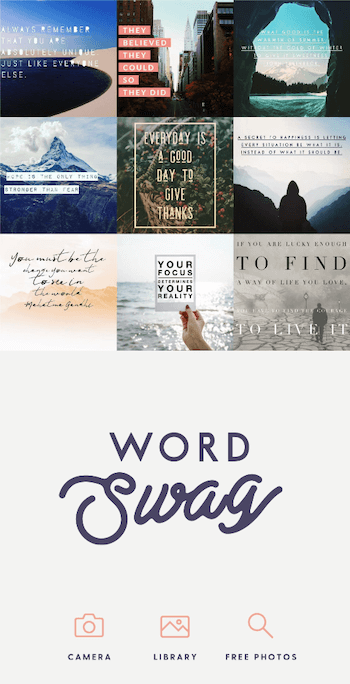
Затим одаберите величину поста и додајте жељене ефекте оквира.
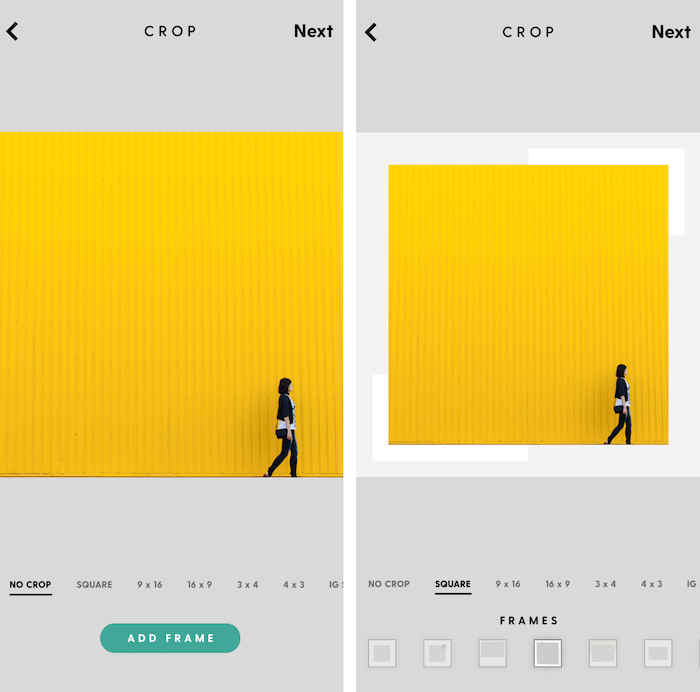
Након што додирнете Даље, додајте цитат у оквир за текст и одаберите стил фонта који желите да користите. Изглед сваког стила можете да промените помоћу бројевних опција 1–5 испод, као и да промените боју и додате ефекте филтера на своју слику.
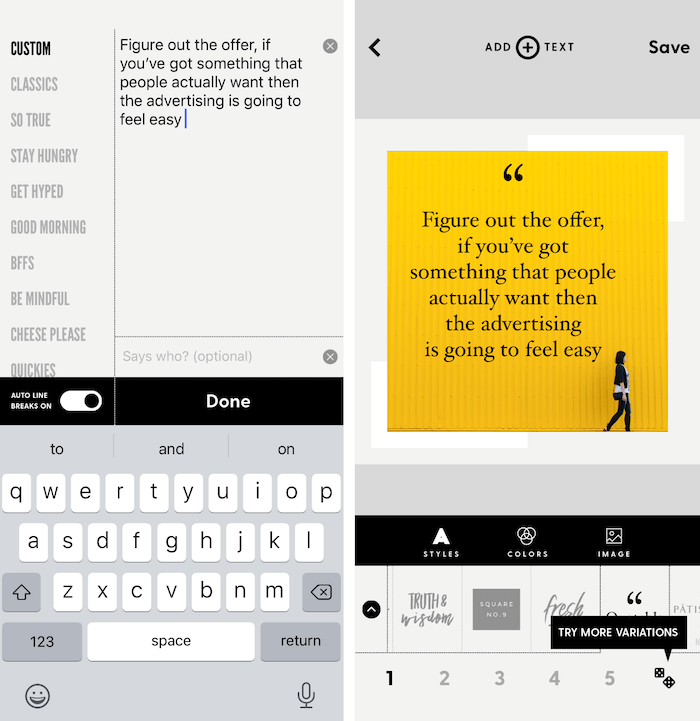
Када будете задовољни својим дизајном, сачувајте датотеку у фотоапарату, а затим је отпремите на канале друштвених медија.
Вертикални видео за Инстаграм Сториес и ЛинкедИн Сториес
Чак и ако сте оригинални видео снимили у традиционалном омјеру пејзажа 16: 9, помоћу алата за уређивање можете га пренамијенити за формат Инстаграм, Фацебоок и ЛинкедИн Сториес 9:16. (Тренутно су одредишта за пласман у ЛинкедИн Сториес доступна само у Аустралији, Бразилу, УАЕ и Холандији, а очекује се да ће више земаља бити представљено у наредних неколико месеци.)
У овом примеру ћу вам показати како да користите Мовавијев алат за подељено прекривање и однос пропорција за уређивање 9:16, као и неке једноставне графике из Цанве, за стварање кратког видео записа у К & А стилу. Први део приче биће испитивач који ће поставити питање праћено графиком. Други део ће делити одговор госта праћен другом графиком са резимеом одговора.
Ово је једноставан, сажет начин за прилагођавање малих исечака у занимљив, занимљив садржај за вертикална одредишта за пласман.
Започните тако што ћете креирати своју графику са питањима у дизајнерској апликацији по вашем избору.
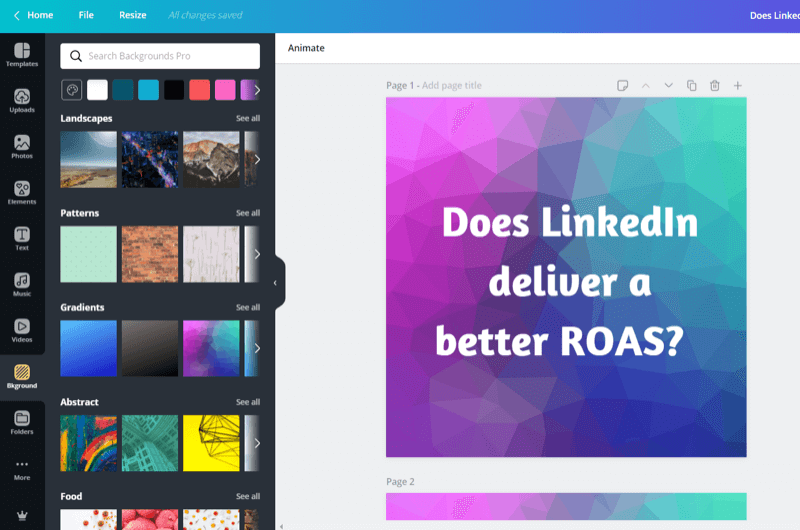
Затим увезите графику у Мовави.
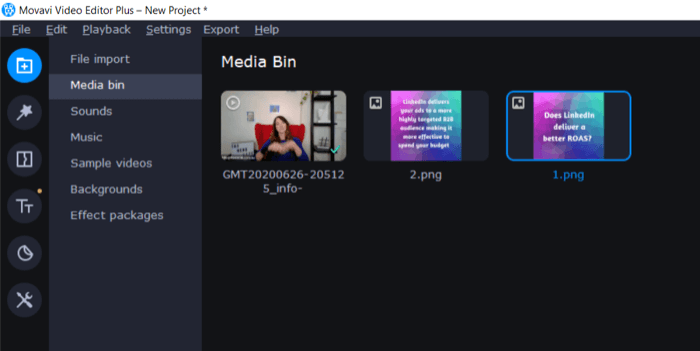
У горњем десном углу екрана изаберите 9:16 из падајућег менија за омјер видео записа, као што је приказано доле.
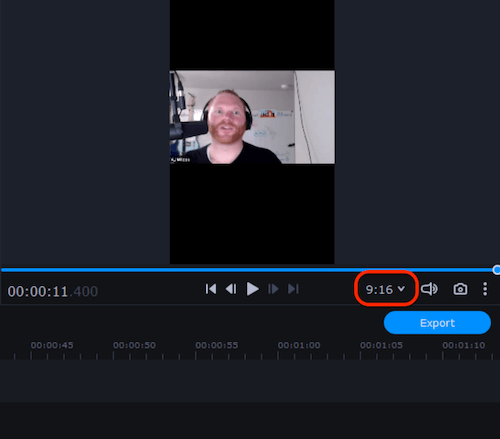
Сада обрежите видео у два сегмента: један за питање и други за одговор. Двапут кликните на први сегмент да бисте га изабрали и отворили алате за уређивање клипа. Затим кликните алат Цроп.
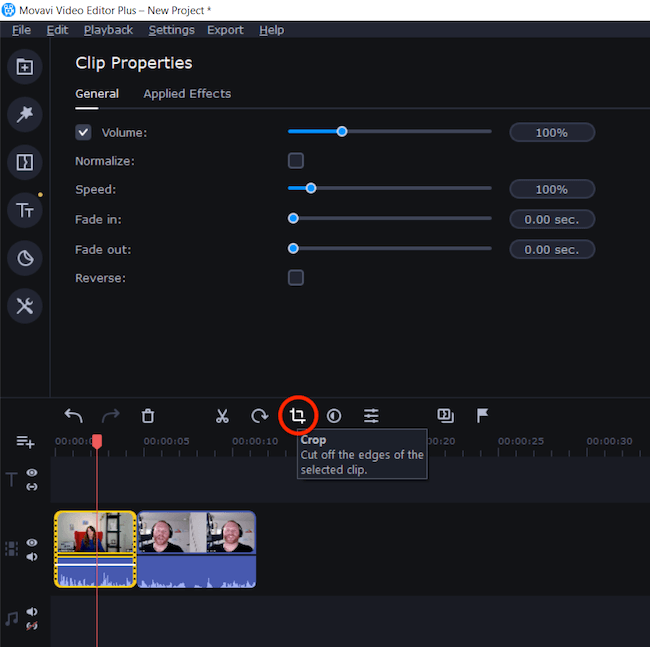
Из падајућег менија изаберите Обрежи и ротирај. Затим на десној страни екрана помоћу ручица за избор обрежите видео у квадрат. Када завршите, кликните на Примени.
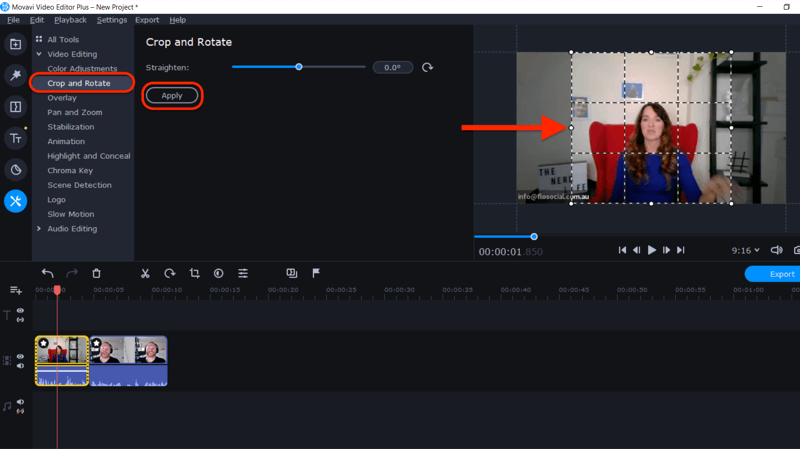
Поновите овај поступак за други видео.
Затим повуците графику на временску линију. Превуците и испустите видео записе и графике да бисте их поставили у правилном редоследу.
Када завршите, отворите мени Алатке и изаберите Прекривање. Означите горњу графику и видео записе и изаберите распоред „Раме уз бок - одозго“ да бисте их приказали на врху приче.
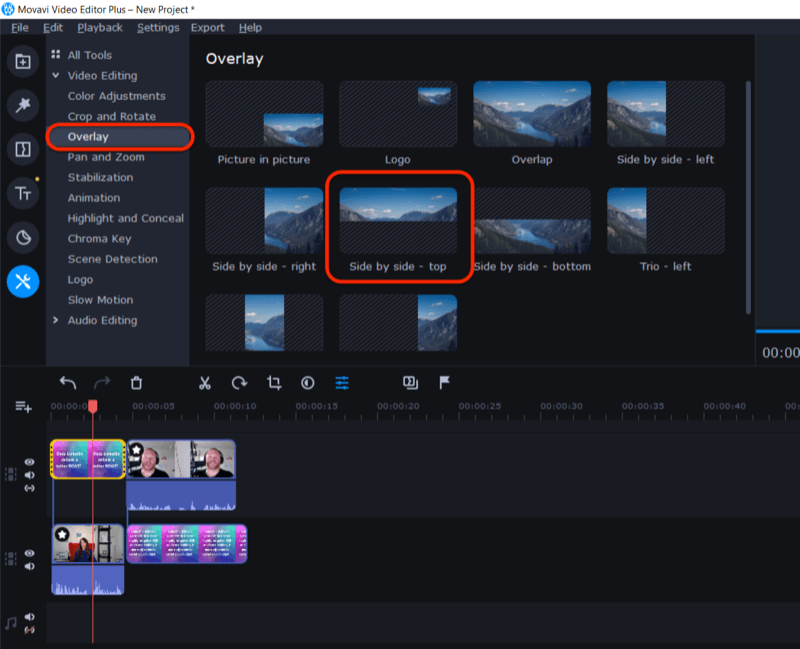
Поновите поступак да бисте приказали доњи видео и графику на дну приче тако што ћете изабрати опцију „Раме уз раме - дно“.
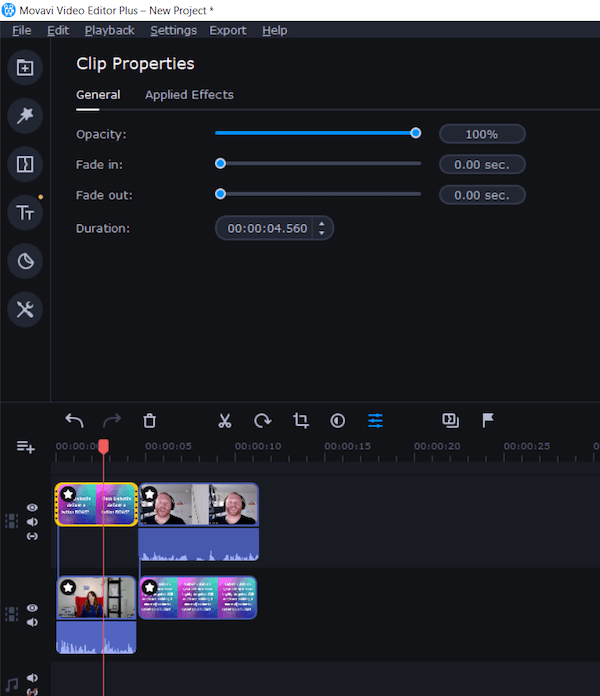
Видео ће сада бити приказан у причама и користити графику за побољшање питања и одговора између госта и анкетара.
Још један начин за стварање вертикалног видео записа за приче је коришћење Зубтитле-овог распореда 9:16 и дизајн позадинске графике како би се подударао, остављајући простор за додавање звучне траке за стварање вертикалног аудиограма. Можете користити краћи исечак звука за једну причу (до 15 секунди) или створити више прича за дужи садржај.
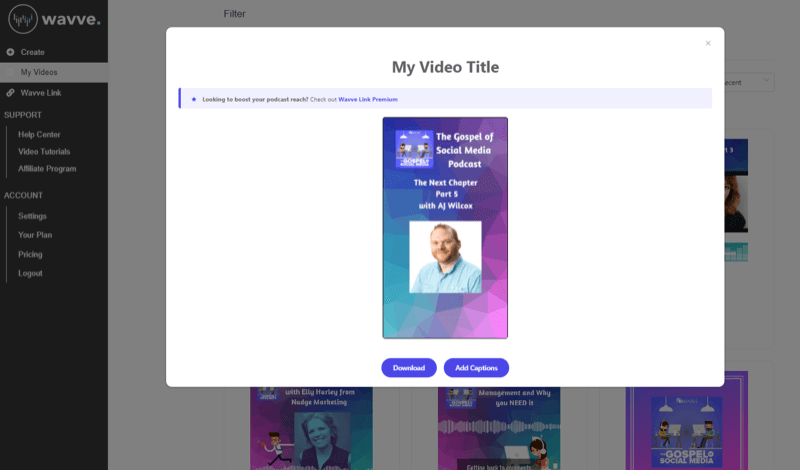
Закључак
Лако је преусмерити аудио и видео садржај у више формата погодних за различите платформе. Све док је ваша тема богата и занимљива публици, можете да сечете, обрезујете и преуредите један почетни садржај на разне начине како бисте радили на свим вашим друштвеним мрежама платформе.
У овом чланку сам представио неколико једноставних алата за уређивање да бих показао да пренамењивање садржаја не мора бити технички, тежак или скуп подухват. Доступни су различити алати за уређивање, у зависности од вашег оперативног система и нивоа стручности.
Потражите сваку прилику да свом садржају унесете дуговечност и пренамените га на што више начина да бисте смањили укупне буџете за производњу садржаја, повећали време и повећали садржај изложеност.
Шта ти мислиш? Да ли сте надахнути да преусмерите свој аудио и видео садржај на нове начине? Да ли имате неки омиљени алат за пренамену аудио и видео записа? Поделите своје мисли у коментарима испод.
Још чланака на видео снимку на друштвеним мрежама:
- Откријте практичне савете за производњу углађених видео снимака који имају добар учинак на друштвеним мрежама.
- Научите како да користите Фацебоок Ливе за брзо стварање садржаја.
- Пронађите листу савета и алата за креирање видео емисија уживо у ХД квалитету са преносног рачунара или радне површине.