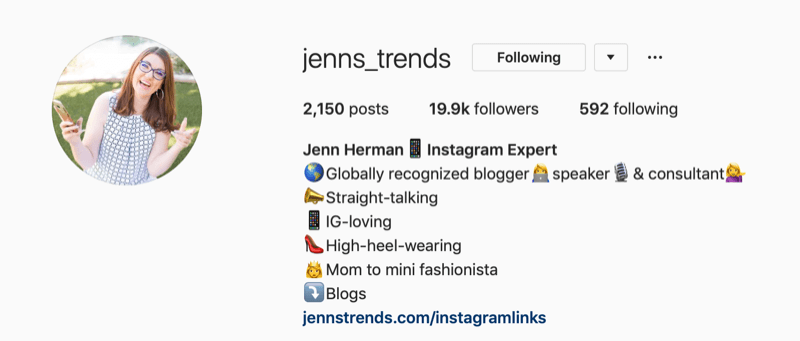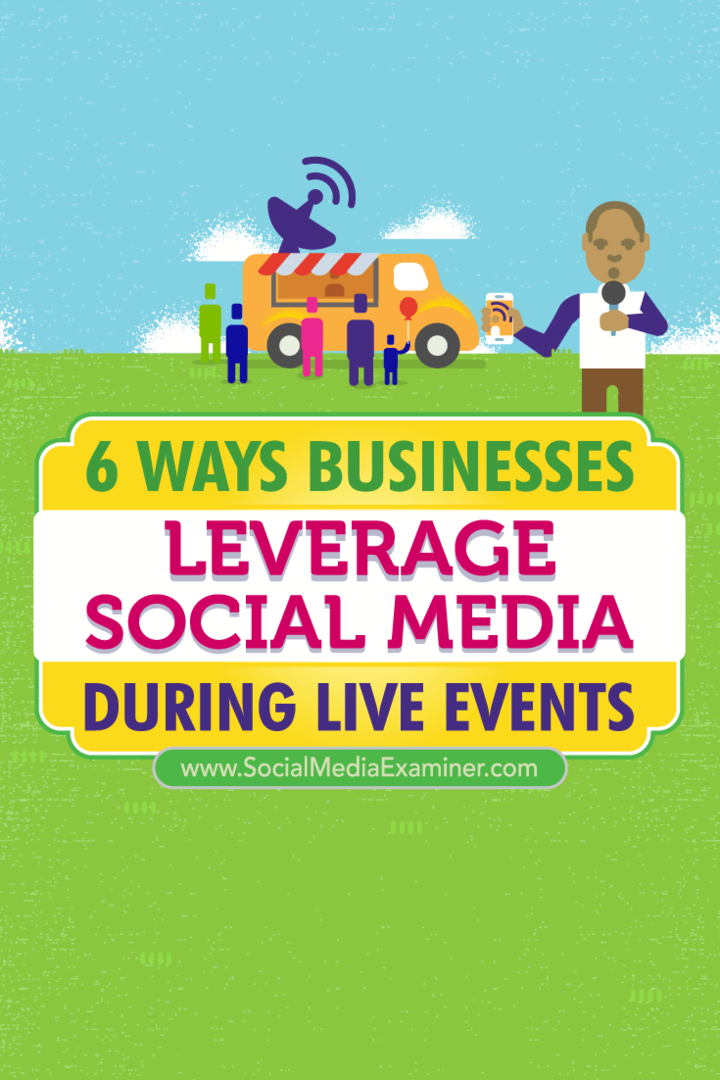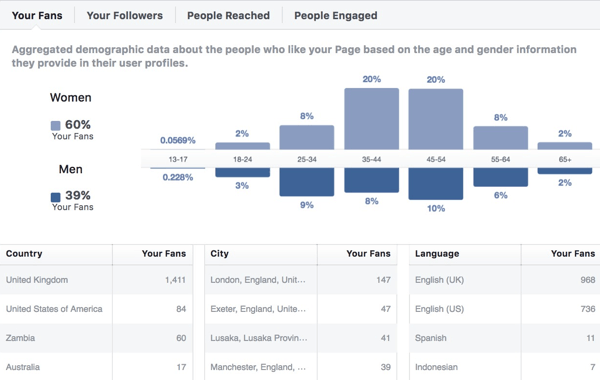3 једноставна алата за покретну графику за маркетиншке стручњаке: Испитивач друштвених медија
Алати за друштвене медије / / September 24, 2020
 Желите ли да користите више анимираних слика у свом маркетингу?
Желите ли да користите више анимираних слика у свом маркетингу?
Тражите приступачне алате за стварање сопствене анимиране графике?
У овом чланку ћете пронађите три алата који креирају анимирану графику покрета за огласе и објаве на друштвеним мрежама.
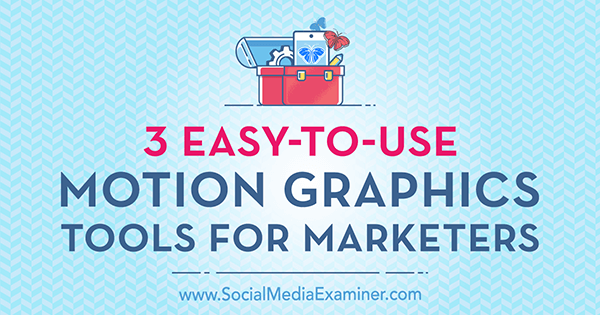
# 1: Претворите слике у анимиране ГИФ-ове помоћу ГИФМакер.ме
ГИФМакер.ме је одличан бесплатан алат који вам омогућава да слике из друштвених медија претворите у анимиране ГИФ-ове. Ево како.
Направите своје слике
Прво, мораћете створите четири до пет слика помоћу алата за дизајн попут Цанва. После тебе пријавите се у Цанва, кликните на опцију Море на крајњој десној страни екрана.
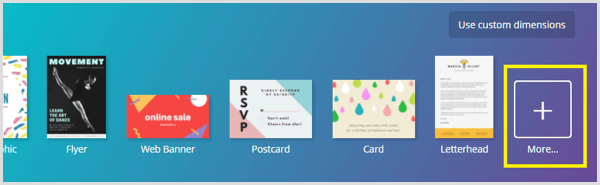
У одељку Објаве на друштвеним мрежама, изаберите образац који желите да користите за стварање слика. Шаблон треба да одговара мрежи друштвених медија на којој планирате да објавите анимирани ГИФ.
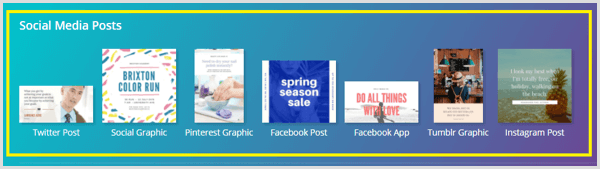
На картици Распоред пронаћи ћете листу распореда стилова за тај образац. Изгледи који имају ознаку „бесплатно“ могу се бесплатно користити, а предлошци са ознаком $ су фотографије залиха или иконе чија употреба кошта 1 УСД.
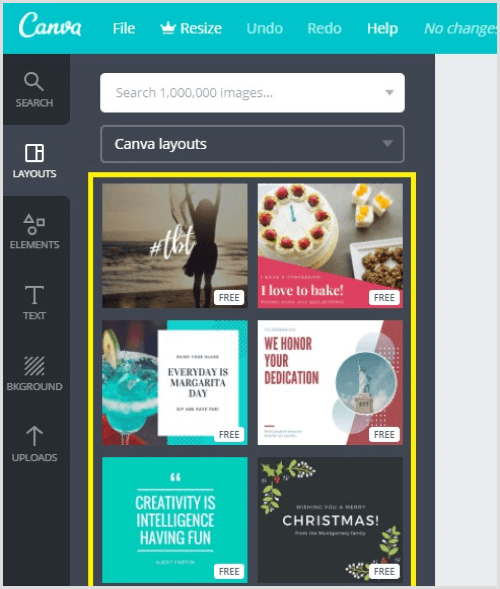
После тебе изаберите образац који желите да користите, појављује се у вашем радном простору за дизајн. Сада можете започети прилагођавање текста, боја, фонта и слика у дизајну.
До уредити текст, једноставно кликните на текст у радном простору за дизајн, а затим почните да уносите промене.
Ако желите да промените фонт, кликните падајући мени Фонт на траци са алаткама за дизајн и изаберите нови фонт. Можете такође подесите величину тачке фонта.
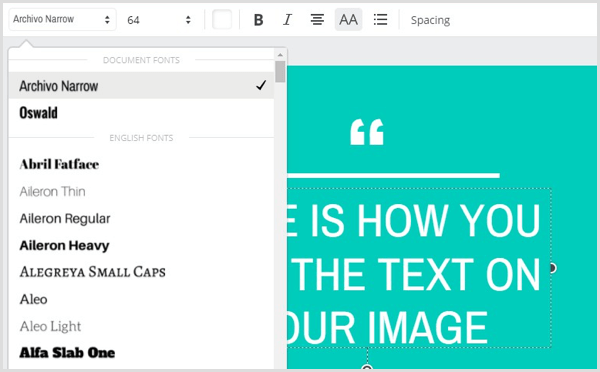
До промените боју позадине ваше слике, кликните на позадину да га одаберете. Онда кликните на дугме Изаберите боју и одаберите жељену боју из палете.
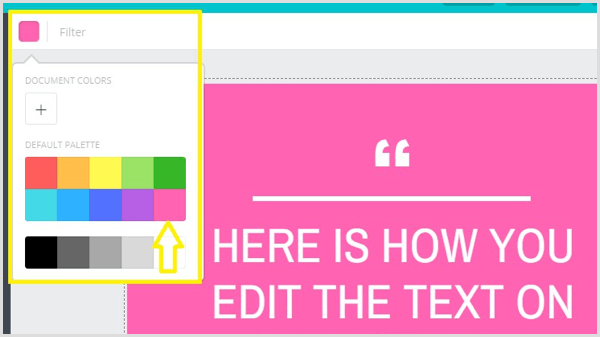
Следећи, додајте три додатне слике у свој дизајн да уведете визуелни интерес за ваш анимирани ГИФ. Да бисте додали нове странице, кликните икону Цопи Тхис Паге десно од ваше слике (као што је приказано доле). Цанва затим додаје нову страницу вашем дизајну.
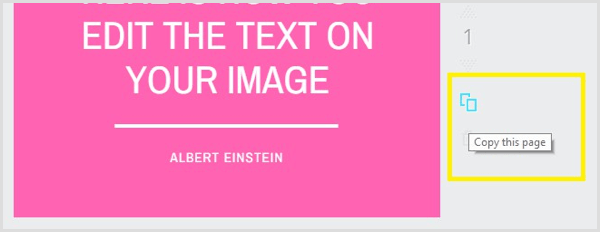
За сваку нову слику додајте другачији текст да би ваш анимирани ГИФ био забаван и занимљив.
Савет: Можете пренаменити садржај са блога да бисте креирали своје слике. Додајте наслов поста на прву слику вашег анимираног ГИФ-а, а затим укључите три кључне тачке у своје друге слике.
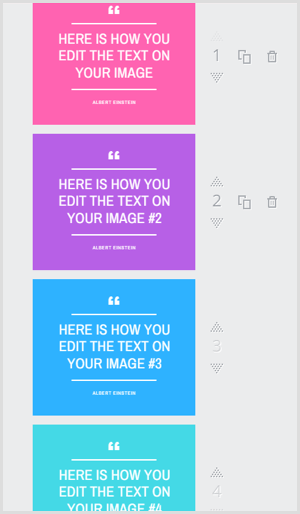
Када завршите са дизајнирањем слика, кликните на дугме Преузми на врху екрана и уверите се да су одабране Све странице.
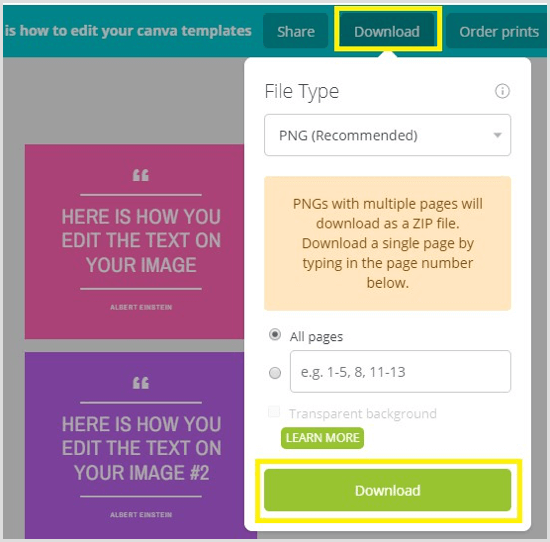
Онда кликните на Преузми на дну искачућег оквира за преузимање слика на рачунар у облику ЗИП датотеке. Проверите да ли сте распакујте слике и сачувајте их у фасцикли на радној површини.
Претворите своје слике у ГИФ помоћу ГИФМакер.ме
Да бисте креирали анимирани ГИФ од слика које сте управо креирали, отпремите слике на ГИФМакер.ме. Држите притиснут тастер Цтрл (Виндовс) или Цомманд (Мац) да бисте изабрали више слика за отпремање.
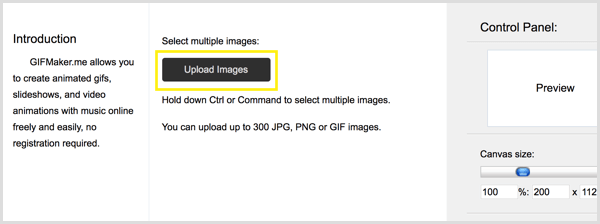
Након што отпремите слике, можете сортирајте слике тако што ћете их превући у жељени редослед.
На десној страни екрана, превуците клизач Величина платна до повећајте или смањите величину свог ГИФ-а. Испод тога, превуците клизач Брзина анимације лево или десно да модификовати брзину ГИФ анимације.
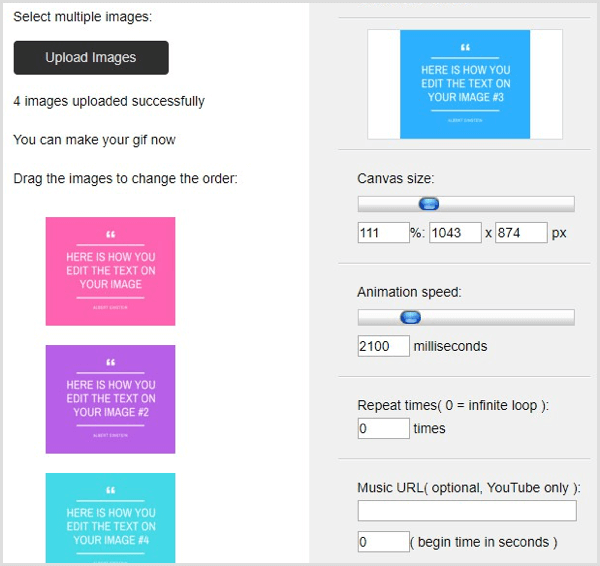
У следећа два одељка, Понављање времена и УРЛ музике, можете промените колико пута желите да се ГИФ понови и додајте везу до музике коју желите да користите са ИоуТубе-а. Када завршите, кликните Цреате Нов.
Сада кликните Виев ГИФ Аниматион да бисте проверили шта сте управо створили. Затим можете објавити свој анимирани ГИФ на жељеном каналу на друштвеним мрежама.
# 2: Створите фото приче помоћу Флипаграма
Флипаграм (бесплатно за иОС и Андроид) је алатка за анимацију која вам омогућава претварање низа фотографија или графика у кратке видео приче и додавање омиљене музике у позадини.
Направите своје слике
Први корак је стварање слика које желите да користите у свом ГИФ-у. Ако користите Цанва, изаберите шаблон 800 к 800 Социал Грапхиц.
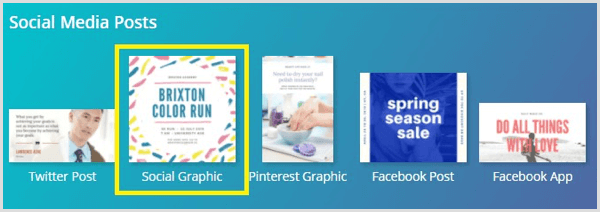
Онда изаберите распоред и прилагодите га до створити четири слике. Када завршите, преузмите слике као ПНГ датотеке и сачувајте их у директоријуму на радној површини.
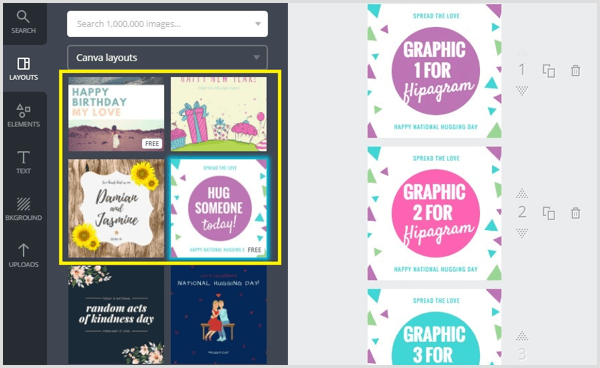
Коначно, сачувајте слике у мобилној библиотеци фотографија тако да их можете користити у свом флипаграму. Једноставан начин да то учините је да их једноставно пошаљете себи е-поштом.
Направите флипаграм од својих слика
Сада сте спремни да направите свој флипаграм. Отворите апликацију Флипаграм на свом мобилном уређају и додирните знак + на дну екрана.
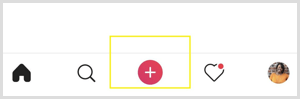
Следећи, дођите до ваше библиотеке фотографија и тапните на изаберите четири слике које ћете користити у свом ГИФ-у. Када завршите, тапните на Нект.
Можете сада прилагодите свој флипаграм музиком, ефектима и још много тога да га оживи. Једноставно славинаједна од опција на дну екрана за приступ овим алатима.
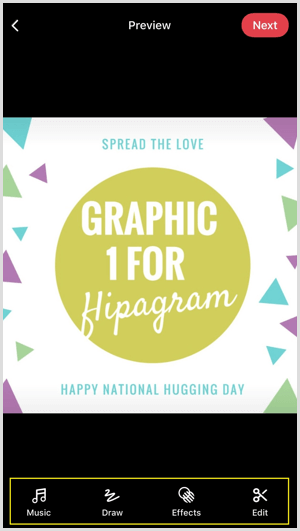
Посетите ИоуТубе Маркетинг Траининг - Онлине!

Желите да побољшате ангажман и продају са ИоуТубе-ом? Затим се придружите највећем и најбољем скупу ИоуТубе маркетиншких стручњака који деле своје доказане стратегије. Добићете детаљна упутства уживо усредсређена на ИоуТубе стратегија, прављење видео записа и ИоуТубе огласи. Постаните ИоуТубе маркетиншки херој за своју компанију и клијенте док примењујете стратегије које доказују доказане резултате. Ово је онлајн тренинг о догађајима ваших пријатеља из Социал Медиа Екаминер.
КЛИКНИТЕ ОВДЕ ЗА ДЕТАЉЕ - ПРОДАЈА СЕ ЗАВРШАВА 22. СЕПТЕМБРА!У музичкој библиотеци Флипаграм пронаћи ћете више од 65 милиона клипова песама од 30 секунди помоћу којих можете оживети своју фото причу. Подразумевано, Флипаграм приказује листу популарних песама. Користите поље за претрагу на врху да бисте пронашли одређену песму.
Када ти пронађите музички исечак Волиш, тапните на Усе Тхис Сонг да га примените на свој флипаграм. Ако ваш видео премаши 30 секунди, песму ћете морати да купите од иТунес-а.
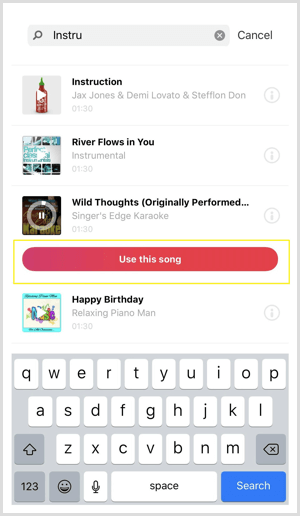
Алати за цртање вам омогућавају додајте цртеже у своју фото причу у различитим бојама. Да бисте прегледали и приступите већем избору боја, померите се удесно. Када завршите са додавањем цртежа у своју фото причу, тапните на Готово да пређете на следећи одељак.
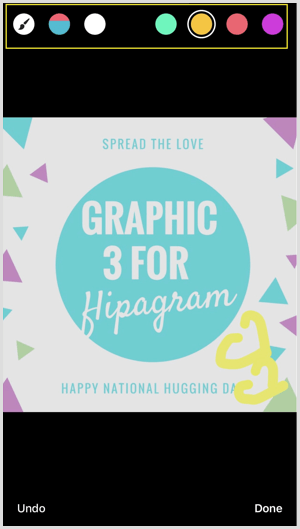
У одељку Ефекти можете примените три различите врсте ефеката на своју фото причу: вибрације, филтери и брзина.
Ефекат Вибес има шест подешавања (Боомбок, Елецтро, Раве, Стробе, Хеартбеат, Тверк) која ће прећи у ритму било које песме коју користите.
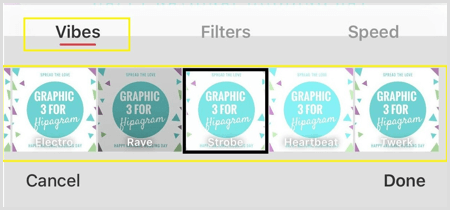
Прелистајте листу Вибес ефеката да бисте видели који од њих најбоље изгледа. После тебе изаберите ефекат, кликните на Готово да га примени. Ако не желите да користите ову функцију, само је прескочите да бисте прешли на следећи екран.
Функција Филтери вам омогућава одаберите између 11 филтера да бисте обогатили боје својих слика. Попут ефекта Вибес, померите се кроз листу филтера да бисте видели како изгледају, а затим примените онај који вам се допада на вашу фото причу. Кликните на Готово да бисте потврдили свој избор или прескочили овај одељак ако не желите да користите филтер.
До промените брзину ваше фото приче, тапните на Спеед у одељку за ефекте. Превуците клизач улево или удесно да бисте успорили или убрзали флипаграм.
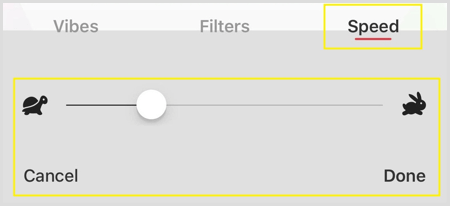
Када завршите са додавањем ефеката на ваш флипаграм, померите се на следећи екран до додајте убедљив наслов. Када сте задовољни дизајном, насловом, музиком и ефектима свог флипаграма, тапните на Нект.
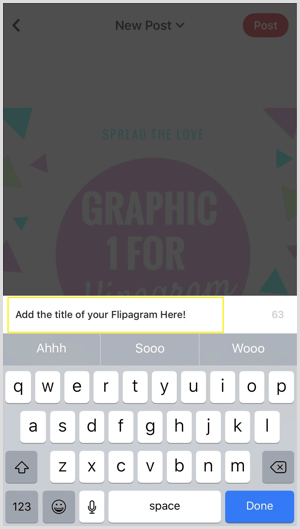
Коначно, тапните на Објави и изаберите мреже друштвених медија на које желите да објавите свој флипаграм. Можете такође копирајте везу на ваш флипаграм, Сачувај то, или пошаљите као директну поруку.
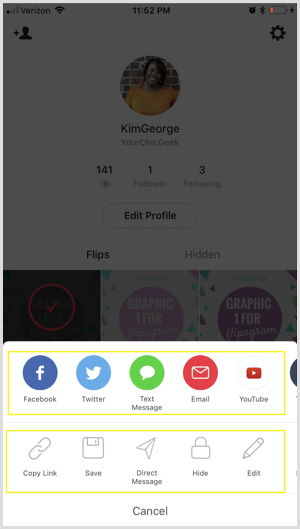
# 3: Направите видео снимке с временским ограничењем (брзи покрет) помоћу Филморе
Тиме-лапсе видео снимци постали су популарни на друштвеним мрежама. Ови видео снимци додајте драматичне елементе видео клиповима и дозволиће вам да претворите дугачке видео записе у краће за само неколико секунди.
Стварање тиме-лапсе видео записа је лако извести помоћу алата за обраду видео снимака попут Филмора. Нуди асортиман функција на професионалном нивоу и доступан је за Виндовс и Мац. Сјајна ствар Филморе је што можете увезите видео записе креиране помоћу мобилног уређаја или камере, уредите их, а затим објавите у различитим форматима (Аудио, МП4, МОВ).
Филмора је доступна као једномесечни бесплатни пробни период. Након истека пробног периода, мораћете да извршите надоградњу на један од плаћених планова који почиње са 44,99 УСД годишње.
Направите видео клип
Прво морате да направите видео запис који желите да конвертујете у временски интервал. Нека ваши креативни сокови теку и забавите се. На пример, направите кратки промотивни видео за лансирање производа, снимите демо видео снимак производа или представите сведочења задовољних купаца.
Увезите видео клип на временску линију
Следећи, отвори Филмора на рачунару. На првом екрану који се отвори, уверите се да је изабрана опција 16: 9 и онда кликните Фулл Феатуре Моде.
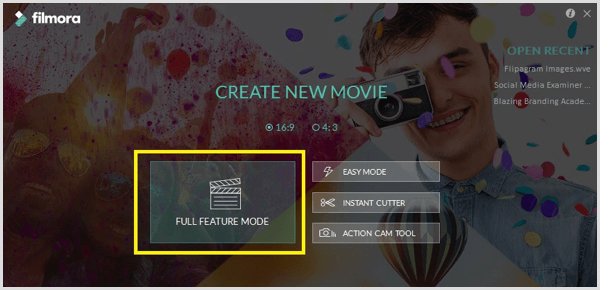
Затим видите Филмора видео едитор који има неколико менија на врху екрана и временску линију на дну.
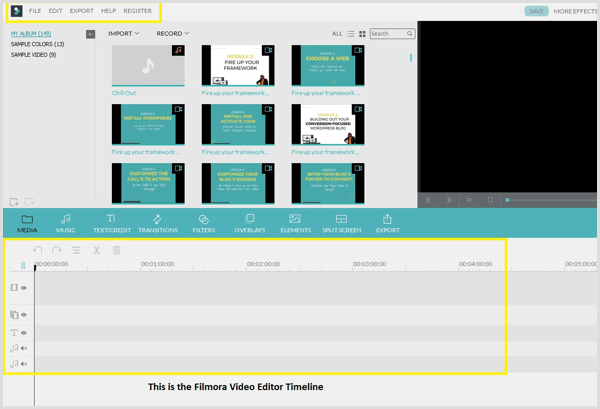
До увезите свој видео клип у вашу Филмора медијску библиотеку, одаберите Филе> Импорт Медиа> Импорт Медиа Филес. Онда дођите до видео снимка на рачунару и кликните Отвори да бисте га додали у своју библиотеку медија.
Сада задржите показивач изнад видео снимка управо сте додали у своју библиотеку медија и кликните црвени знак + до додајте клип на временску линију.
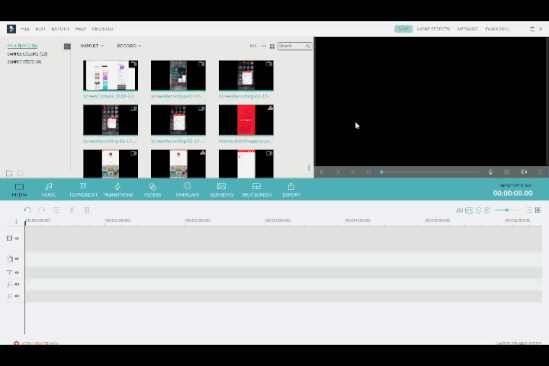
Двапут кликните на видео запис на временској траци да бисте отворили таблу за уређивање видео записа. Ево, можеш убрзајте видео снимак повлачењем клизача Брзина удесно. Доступне брзине су 2 пута, 3 пута, 5 пута, 10 пута итд. Кликните ОК да бисте сачували промене.
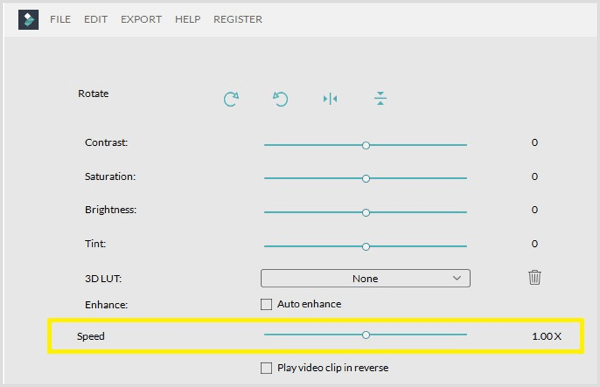
Након што подесите брзину, кликните на дугме Репродукуј до прегледајте свој видео клип на десној страни екрана. Ако желите да извршите додатне промене брзине, поново двапут кликните на видео запис на временској линији и прилагодите брзину.
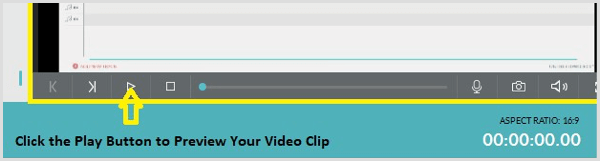
Када сте задовољни својим видео снимком, кликните на дугме Извези.
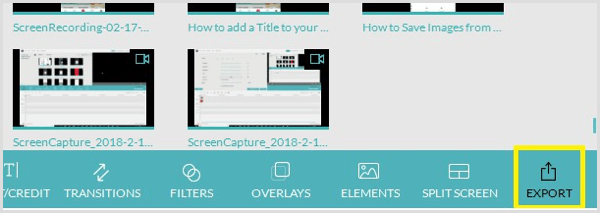
У искачућем прозору видећете листу опција извоза. Проверите да ли сте извезите видео запис као МП4 датотеку, што је универзални формат датотеке који свако може да погледа на било којој врсти уређаја.
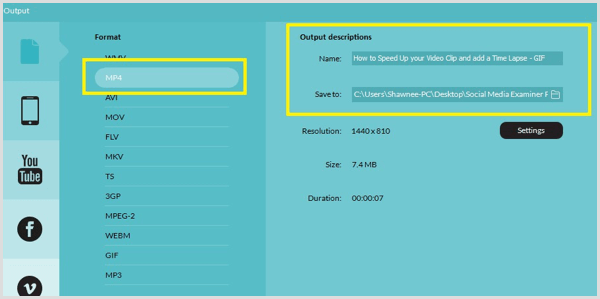
Савет: Кликните на дугме Сеттингс до оптимизујте квалитет видео записа и резолуцију екрана. Обратите пажњу на ова подешавања, посебно на резолуцију екрана уверите се да немате превише простора око видео снимка када га извозите. На пример, ако је ваша резолуција екрана 1080 к 720, одаберите ову опцију у подешавањима излазне резолуције. Кликните ОК да бисте сачували промене.
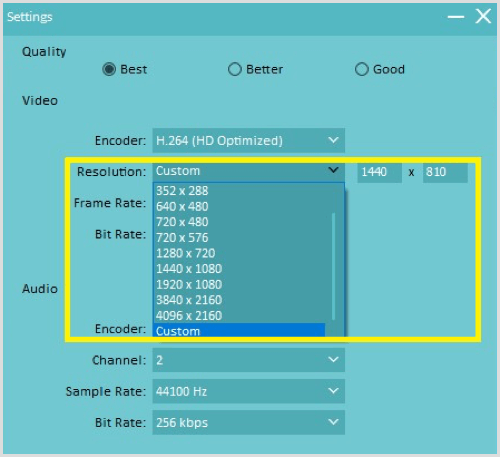
Коначно, додајте наслов на свој видео клип и идите тамо где желите да га сачувате на рачунару. Онда кликните Извези у доњем десном углу екрана да бисте га извезли. Појавиће се ново поље које приказује напредак током креирања вашег видео клипа.
Након што сте извели видео клип као МП4 датотеку, отворите га у погледајте снимак да бисте се уверили да је добро кренути.
Закључак
Како визуелни елементи и даље играју кључну улогу у маркетингу на друштвеним мрежама, размислите о додавању различитих врста визуелног садржаја у свој маркетиншки микс. Горе наведени алати помоћи ће вам да претворите слике у прелепе ГИФ-ове и анимиране графике које можете да објавите на друштвеним мрежама да бисте се истакли и били примећени.
Шта ти мислиш? Да ли сте користили било који од ових алата за стварање анимираних визуелних слика за дељење на друштвеним мрежама? Које визуелне алате бисте додали на ову листу? Поделите своје мисли у коментарима испод!