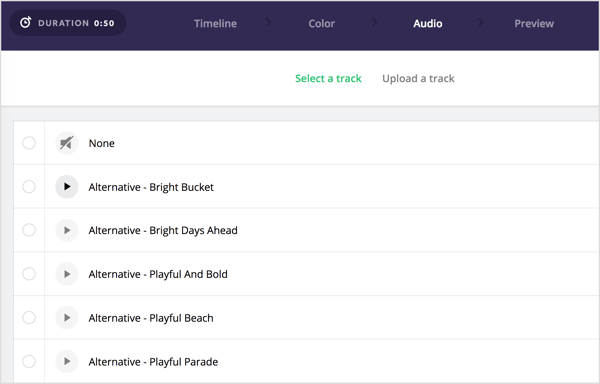Како упоредити два Мицрософт Ворд документа
Мицрософт реч Јунак Реч / / September 10, 2020
Последње ажурирање
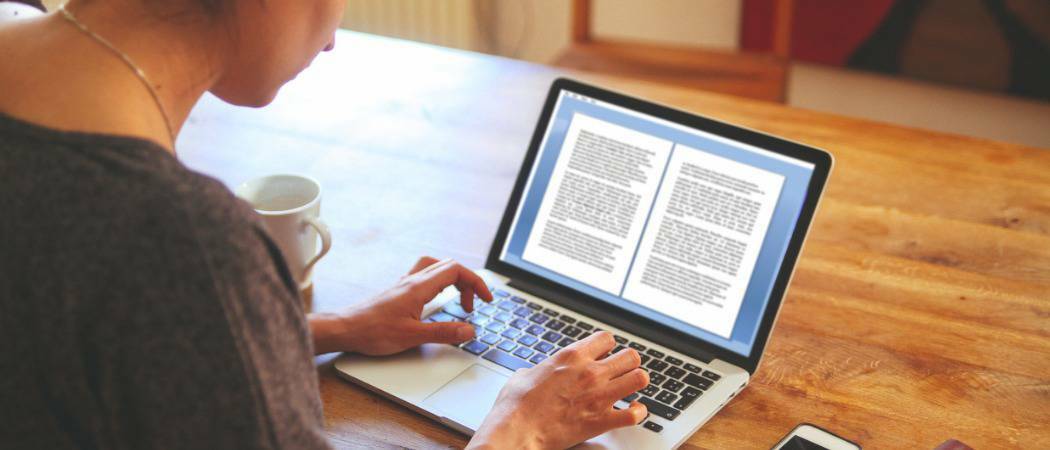
Ако више корисника ради на једном Ворд документу, можда ћете желети да их упоредите, раме уз раме. Ево како.
Постоји много разлога због којих бисте могли да упоредите два Мицрософт Ворд документа. Можда сте наставник и покушавате да уочите ученика који плагира дело другог ученика. Алтернативно, можда радите на документу као део тима, покушавајући да уочите промене које су извршиле ваше колеге.
Прилично је лако прати промене у Ворд документу, али ако желите упоредити документе упоредо, мораћете да користите уграђену Ворд-ову функцију упоређивања докумената. Ево како.
Поређење два Мицрософт Ворд документа
Ако имате два слична Мицрософт Ворд документа, можете да их упоредите помоћу алата за упоређивање докумената. Ово ће указати на све направљене промене и спојити их заједно, као и омогућити вам да два документа видите упоредо.
Да бисте то урадили, отворите Мицрософт Ворд и притисните Преглед> Упореди на траци са траком. Од Упоредити у падајућем менију притисните Упоредити… опција.
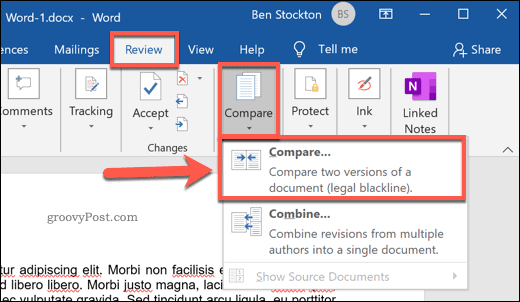
Ово ће отворити Упоредите документе прозор. Овде ћете морати да изаберете два Мицрософт Ворд документа која желите да упоредите.
Изаберите своја два документа из Оригинални документ и Ревидирани документ падајући менији. Кликните Прегледајте у падајућим менијима да бисте изабрали датотеке на рачунару ако већ нису наведене.
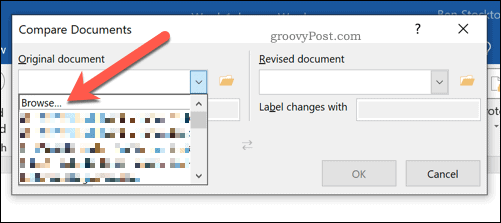
Са оба изабрана документа можете да одредите како желите да означите промене. Ово ће подразумевано подразумевати ваше стандардно име за уређивање докумената.
Ако желите, можете то променити у Промене етикета са кутија, испод Ревидирани документ падајући мени.
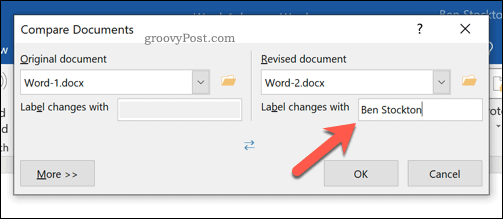
Напредна подешавања документа за упоређивање
Ворд ће користити подразумеване поставке за упоређивање докумената. Ако желите да их промените, кликните на Више дугме у доњем левом углу.
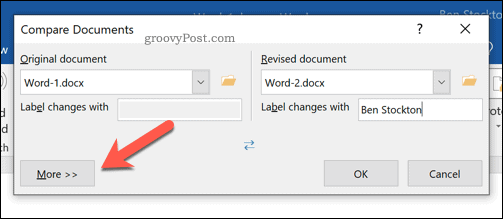
Ово ће приказати разне опције које можете користити за упоређивање докумената. То укључује промене у обликовању, додатне размаке, додавања или брисања текста и још много тога.
Означите поље за потврду поред сваке опције претраживања за упоређивање да бисте омогућили или онемогућили ове критеријуме. Када будете спремни, притисните ок да започнемо поређење.
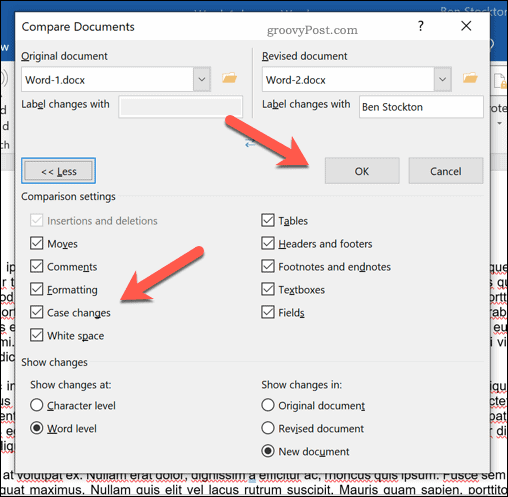
Коришћење прегледа упоређивања докумената
Ово ће отворити нови прозор, омогућавајући вам да видите како се оба документа упоређују. Списак ревизија биће приказан на левој табли, док ће десни панел омогућити вам да се померите и видите промене сваког пасуса у оба документа одједном.
Средишњи документ ће приказати ревидирани или оригинални документ, приказујући све промене (са црвеном ознаком поред сваке промене). Кликом на било коју од промена приказат ће се уклоњени или промењени текст, а испод ће бити ажурирани текст.
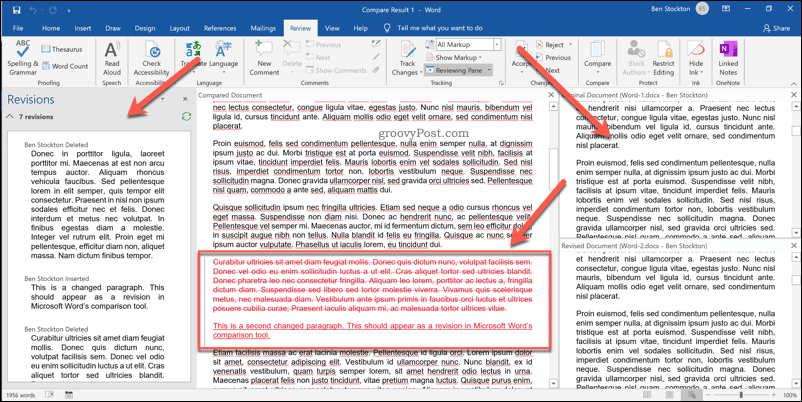
Између ових приказа можете се пребацивати одабиром опције из Праћење падајући мени у Преглед таб.
На пример, бирање Оригинал у центру ће приказати оригинални документ. Ако одлучите Једноставно означавање, измењени текст ћете моћи да видите црвеним маркером, али не и избрисани. Избор Све ознаке ће приказати и избрисани и ажурирани текст, док Нема ознаке приказаће ревидирани документ у центру без маркера.
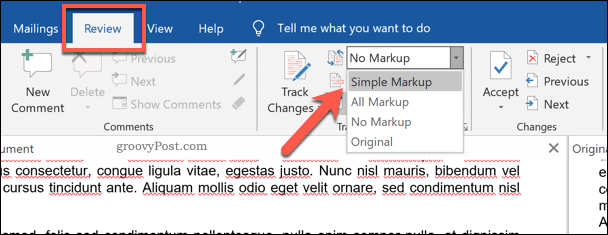
Спајање промена документа
Ако желите да спојите промене између два документа, за то можете да користите Ворд-ове функције праћења. Ово вам омогућава копирање промена из ревидираног документа у оригинални документ.
Да бисте то урадили, притисните тастер стрелица надоле на дну Прихвати дугме, наведено испод Промене одељак у Преглед таб.
Можете прихватити сваку промену појединачно (пролазећи кроз њих појединачно) или прихватити све промене одједном. У падајућем менију притисните Прихватите и пређите на Даље или Прихвати све промене опција, у зависности од ваших жеља.
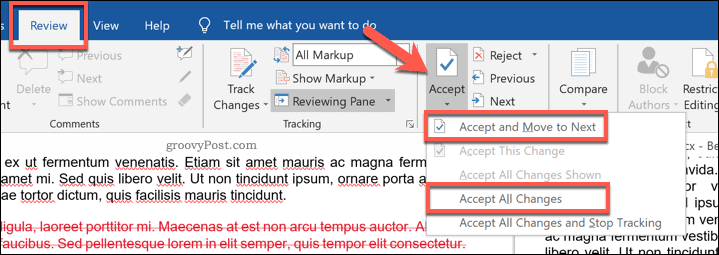
Након што су промене прихваћене, мораћете да сачувате датотеку. Да бисте то урадили, притисните Датотека> Сачувај као.
Документ можете сачувати као засебан, спојени документ. Можете и да препишете први документ да бисте заменили оригинални текст, остављајући само комбиновани документ.
Боље креирање докумената у програму Мицрософт Ворд
Најбољи начин за заједнички рад на документу тима је коришћење праћења докумената. Међутим, ако упоредите два Мицрософт Ворд документа, моћи ћете да уочите промене (или сличности) много јасније.
Ова уграђена функција упоређивања само је један од начина за стварање бољих Ворд докумената. Можете да олакшате читање дужих докумената додавање садржаја, на пример. Ако желите да видите колико вам треба времена да завршите документ, можете пратите време уређивања у Ворду у својствима документа.
Шта је лични капитал? Преглед за 2019, укључујући како га користимо за управљање новцем
Без обзира да ли започињете са инвестирањем или сте сезонски трговац, Персонал Цапитал нуди понешто за свакога. Ево погледа на ...