Како да додате Мицрософт ПоверПоинт слике
Мајкрософт Офис Мицрософт поверпоинт Мицрософт Упориште Јунак / / September 04, 2020
Последње ажурирање

Додавањем описа презентацији можете власнику слике пружити контекст и признање. Ево како.
Додавање натписа Мицрософт ПоверПоинт слика омогућава вам да пружите контекст и изворите материјале које ваша публика види на екрану. Ево корака за то на Виндовс-у и Мац-у.
Тренутно Мицрософт не нуди изворно решење за натписе у ПоверПоинту као у програму Ворд. Међутим, овај пропуст пружа много већу флексибилност, као што ћете видети доле.
Мицрософт ПоверПоинт за Виндовс
Пре него што започнете, уверите се да сте то већ учинили је додао вашу слику до презентације.
- Изаберите Уметни таб.
- Изаберите Поље за текст.
- Нацртај поље за текст на одговарајућем месту у вашој презентацији да служи као натпис. Означите текст да бисте извршили промене у обликовању, као што су подешавања фонта и боје.
- Изаберите оба слика и натпис помоћу тастера ЦТРЛ.
- Изабери Формат слике таб.
- Кликните Група, онда Група од падајућег. Сада су и слика и текст спојени као једно, што их чини лакшим за употребу на другим местима у презентацији по потреби.
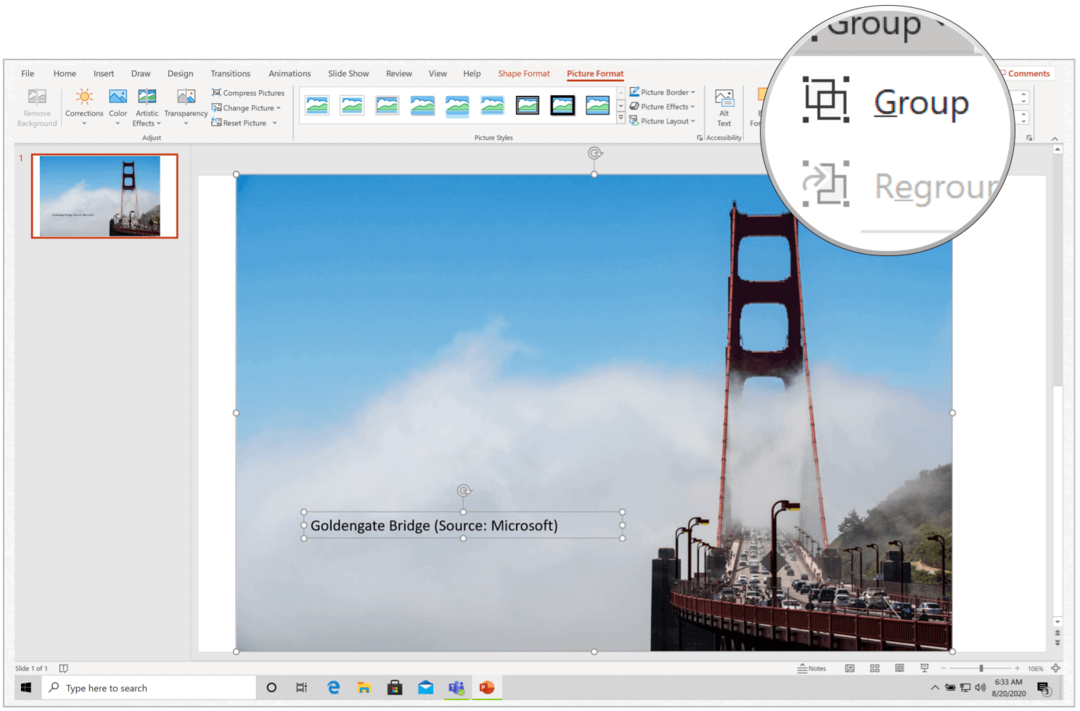
Мицрософт ПоверПоинт за Мац
Ако користите Мицрософт ПоверПоинт за Мац, кораци су приближно исти. Обавезно је додао вашу слику на презентацију пре одласка даље.
- Изабрати Уметни таб.
- Изаберите Поље за текст.
- Нацртајте поље за текст на врху слике на локацији коју сте одабрали.
- Додајте Наслов. За прилагођавање текста можете користити алате Формат Схапе. На пример, можете да промените боју фонта, додате испуну, подесите прозирност и још много тога.
- Изаберите оба слика и натпис користећи ЦМД тастер.
- Изабери Формат слике таб.
- Кликните Група, онда Група од падајућег. Сада су и слика и текст спојени као једно, што их чини лакшим за употребу на другим местима у презентацији по потреби.
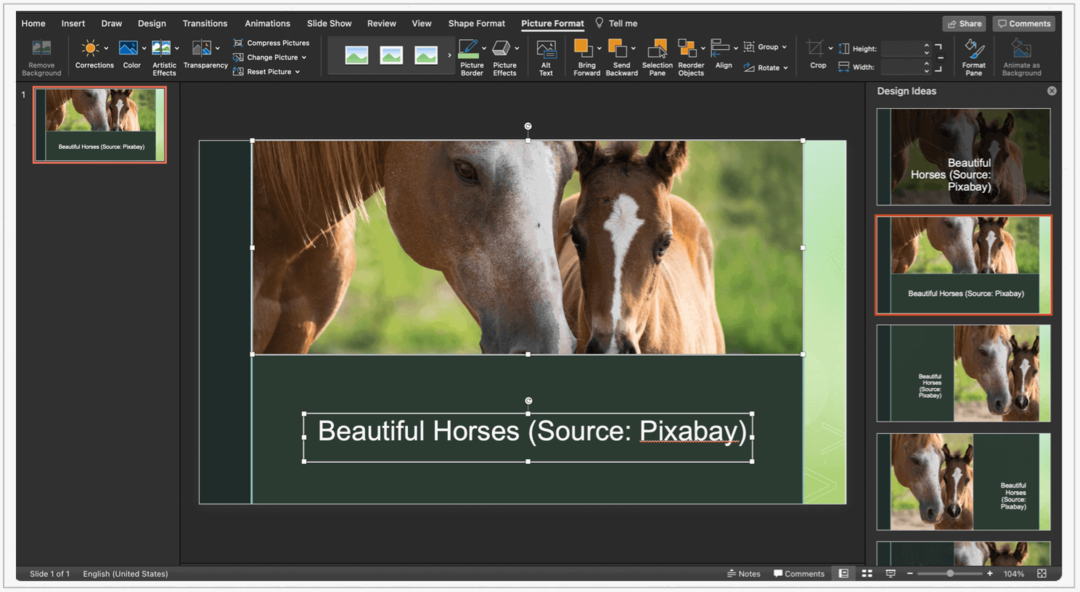
Додатни алати
Оквире за текст можете да копирате и избришете на Мицрософт ПоверПоинт-у за Виндовс и Мац. Најбоље би било да то учините пре него што груписање текста са сликом, међутим. У супротном ћете копирати или избрисати и текст и слику.
Да бисте копирали оквир за текст:
- Кликните граница оквира за текст који желите да копирате.
- Притисните Цтрл + Ц..
- Притисните документ или место на које желите да налепите оквир за текст Цтрл + В тастери.
Да бисте избрисали оквир за текст:
- Кликните граница оквира за текст који желите да избришете.
- Притисните Избриши на тастатури.
Ето га
За разлику од Мицрософт Ворд документа, ПоверПоинт презентација треба да задиви вашу публику уравнотеженом комбинацијом слика, анимација, и текст. Додавањем описа презентацији можете власнику слике пружити контекст и признање.
Шта је лични капитал? Преглед за 2019, укључујући како га користимо за управљање новцем
Без обзира да ли започињете са инвестирањем или сте сезонски трговац, Персонал Цапитал нуди понешто за свакога. Ево погледа на ...
