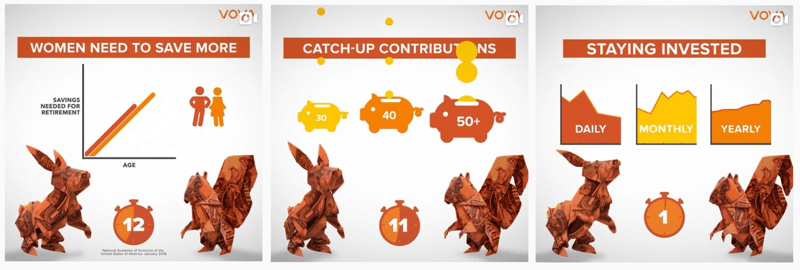Како да подесите и конфигуришете нови Виндовс 10 рачунар
Мицрософт виндовс 10 / / March 17, 2020
Последњи пут ажурирано

Обављате чисту инсталацију Виндовс 10? Погледајте шта је ново у искуству ван оквира (ООБЕ).
Сваком ревизијом Виндовса 10 намештај се преуређује мало на боље или на лоше. Ако купите нови рачунар са унапред инсталираном Виндовс 10 Цреаторс Упдате или извршите нову инсталацију, дочекат ће вас ревидирани Оут оф Бок Екпериенце. Оут оф Бок Екпериенце или ООБЕ је прво трчање које вам омогућава да извршите бројне задатке пре него што будете могли да користите свој рачунар. Као део ООБЕ, бирате свој налог, повежете се са бежичном мрежом (ако је доступна), изаберите језик и прилагодите подешавања приватности.
Нова ООБЕ је више од козметичког ажурирања. Као што смо раније објаснили, корисници могу да модификују своје Опције приватности за Виндовс Детаљније. Мицрософт је начинио процес транспарентнијим за кориснике који желе већу контролу над типом информација које деле са програмерима. Постоје и неке друге промене. У овом ћемо чланку проћи кроз ново искуство подешавања и објаснити сваки корак.
Како конфигурирати свој Виндовс 10 уређај током искуства ван оквира - ООБЕ
Ако извршите надоградњу на месту са претходне верзије Виндовс 10, Виндовс 8 или Виндовс 7, нећете видети нову ООБЕ. Уместо тога, видећете промотивни екран који вас обавештава о кључним универзалним апликацијама као што су Мицрософт Едге (веб прегледавање), фотографије (слике), филмови и ТВ (видео) и Гроове (музика).
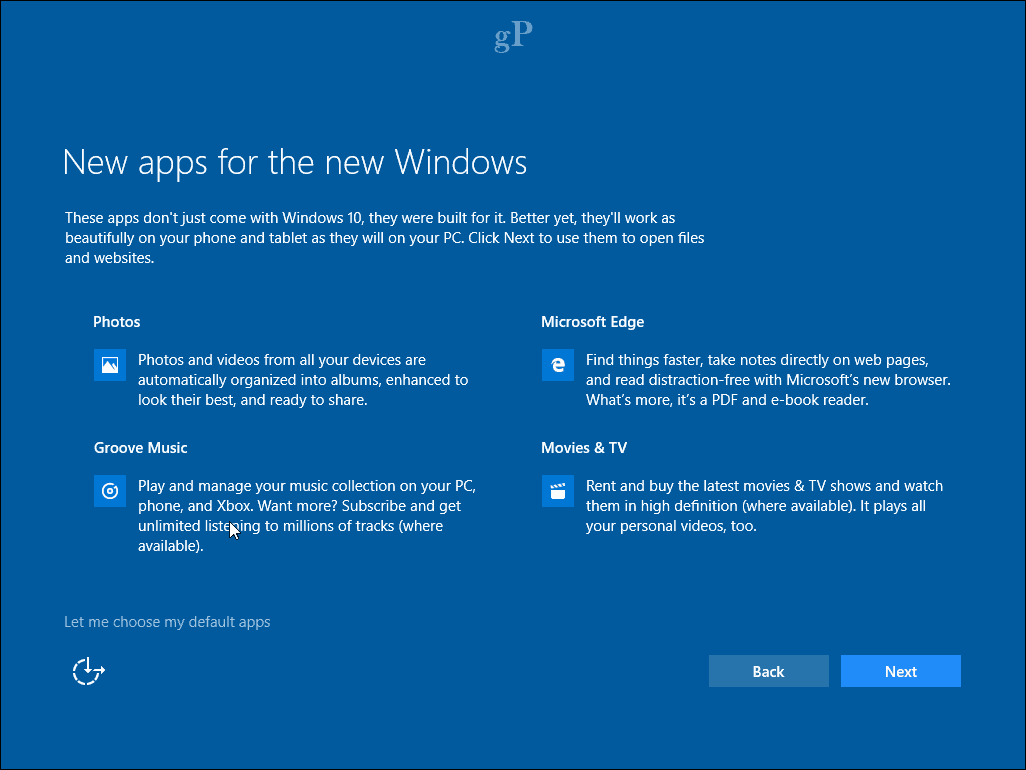
За кориснике који подешавају нови рачунар или извршавају чисту инсталацију, дочекат ће вас нови, поједностављени табулаторни интерфејс, подељен на четири категорије: Основе, Мрежа, налог и услуге. Прво вас поздравља Мицрософтов дигитални асистент Цортана који прихвата гласовне команде и води вас кроз поступак подешавања.

Помоћ из Цортане, наравно, није обавезна и дигиталног асистента можете онемогућити кликом на икону микрофона у доњем левом дну. Доступне су и додатне могућности за подешавање јачине звука, ако је потребно. Морам признати, нови интерфејс помало личи на ПоверПоинт презентацију - не да у томе има ишта лоше.

Први екран, назван Основе, омогућава вам да одаберете језик и тастатуру. Такође можете одабрати други распоред тастатуре ако живите у другом региону.
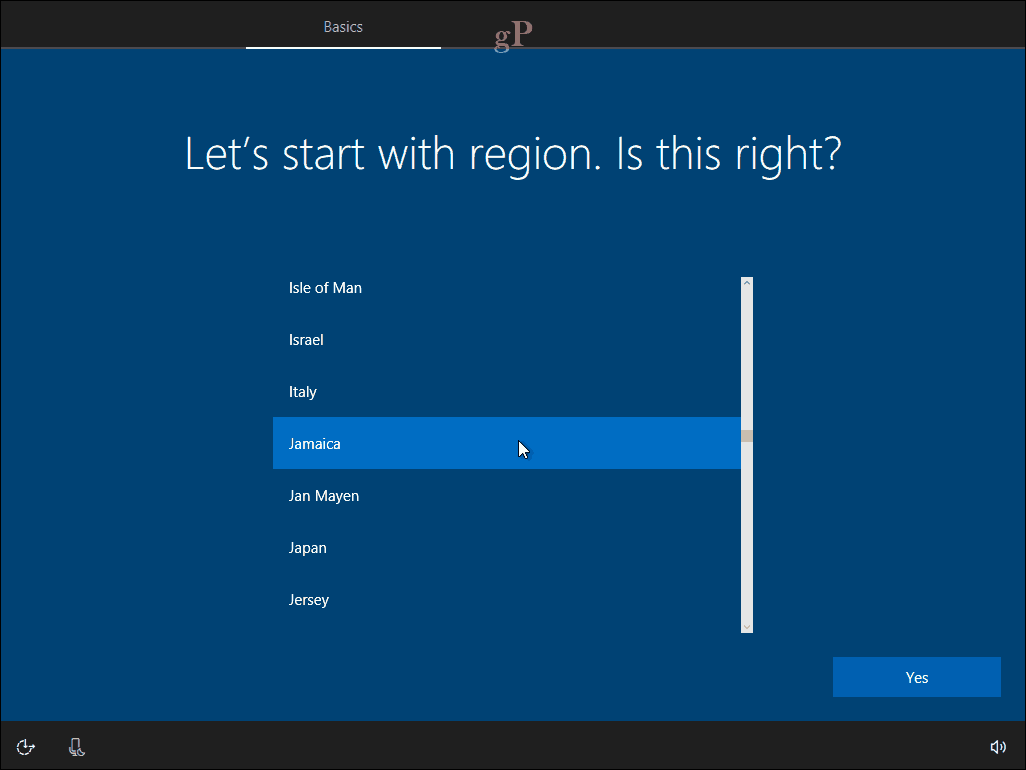
Следећи екран је фокусиран на повезивање са мрежом. Ова опција ће бити доступна само ако постоји активна веза. Ако није, кликните на Прескочи ово за сада. Ако постоји бежична мрежа са којом желите да се повежете, изаберите је, кликните на дугме Повежи, а затим унесите лозинку.
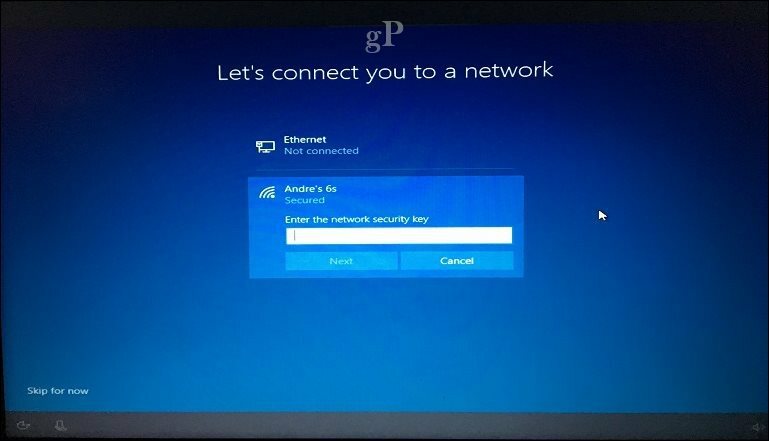
За кориснике који су можда на одмерена веза и желите да избегнете исцрпљивање мобилних података, кликните Својства затим пребаците тастер на дугме испод Метеред Цоннецтион. Подешавање Виндовса 10 искористиће прилику за инсталирање ажурирања у последњем тренутку, тако да не желите да стижете на радну површину без икаквог мобилног телефона.
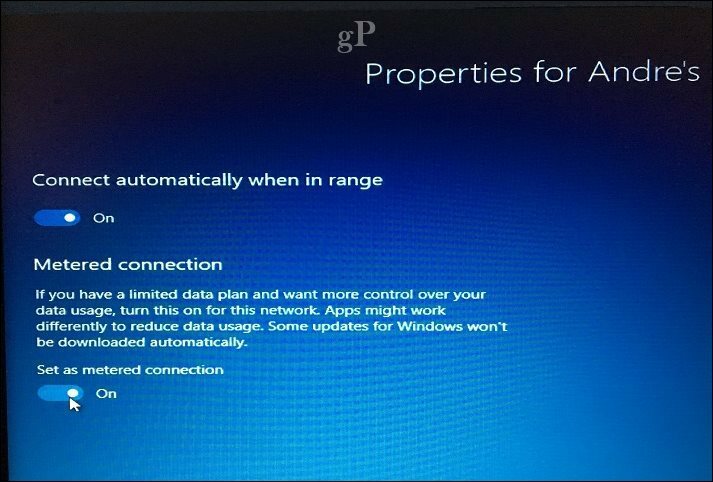
Подешавања налога
Сада стижемо до важног екрана: Рачун. Овде морате поставити корисничко име за пријаву у рачунар и управљање његовим ресурсима. Виндовс 10 нуди два начина пријаве: локални рачун и Мицрософт налог. Подешавање Виндовса 10 пружа могућност подешавања Мицрософтовог налога само ако сте повезани на Интернет. Ако нисте повезани ни на један, подешавање ће подразумевано вршити локални рачун.
Локални налог - овај налог функционише као акредитиви који се користе за пријављивање у Виндовс 7 и старије верзије оперативног система Виндовс. Локални налог не укључује савремене предности система Виндовс 10, као што је ПЦ Синцинг, могућност преузимања апликација из Виндовс Сторе-а и двофакторну аутентификацију. Локални налог такође захтева постављање наговештаја у случају да заборавите лозинку.
Мицрософтов рачун - ова врста налога користи Мицрософтову адресу е-поште која је повезана са вашим Мицрософт налогом. Обично би ова адреса е-поште користила домене хотмаил.цом, ливе.цом, мсн.цом или оутлоок.цом. Можете поставити Виндовс 10 помоћу адресе иахоо.цом, гмаил.цом или ицлоуд.цом, само проверите да ли је адреса е-поште повезана са Мицрософтов рачун.
Мицрософт налог укључује предности одржавања датотека и подешавања, као што су теме, лозинке и апликације синхронизоване на уређајима са оперативним системом Виндовс 10. Мицрософт налог такође укључује подршку за двофакторска аутентификација, што спречава хакере да лако приступе вашем рачунару. Корисници такође могу приступити услугама као што су Пронађи Мој уређај у случају да се ваш уређај изгуби или украде. Мицрософт налог је такође потребан за преузимање Универзалне апликације од Виндовс Сторе. Реактивација је такође лакша у случају да ви поново инсталирајте Виндовс 10 или треба пренесите лиценцу на други рачунар.
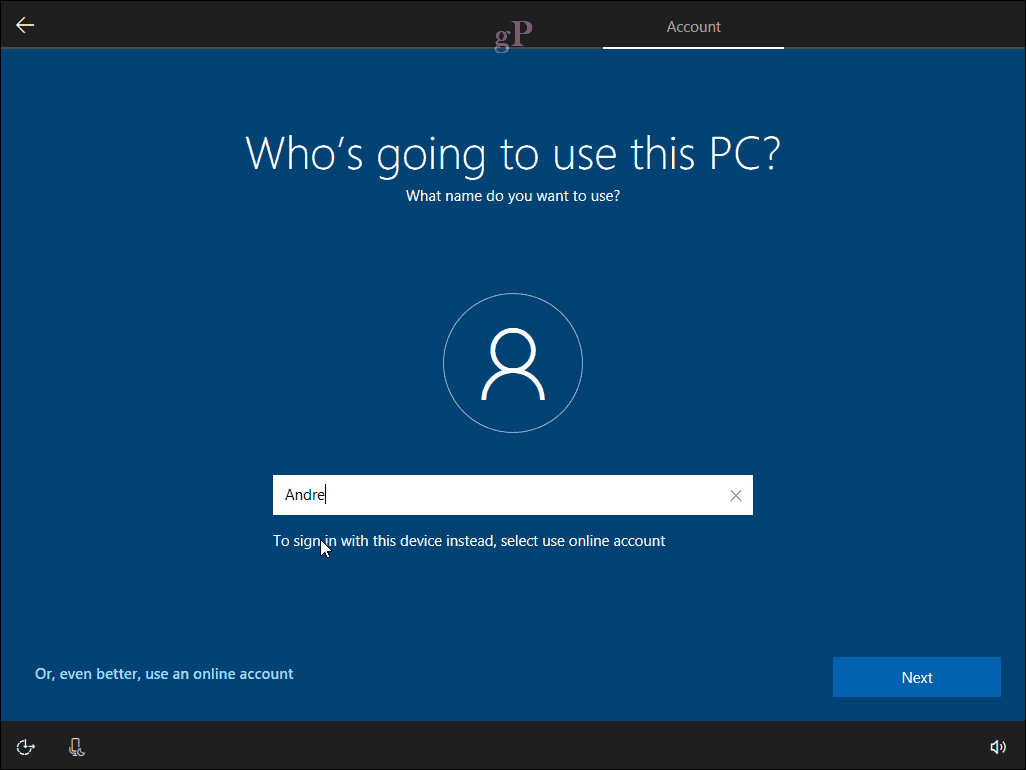
Дакле, предности Мицрософт налога су значајно повољне. Коју год опцију да одлучите, осигурајте да је сигурна - немојте користити имена, места или рођендане као лозинку. Погледајте наш чланак за савете о томе креирање јаке лозинке ако вам требају неке идеје. Једна од најчешћих грешака при првом постављању рачунара је заборављање лозинке коју сте створили. Можете га записати на комад папира током подешавања, меморисати га и уништити.
Подешавање помоћу Мицрософт налога
Ако имате активну интернетску везу, подешавање Виндовса 10 нуди могућност пријаве са својим Мицрософт налогом. Кренимо брзом игром да видимо шта је то. Први екран тражи да унесете свој Мицрософт ИД. Ако имате адресу е-поште @ оутлоок.цом, @ хотмаил.цом, @ мсн.цом или @ ливе.цом, искористите је, јер вероватно већ имате Мицрософт налог. У супротном, кликните на Креирај рачун да бисте га подесили.
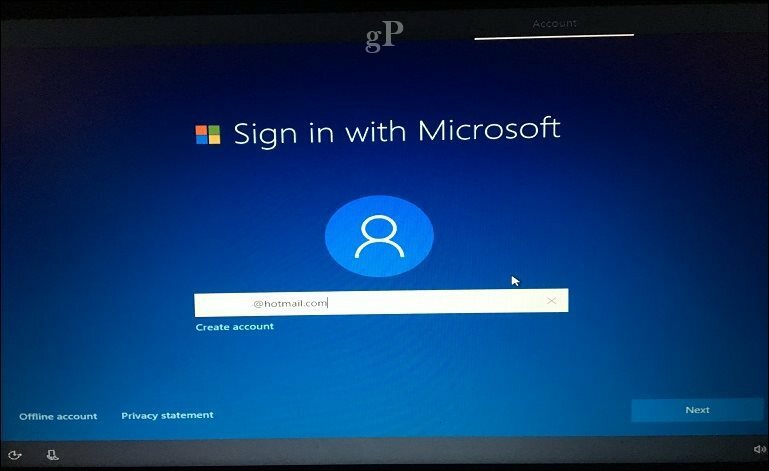
Унесите лозинку и кликните на Нект.
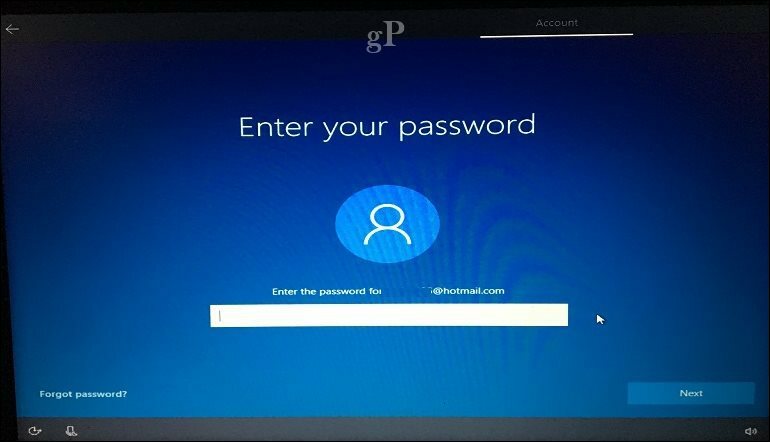
Мицрософт рачуни конфигурисани са 2ФА мораће да унесу безбедносни код за вашу заштиту. Тхе Апликација Мицрософт Аутхентицатор ово чини погодним ако га већ имате инсталиран на иОС или Андроид уређају. Ако немате апликацију Аутхентицатор, можете одабрати други метод. Мицрософт може, на пример, назвати ваш телефон и тражити да притиснете знак фунте за потврду, а затим прекинути слушалицу.
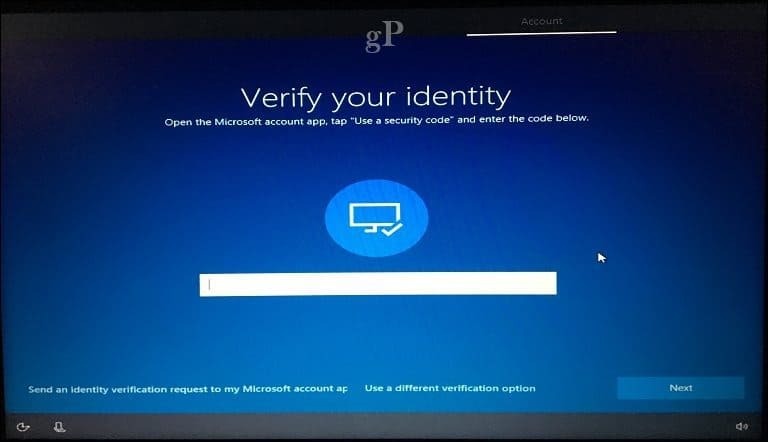
Додатни начин пријаве је ПИН, који користи четири броја за аутентификацију. Увек то можете подесити касније из Старт> Сеттингс> Аццоунтс> Оптионс.
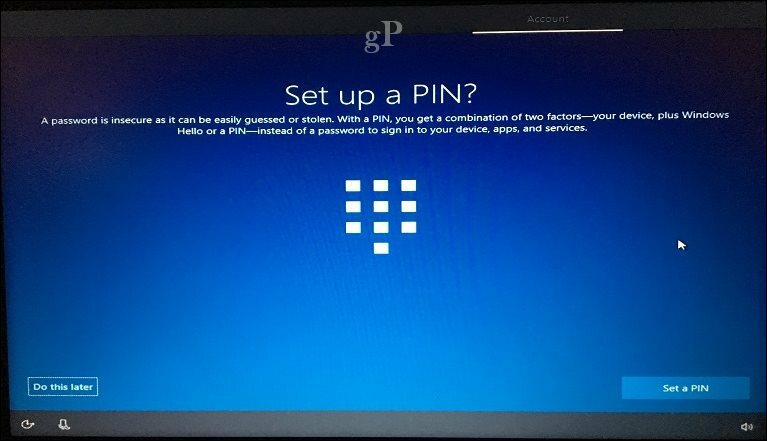
Сада стижемо на екран Услуга; ту ћете омогућити Цортану и прилагодити подешавања приватности. Цортана је главни део коришћења Виндовс 10; није потребно, али дефинитивно разликује оперативни систем од претходних издања. Ако одлучите да омогућите Цортану, можете је активирати рекавши 'Хеи Цортана'. Цортана ће одговорити на сваку вашу команду, као што су проверавање времена, заказивање опомена, проналажење имена песме, подешавање јачине звука или испричавање шале.
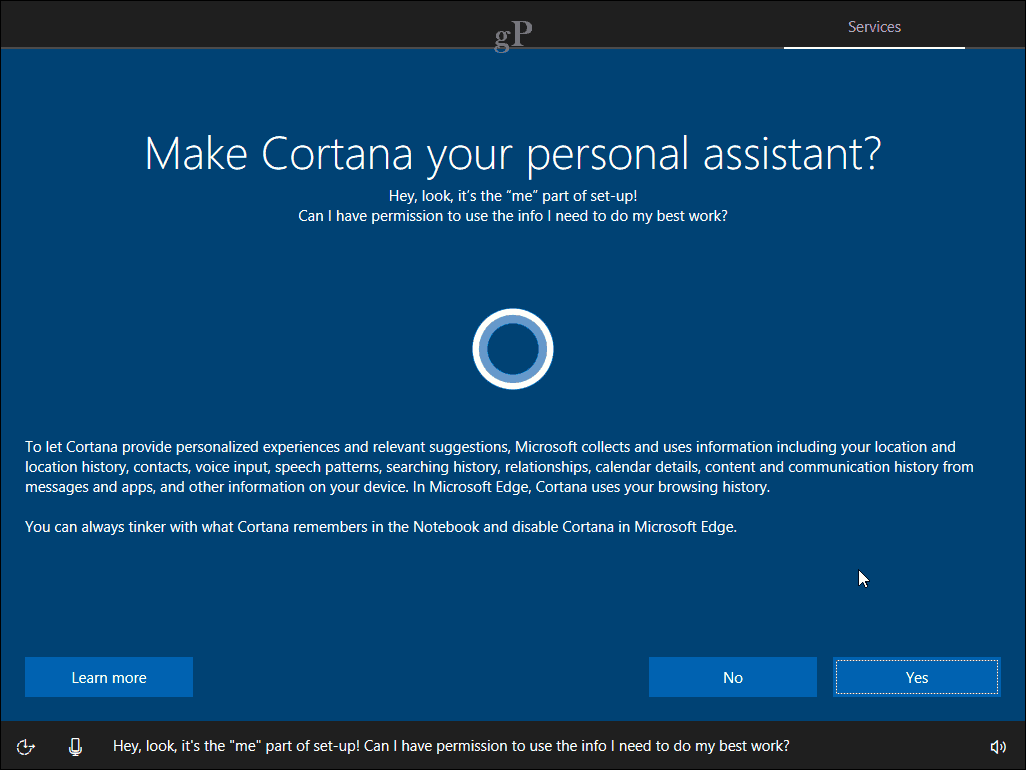
Подешавања приватности
Екран приватности представља листу одабраних задатих опција. Неке од ових су неопходне за побољшавање вашег искуства Виндовс 10. На примјер, Локација може помоћи Цортани да вам каже упуте. Дијагностика може бити важан део помоћи у побољшању апликација које користите у оперативном систему Виндовс 10. Нека подешавања се могу искључити, као што су релевантни огласи и прилагођено искуство. Ако желите више детаља о сваком од њих, кликните на дугме Сазнајте више. Када будете спремни, кликните Прихвати.
Виндовс 10 ће затим потврдити ваша подешавања, а затим обавити неколико ласт минуте послова као што су проверавање Виндовс Упдате и Виндовс Сторе за најновије исправке.
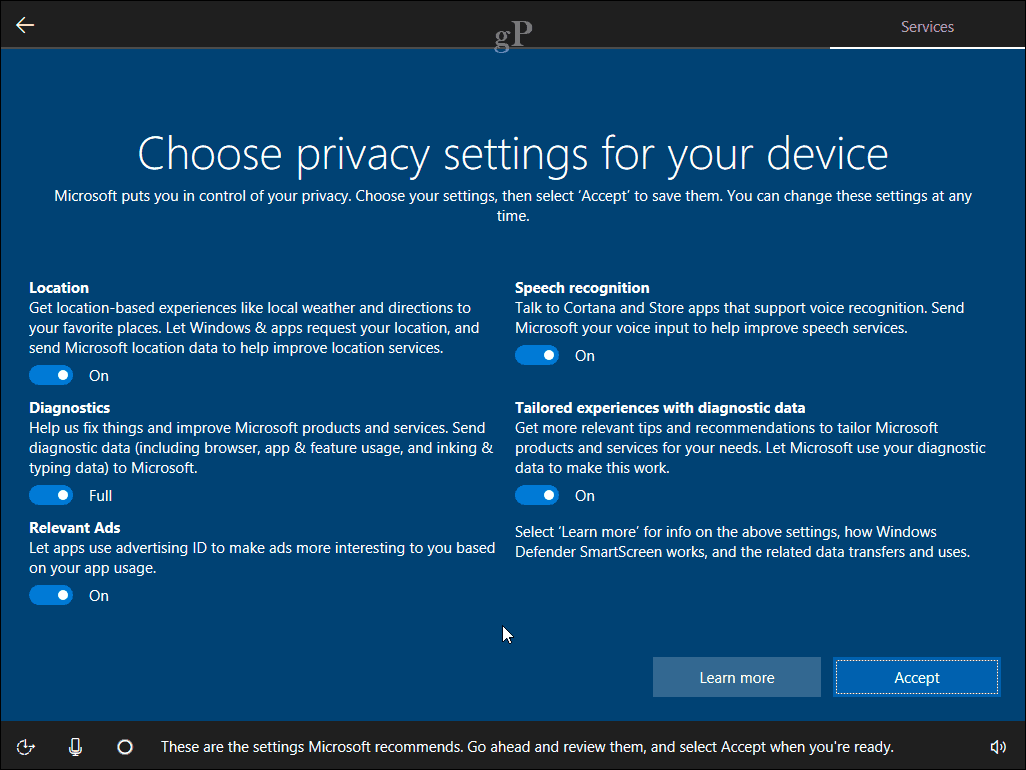
Након што стигнете на радну површину, можете да почнете да користите Виндовс 10. Можете прилагодити своја подешавања приватности тако што ћете отворити Старт> Подешавања> Приватност.
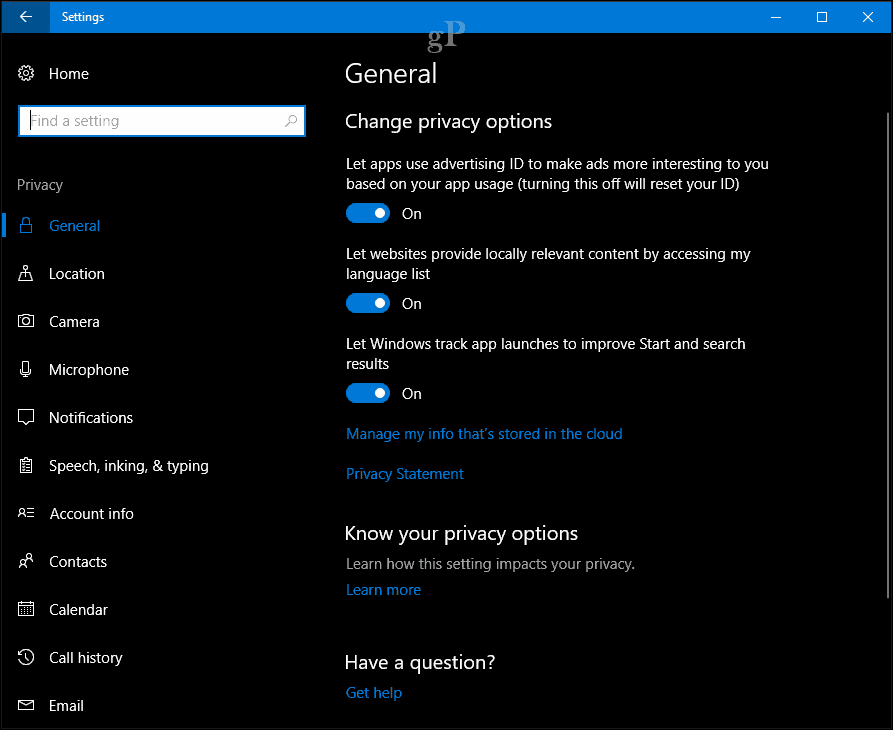
Ако први пут користите Виндовс 10, погледајте наш водич како бисте сазнали више о томе различити делови интерфејса. Такође, погледајте наше постава чланак за додатне ствари које можете учинити након довршетка инсталације.
Имате питање о ООБЕ? Оставите коментар испод и размотрићемо га.