Креирајте и управљајте корисничким налозима и привилегијама у систему Виндовс 10
Безбедност виндовс 10 Виндовс здраво / / March 17, 2020
Последњи пут ажурирано

Кориснички рачуни у Виндовсу 10 надилазе Мицрософтове и Локалне налоге. Сазнајте више о управљању привилегијама и акредитивима за пријаву у Виндовс 10.
Од издавања Виндовс 8 2012. Мицрософт креће свој оперативни систем ка филозофији прве у облаку. Издање Виндовса 10 ту стратегију је у пуном замаху. То има велики утицај на начин на који се пријављујете на свој Виндовс 10 ПЦ. Аутентификација на Виндовс 10 подразумева две основне методе: Мицрософт налог или а Локални налог. Сваки налог се такође може конфигурирати са различитим поверљивим подацима, привилегијама и преференцијама за пријаву. У овом чланку ћемо вам показати како управљати свим својим Виндовсовим рачунима
Додавање, конфигурисање и измена налога Виндовс 10
Било да се ради о радном рачунару, личном рачунару или породичном рачунару, било који Виндовс 10 уређај може имати више корисника са више нивоа одговорности. Широк спектар опција за конфигурисање налога за Виндовс 10 и привилегије и дозволе се баве овим. Део сврхе је да заштити свој систем и ваше личне податке - не бисте желели да гост има потпуну административну контролу над Виндовс рачунаром и његовим безбедносним подешавањима, итд. Такође можете да поставите налоге како бисте заштитили кориснике. У претходном чланку показали смо вам како поставити
Креирајте додатне налоге
Направите свој први Виндовс Виндовс налог када први пут подесите и конфигуришите нови Виндовс 10 ПЦ.
Ако желите да додате другог корисника у рачунар, то можете учинити тако што ћете отворити Старт> Подешавања> Рачуни> Породица и други људи. Под Други људи, кликните Додајте неког другог на овај рачунар.
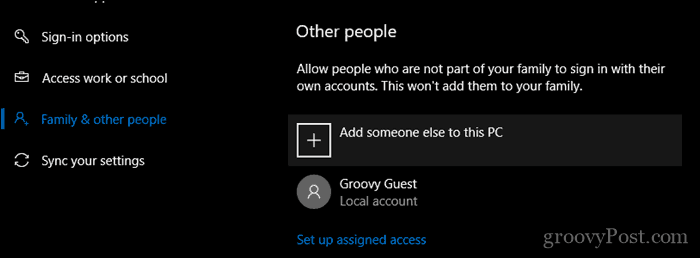
У дијалогу који је резултирао унесите корисничко име, лозинку, потврдите лозинку, а затим створите наговештај. Кликните на Следећи да бисте довршили отварање налога.
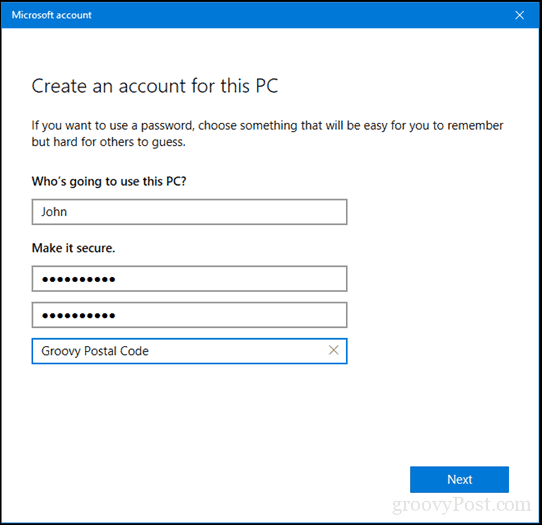
Избриши налоге
Ако у било које време желите да обришете налог, изаберите га, отворите Старт> Подешавања> Рачуни> Породица и други људи затим кликните на Уклони.
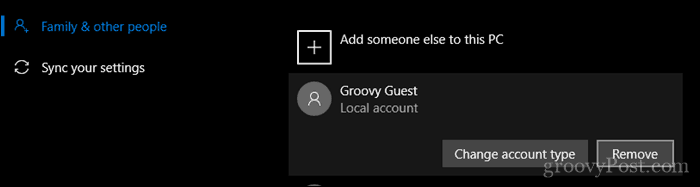
Кликните на Избришите налог и податке.
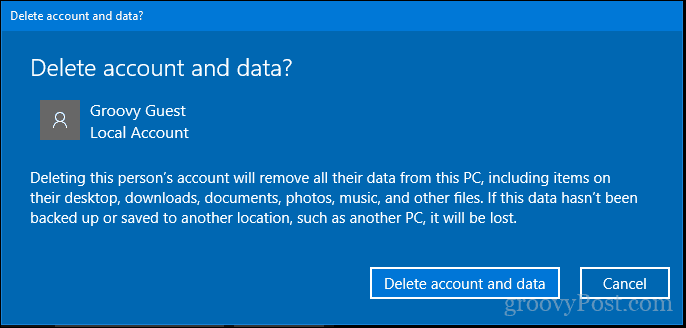
Промените привилегије на рачуну
Тип вашег налога одређује шта можете, а шта не можете да урадите у систему Виндовс 10. Подразумевано, први налог који сте поставили у систему Виндовс 10 познат је као Стандард Администратор. Овај налог може да обави већину задатака као што су инсталирање апликација и управљачких програма, као и додавање различитих врста корисника на рачунар. Када желите да промените привилегију налога, пријавите се на администраторски налог, отворите Породица и остало људи у подешавањима. Изаберите налог, а затим кликните Промените врсту налога.
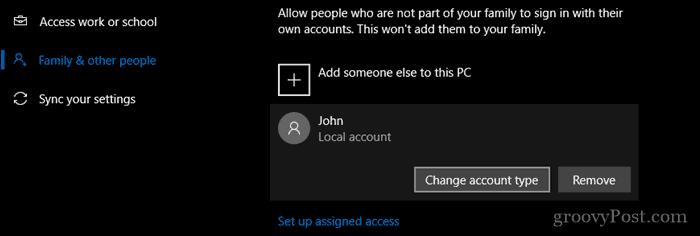
Кликните на оквир за листу врста налога, одаберите своју привилегију, а затим кликните на ок.
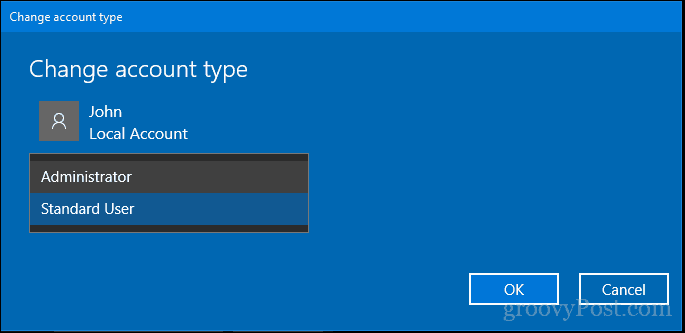
Шта је са осталим врстама налога у Виндовс-у 10?
Дакле, упознати смо са две уобичајене привилегије налога које Виндовс 10 подразумевано нуди: Администратор и Корисник. Али постоји неколико врста привилегија налога које можете применити на налог.
Да бисте то учинили, морате приступити скривеној ставци управљачке плоче корисничких налога.
Да бисте то учинили, притисните тастер Виндовс + Р, откуцајте: контролу усерпассвордс2 затим погоди Унесите.
Имајте на уму да је ово старије сучеље које би Мицрософт могао једног дана уклонити у будућем издању. Али за сада јој још увек можете приступити.
У овом дијалогу видећете све налоге доступне у систему. Да бисте изменили привилегије једног од рачуна, изаберите налог и кликните на Својства.
Изаберите Чланство у групи затим одаберите картицу Остало радио кутија. У оквиру листе пронаћи ћете низ привилегија рачуна. Неки од ових рачуна су прилично исти у функционалности. Најчешћа која би вам могла бити корисна је Повер Усерс привилегија, што је само зарез испод администратора. Корисник напајања може да креира и мења локалне корисничке налоге на рачунару и дели ресурсе, попут штампача. Остали налози су кориснији у организацијама са различитим типовима корисника који су део велике мреже и потврђују идентитет на домену.
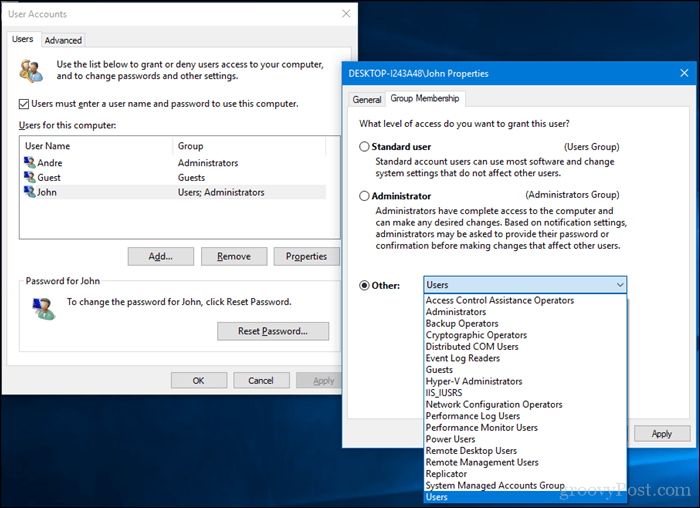
За детаљан опис сваког, погледајте ово Чланак о Тецхнет-у.
Такође, погледајте наш претходни чланак о креирање налога за госте у оперативном систему Виндовс 10 за привремени приступ вашем уређају.
Промена лозинки
Ажурирање лозинке је здрава сигурносна пракса коју сваки корисник Виндовс 10 треба да повремено обавља. Ово заједно са другим стратегијама, попут двофакторске аутентификације, може заштитити рачунар и информације. Појединачни корисници могу мењати сопствене лозинке након што администратор постави свој налог.
Промена лозинки може се извршити отварањем Старт> Подешавања> Рачуни> опције пријаве. Под лозинком кликните на Промена.
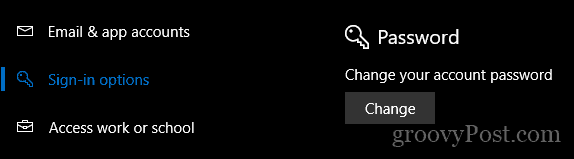
Унесите своју тренутну лозинку. Кликните на Следећи.
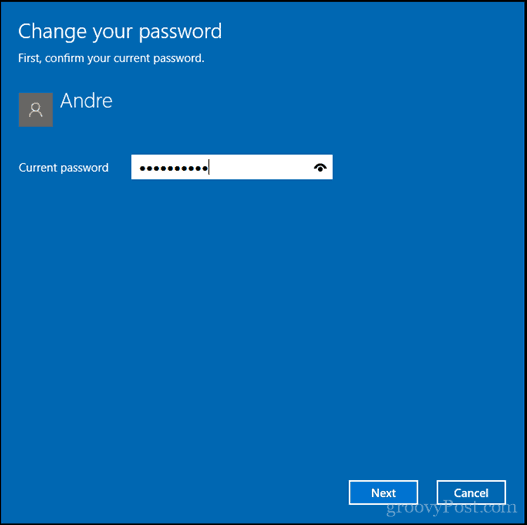
Унесите нову лозинку, потврдите је и затим направите наговештај. Кликните на Следећи.
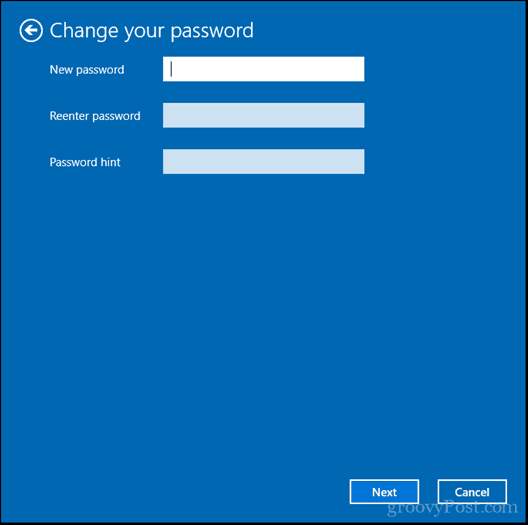
Кликните на Заврши.
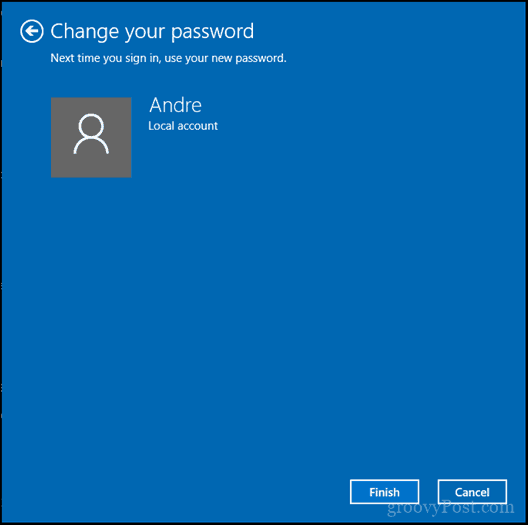
Ако желите да промените лозинку за другог корисника, морат ћете користити стару ставку Кориснички рачуни управљачке плоче.
Да бисте то учинили, притисните тастер Виндовс + Р, откуцајте: контролу усерпассвордс2 затим погоди Унесите.
Изаберите налог, а затим кликните на Ресетуј шифру. Унесите нову лозинку, потврдите је и кликните ок.
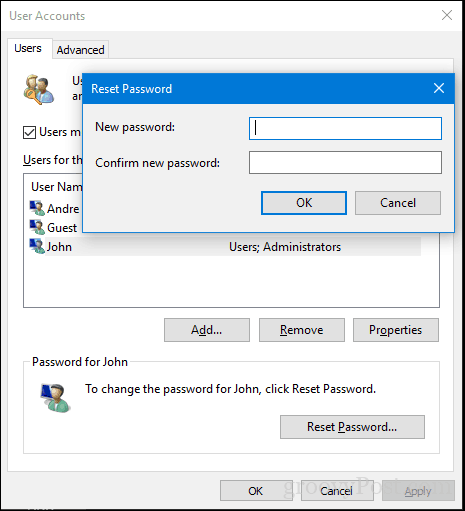
Пребацивање између Мицрософт и локалних налога
Постоји много предности за пријављивање са Мицрософт налогом, укључујући синхронизацију датотека помоћу ОнеДриве-а или синхронизујте своје фаворите са Едге-ом. Али ако бисте радије да се пријавите на стари начин, због бриге о приватности, проблема са интернетским повезивањем или личне поставке, можете једноставно пребацивати напред и назад између локалног налога и Мицрософта рачун.
Пређите са Мицрософтовог налога на локални налог.
Отвори Старт> Подешавања> Рачуни> Ваши подаци затим кликните на Пријавите се уместо локалног налога.
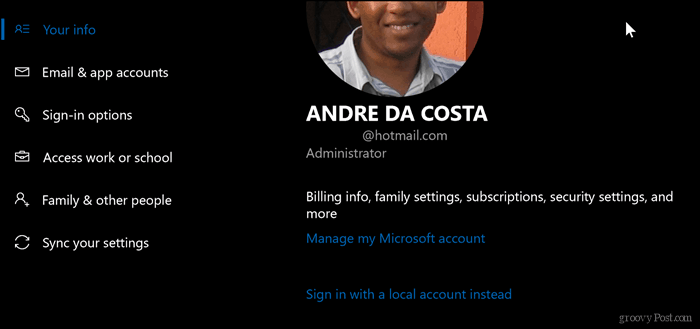
Унесите тренутну лозинку, а затим кликните Следећи.
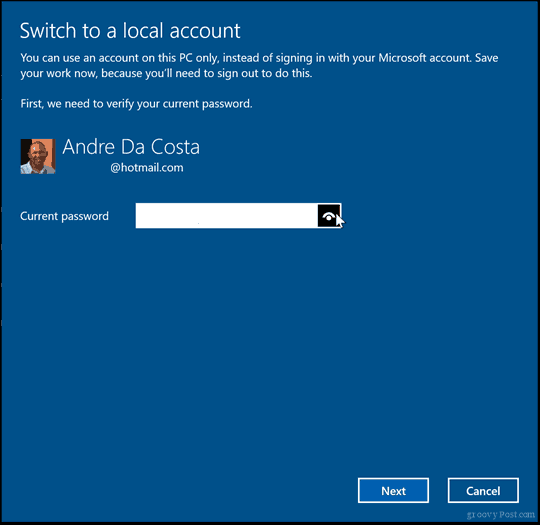
Изаберите корисничко име, лозинку, потврдите је и креирајте наговештај. Кликните на Следећи.
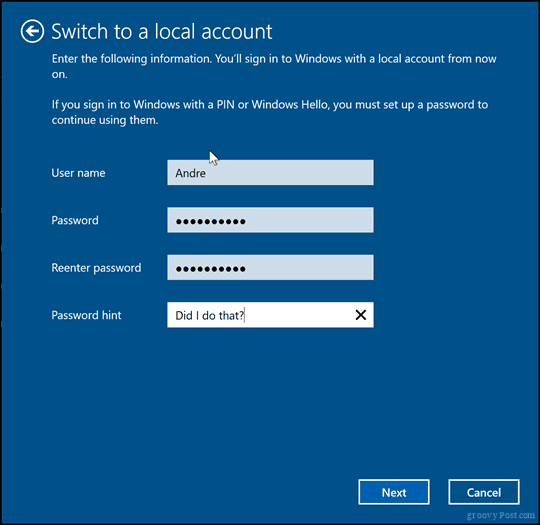
Кликните на Одјавите се и завршите.
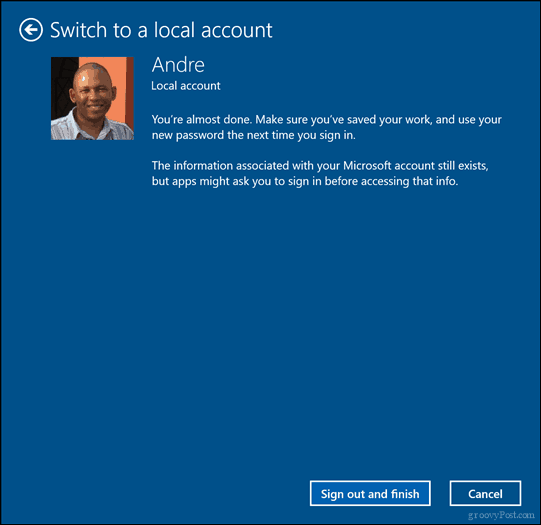
Сачекајте док се створи локални налог.
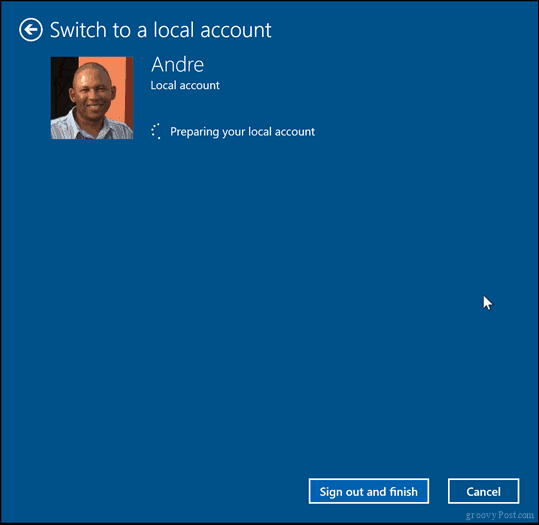
Пређите са локалног на Мицрософт налог
Када желите да кренете другим путем, то је једнако лако. Отвори Старт> Подешавања> Рачуни> Ваши подаци затим кликните на Пријавите се уместо Мицрософтовог налога.
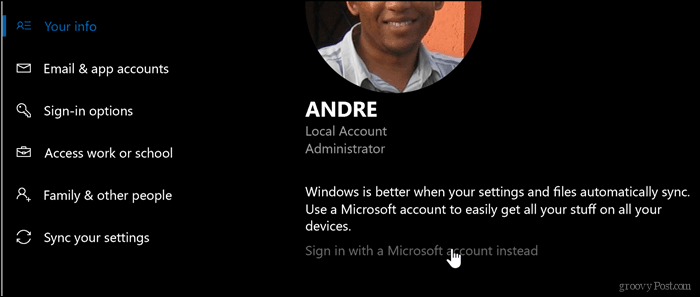
Унесите своју имејл адресу. Ако га немате, искористите ову прилику да бисте је креирали. Кликните на Следећи.
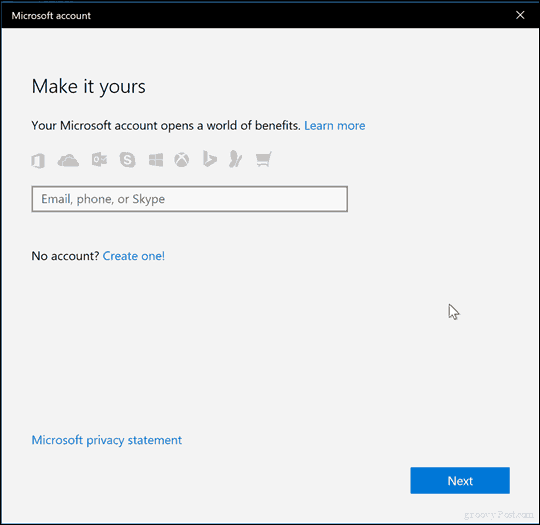
Унесите лозинку за Мицрософт налог. Ово је лозинка која се користи за пријаву на ваш Оутлоок.цом или Хотмаил.цом налог. Кликните на Следећи.
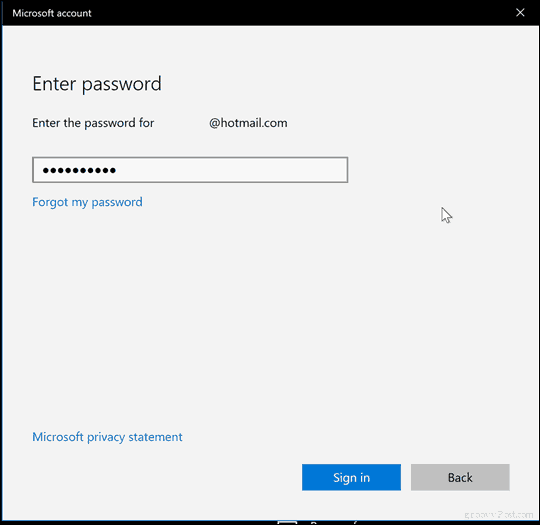
Унесите тренутну лозинку за локални рачун. Кликните на Следећи.
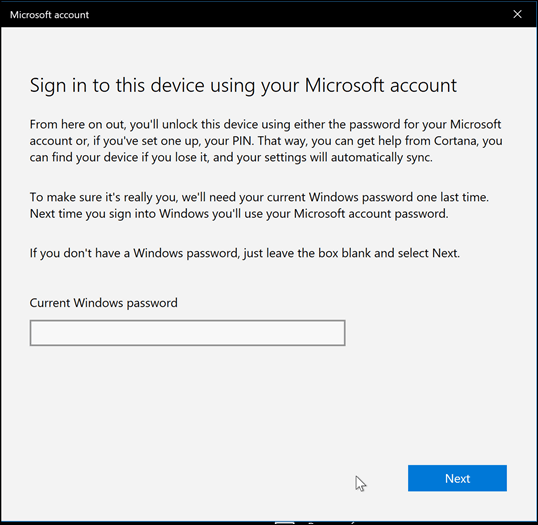
Ако немате Виндовс Здраво уређаја, кликните Прескочите овај корак. Сада би требало да будете пријављени.
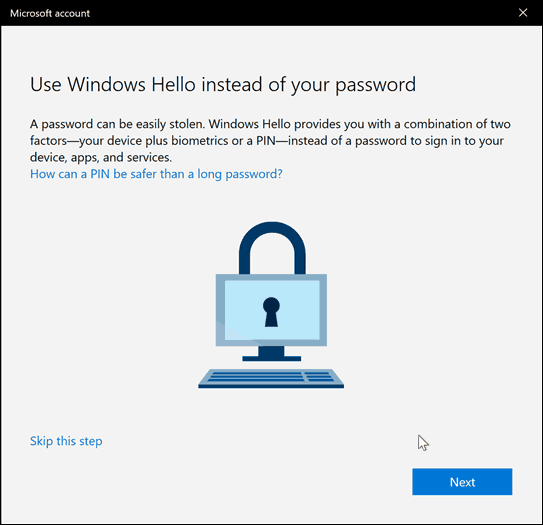
Омогући уграђени налог локалног администратора.
Виндовс 10 садржи скривени администраторски налог који можете да користите за управљање свим ресурсима рачунара. У претходним верзијама оперативног система Виндовс, као што је Виндовс КСП, овај налог је био лако доступан када сте први пут поставили рачунар. То је заправо био једноставан начин да свој рачунар учините рањивим на злонамјерне нападе и програме. Администраторски налог треба користити само у хитним случајевима, попут немогућности успешне пријаве или оштећеног корисничког профила. Прочитајте наш претходни пост за детаље о Како омогућити или онемогућити уграђени налог администратора у оперативном систему Виндовс 10.
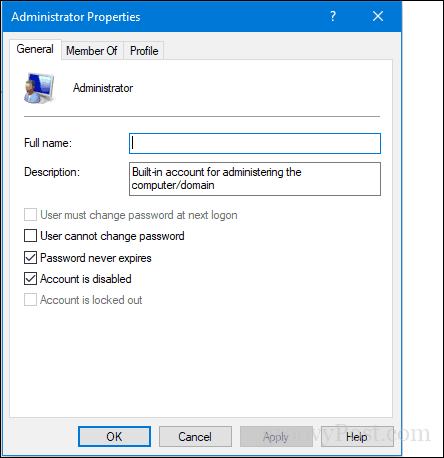
Управљање рачунима из командне линије (нето корисник)
Командна линија се такође може користити за управљање и креирање налога. Отворите Старт, откуцајте: ЦМД, десном типком миша кликните ЦМД, а затим кликните на Покрени као администратор.
Да бисте прегледали листу корисничких налога у систему, откуцајте нето корисник а затим притисните Ентер.
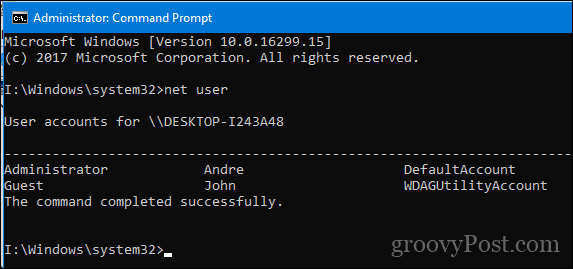
Ево како можете да креирате кориснички налог са одређеном привилегијом:
Унесите следеће, а затим притисните тастер Ентер:
нето корисник Корисничко име Лозинка /add
На пример: нето корисник Јохн мипассворд123 / адд
Требали бисте видети следећу поруку: „Команда је успешно завршена.“ Сада бисте требали моћи да кликнете Старт> корисничко име да пређете на свој нови налог.
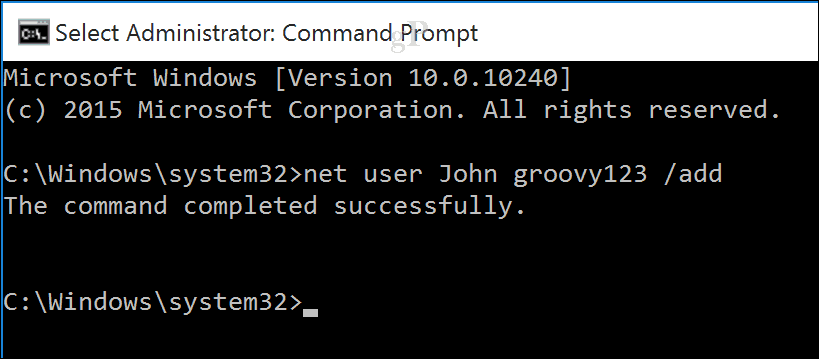
Ако желите да додате корисника у одређену групу као што су Администратор, Повер Усер или Ограничени корисник, користите ову наредбу:
нет лоцалгроуп ГроупПривилеге УсерНаме /add
Пример: нето администратори локалне групе Андре / адд
Такође можете да користите командну линију да бисте је омогућили уграђени налог администратора, које можете да користите за управљање свим ресурсима рачунара.
У командној линији откуцајте:
нето администратор / активан корисник:да
Онемогућавање је једнако једноставно, откуцајте:
нето администратор / активни корисник: не
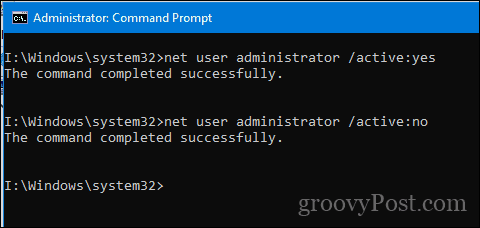
Закључак
Ово је приказ неких основа управљања налогом у Виндовс-у 10 и промена корисничких привилегија када је то потребно. Покрили смо и друге аспекте управљања корисничким налозима који нису овде поменути, као што је коришћење Виндовс Поздрав за пријаву, придруживање домена Виндовс Сервер, или креирање дечијег налога. Дакле, будите сигурни да провјерите те чланке ако вас занима. Такође смо описали различите начине на које можете корисницима дозволити да се пријаве, као што је коришћење а ПИН или лозинка за слику. Динамиц Лоцк је недавно додатак који вам омогућава користите свој паметни телефон за пријаву упаривањем рачунара.
Имате ли нешто што сте пропустили, што сте мислили да бих требао споменути? Ако је тако, јавите ми у коментарима како бисмо могли даље градити на томе.
