10 савета и трикова за корисничку мрежу Гоогле Цхроме
мисцеланеа / / March 17, 2020
Цхроме је један од најбољих алтернативних претраживача тамо, у САД-у, а оно што можда не знате је да може бити још бољи уз ове савете за напајање.
Гоогле Цхроме је један од најбољих прегледача тамо и сигурно најпопуларнији. Оно што нисте знали је да вам Цхроме може бити још кориснији ако погледате савете у наставку.
Савети за коришћење напајања Цхроме
1. Ажурирајте Гоогле Цхроме на најновију верзију ручно
Ако сте читали о функцијама у најновијој верзији Цхроме-а и не можете да чекате да се нађете поменутим функцијама, не морате да чекате да се Цхроме аутоматски ажурира.
Само кликните на Опције дугме, а затим идите на О Гоогле Цхроме-у. Ако постоји нова исправка, прегледач ће је преузети и једноставно ћете је морати поново покренути да бисте је инсталирали.
Више детаља на Овде је ручно ажурирање Цхроме-а.
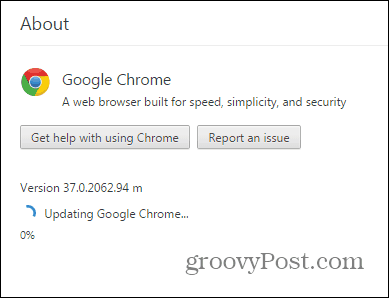
2. Одаберите своју локацију
Можда желите да видите сајт као што то чине корисници са одређене локације. Разлози за то могу бити многи, попут различитог садржаја у зависности од региона (или неког садржаја који је уопште недоступан на одређеној локацији). То се лако ради.
Започните отварањем Цхроме-ових алатки за програмере притиском на Ф12 на тастатури. Након што је алат отворен, кликните икону телефона на левој страни.
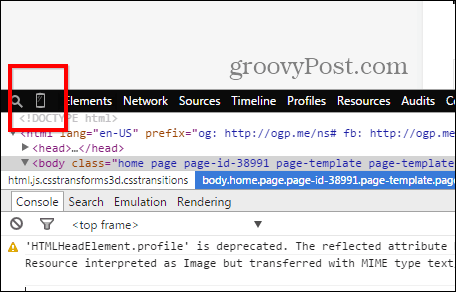
Под Емулација, кликните Сензори.
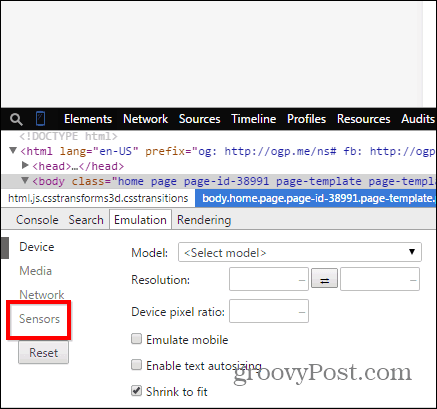
Сада, означите Емулирајте координате геолокације и унесите координате које желите.
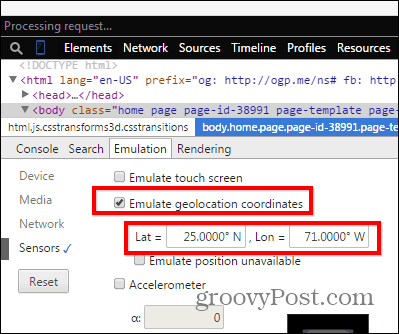
3. Погледајте сајт као мобилни уређај
А будући да користимо Алатке за развојне програмере за опонашање функција мобилних уређаја, како би било да прегледате веб локацију као на мобилном уређају? Ако имате спору интернетску везу, то би могло помоћи да ствари буду нешто брже.
Кликните на Уређај у истом менију емулације.
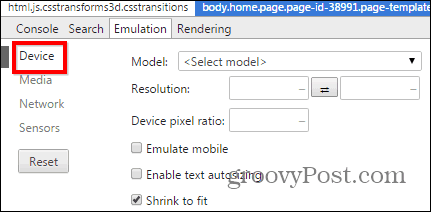
Сада, у Модел изаберите уређај на коме желите да видите локацију.
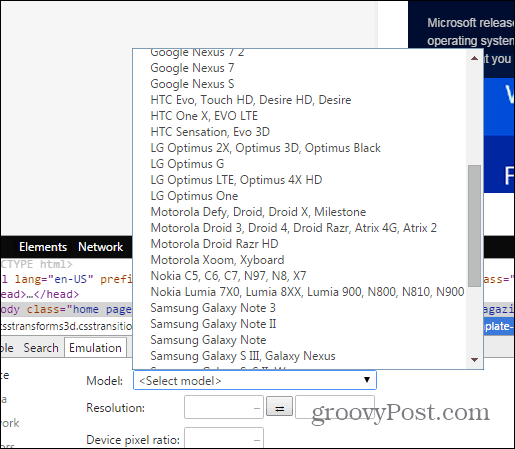
Сада видите веб локацију какву бисте користили на том мобилном уређају.
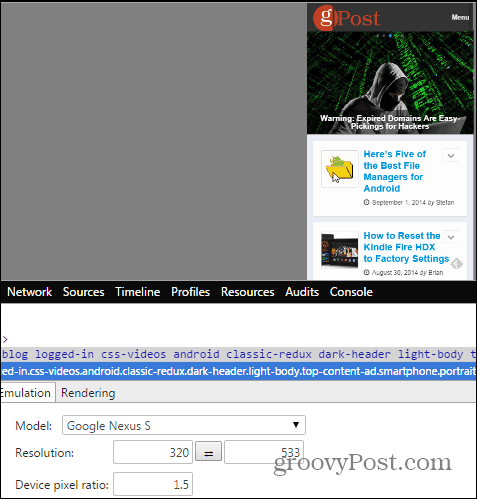
4. Сачувајте страницу као ПДФ
Гоогле Цхроме може директно да сачува страницу као ПДФ, без потребе за додатним софтвером. Једноставно отворите страницу коју желите да сачувате и притисните Цтрл + П на тастатури (у Виндовс-у) или Цмд + П ако користите Мац.
Кликните на Промена под именом вашег штампача.
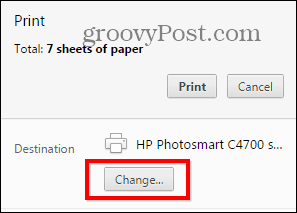
На листи која се појави одаберите Саве ас ПДФ.
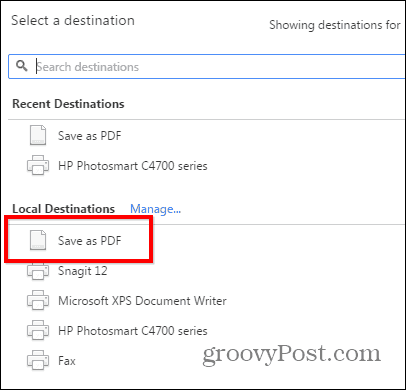
Кориштење Гоогле Цхроме-а као ПДФ читача лијепо је јер свијетли на системским ресурсима насупрот инсталирању програма за спуштање попут Адобе Реадер-а. Заправо, погледајте наш чланак о како да Цхроме постане подразумевани читач ПДФ-а. Чак и ако не желите да Цхроме поставите као подразумевани, препоручујемо вам да користите нешто лакши и сигурнији од Адобе Реадер-а. Погледајте наш чланак о пет ПДФ алата за читање и стварање ПДФ-ова.
5. Промените подразумеваног добављача претраге
Гоогле је обично Цхроме подразумевани провајдер за претрагу. Међутим, то можете променити ако више волите другу. Кликните Опције дугме у горњој десној страни прозора Цхроме-а, а затим кликните на Подешавања.
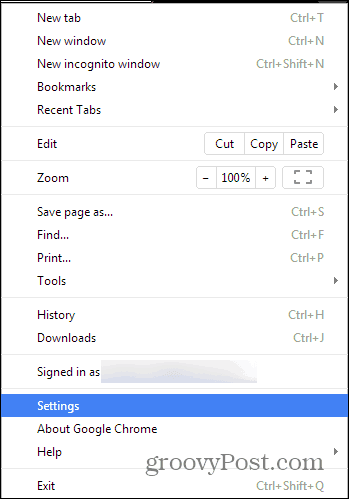
Сада се помичите према доље док не пронађете одјељак за претрагу. Изаберите претраживач са листе или кликните Управљај претраживачима да додам још једну сличну ДуцкДуцкГо.
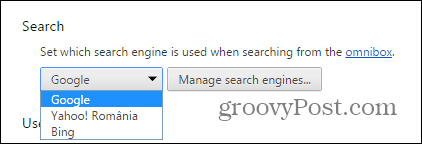
6. Избришите унос са аутоматским довршавањем
Ако сте икада нешто тражили, а не желите да други корисници знају о томе, Цхроме вам омогућава да обришете аутоматско довршавање предложака УРЛ-ова један по један, без брисања читаве историје.
Само означите унос који желите обрисати и притисните Схифт + Делете на тастатури.
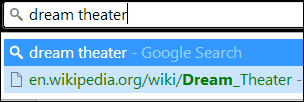
7. Омогући Не прати
У истом одељењу за приватност омогућавање функције „Не прати“ увек је добра идеја (чак и ако се о томе не би све веб странице заиста бринуле). Можете га пронаћи у Подешавања мени који сте користили пре мало, испод Напредна подешавања.
Под приватношћу је, али ако вам требају више детаља, имамо чланак који покрива Цхроме-у не прати функцију детаљно.
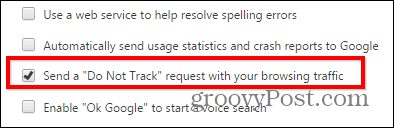
8. Претражите само резултате на одређеној веб локацији
Шта ако желите да добијете резултате претраживања са одређеног веб локације само за одређени термин за претрагу. Рецимо да желим да добијемо резултате о Гоогле Цхроме-у са наше веб локације.
Само унесите: сајт: гроовипост.цом у омнибару Цхроме, после чега следе термини за претрагу, као што сам то урадио на слици испод. Овде претражујем гроовиПост посебно за ставке повезане са Гоогле Цхроме-ом.
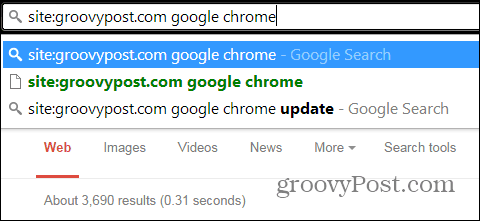
9. Учините Цхроме бржим затварањем процеса
Ако је Цхроме спор, знајте да Гоогле-ов прегледач има свој управитељ задатака, помоћу којег можете видети шта успорава и затворити те процесе да би ствари функционирале брже.
До њега можете доћи притиском на Схифт + Есц на тастатури или ћете га пронаћи у менију који се појави кликом на икону Опције дугме, испод Алати.
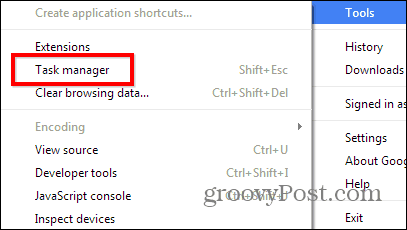
Ако желите нешто затворити, кликните га и тада погодите Завршни процес.
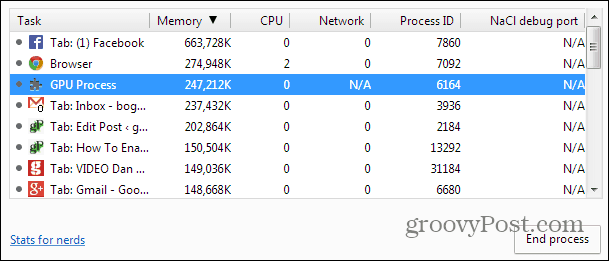
10. Ресетујте Цхроме на подразумеване поставке без поновне инсталације
Ако сте експериментирали са екстензијама и подешавањима, услед чега се Гоогле Цхроме понашао чудно, знајте да можете да га вратите у фабричко стање.
Почетна страница, ново стање картица, приквачене картице, предмеморија (укључујући колачиће, садржај и податке о веб локацији) ће се ресетовати. Проширења и теме биће онемогућене, а не избрисане.
Међутим, ваше ознаке ће се задржати. Ево га како да ресетујете Цхроме без поновне инсталације.
Ово су наши савети за коришћење напајања за Цхроме. Ако имате некога за кога сматрате да би требало да буде на списку, јавите нам у коментару испод!

