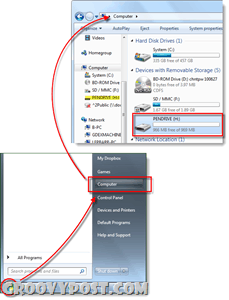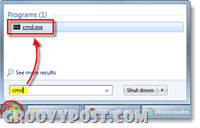Како ресетовати лозинку за Виндовс 7, Виста или КСП налог помоћу УСБ Фласх Дриве-а
Безбедност Мицрософт Виндовс виста Виндовс хр Виндовс 7 / / March 17, 2020
Поштовани господине ГГоове, да ли је ипак могуће провалити у Виндовс 7 Нетбоок ако сам заборавио лозинку? У петак сам променио лозинку и до понедељка немам појма у шта сам је променио. ФИИ - користим Нетбоок тако да немам ЦД-РОМ, па не знам ни да ли је могуће чак и обновити мој систем или не? Молим вас помозите!
Хвала,
Брокен Нетбоок Цаптиве!
Поздрав Нетбоок Цаптиве! Срећом по вас, имам само решење за ваш одређени проблем! Срећом можете да користите малу живахну апликацију отвореног кода заједно са УСБ флеш уређајем да провалите у било који рачунар са системом Виндовс КСП, Виста или Виндовс 7 када изгубите или заборавите лозинку. Само слиједите доље наведене кораке и требали бисте бити спремни и брзо покренути!
Тхе Фине Принт:
- Процес који ћу преиспитати биће у потпуности обришите лозинку на корисничком имену / уређају на којем га користите. Нећете моћи да вратите лозинку ако се не сећате шта је то. Процес ће створити нову лозинку као што би то обично чинили након дизања сигурносне копије, и као резултат, ако криптирали сте било шта у систему помоћу шифрирања Виндовс ЕФС, изгубит ћете приступ овим подацима... Извињавам се..
- Ово исправљање захтева приступ БИОС-у. Такође можда неће радити на старијим рачунарима који не дозвољавају покретање биоса са УСБ-а.
- Да бисте правилно поставили УСБ диск, потребан вам је приступ рачунару са интернетом и цмд промптом.
- Молимо Вас да користите ове информације одговорно, јер их користите за приступ рачунару који вам не припада вероватно је противзаконито и није озбиљно!
Како ресетирати изгубљену или заборављену лозинку за Виндовс
1. корак - Преузимање и вађење
Преузимање Ван мреже НТ Пассворд & Едитор Едитор. Када се преузимање заврши Десни клик .зип датотеку и ИзаберитеИздвоји све. Ово ће декомпримирати садржај, а унутра би требао бити само један .исо датотека.
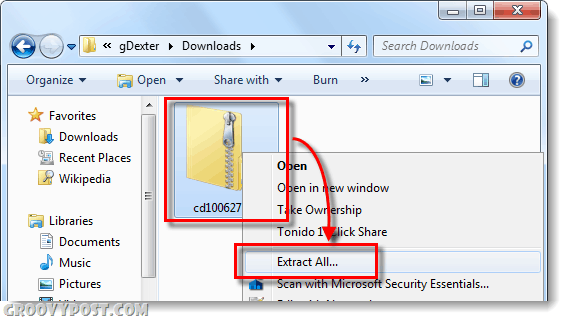
Корак 2 - Монтирајте или издвојите .ИСО
Преузмите и инсталирајте софтвер за виртуелни диск попут Виртуелни клон погон или Магиц ИСО монтирати издвојени цд100627.исо.
(Кликните овде за упутства о монтирању .исо датотека на виртуелни диск у системима Виндовс 7, Виста или КСП)
Алтернативно, ако имате инсталиран управитељ компресије датотека који може издвојити .исо датотеке, једноставно то можете учинити.
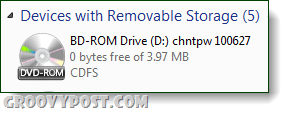
3. корак
Претражите виртуални диск и копирати садржај на ваш УСБ уређај.
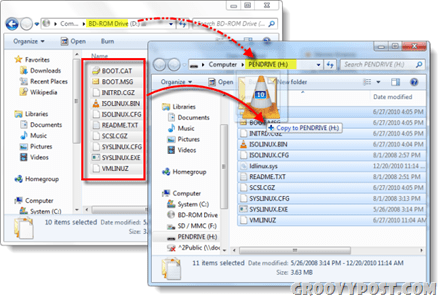
Корак 4 - Идентитет вашег палца и покретања ЦМД-а
Кликните на тхе тхе Старт мени и Изаберитерачунар, сад имајте на уму које слово погона је додељено вашем УСБ Стицк-у.
Затим се вратите на Старт мени, Типцмд у пољу за претрагу и ПритиснитеУнесите.
Корак 5 - Учините УСБ диск за покретање
Морамо да учинимо да рачунар препознаје УСБ уређај током покретања система. Да бисте то учинили, мораћете да унесете неколико редова у поље цмд прозор који сте управо отворили.
Прво пређите на директоријум свог УСБ диска како је примећено у кораку 4. Само промените слово у обе линије да бисте одговарали вашем писму.
х:
Затим откуцајте следећу команду, поново промените слово да одговара вашем погону:
сислинук.еке –ма х:
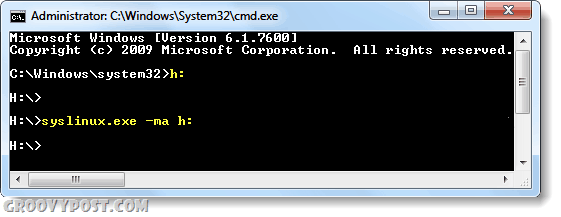
Пола завршено! Укључите свој УСБ у рачунар у потреби
Сада смо завршили постављање УСБ стицка и имамо све што је потребно да ресетујемо лозинку на дотичном Виндовс рачунару. Само напред и прикључите свој сада спреман УСБ диск на рачунар на којем требате да ресетујете лозинку.
Остатак овог Како треба да се уради на рачунару са закључаном лозинком.
Корак 6 - Подешавање налога за покретање Биос Боот уређаја
Поново покрените рачунар и држите Ф2 или шта год то тастер за подешавање је приказан као током почетног екранског покретања. Ово би требало да подигне биос. У биосу потражите редослед покретања, или Приоритет уређаја за покретање, варираће оно што се назива у зависности од произвођача.
Ако имате проблема са навигацијом биоса, контроле се обично приказују на дну екрана. То је само тастатура, овде не можете користити миш.
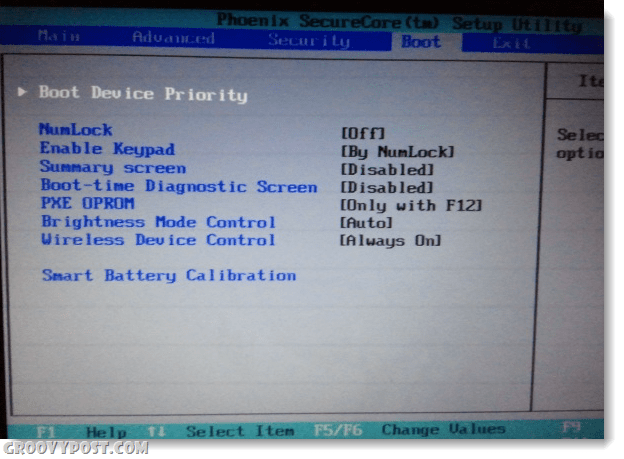
Под приоритетом покретања поставите наш УСБ Фласх Дриве на # 1, односно највиши доступни слот на листи. Једном када га добијете, сачувај промене и поново покрени.
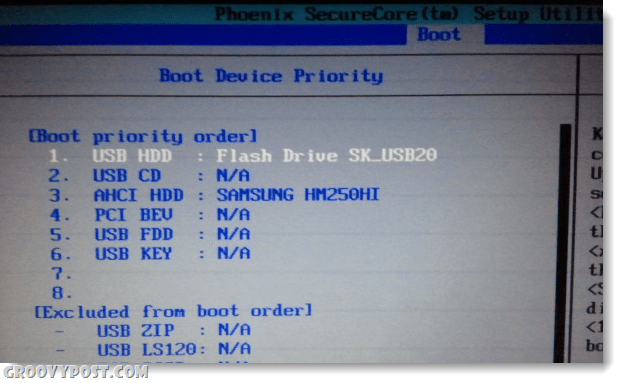
Корак 7 - Дизање са УСБ-а
Ако правилно поставите биос, рачунар би се требао аутоматски покренути са УСБ флеш уређаја. Када се учита на екран приказан доле, управо ПритиснитеУнесите за покретање апликације.
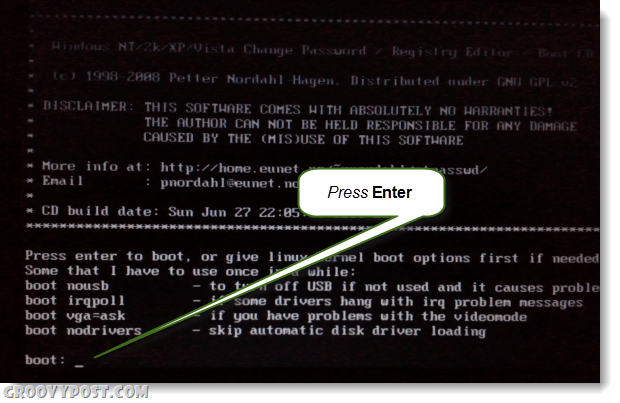
Корак 8 - Одаберите партицију тврдог диска Виндовс
Програм ће скенирати ваш хард диск за партиције на којима је можда инсталиран Виндовс. У примјеру испод пронашла је 4 различите могућности. Тип у одговарајућем број партиције која садржи вашу Виндовс инсталацију, и онда ПритиснитеУнесите.*
*Не брините, ако погрешно схватите да ништа нећете покварити, можете се вратити на овај екран помоћу опција за одустајање које се појављују и испробајте другу партицију.
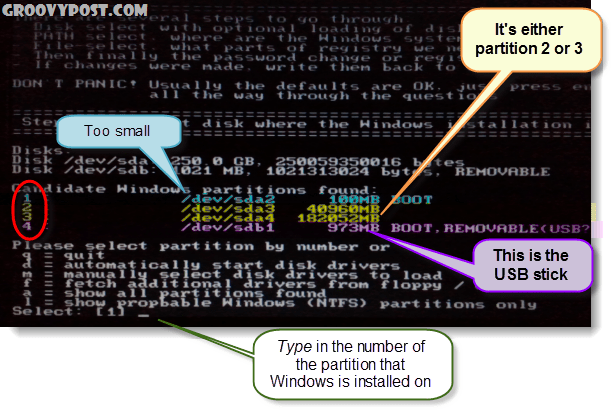
Корак 9 - Да ли сте погодили праву партицију?
Ако сте погодили исправну партицију, следећих неколико редака прочитаће:
ДЕБУГ стаза: Виндовс пронађен као Виндовс
ДЕБУГ стаза: систем32 пронађен као систем32
ДЕБУГ стаза: конфигурација пронађена као цонфиг
Пут ДЕБУГ: исправни случај је пронађен: Виндовс / Систем / 32 / цонфиг
Да ли изгледа добро? да? Добар посао, ПритиснитеУнесите и дозволимо да завршимо.
Ако изгледа погрешно, ПритиснитеУнесите али на следећем екрану Тип ин к да се вратите назад и изаберете другу партицију.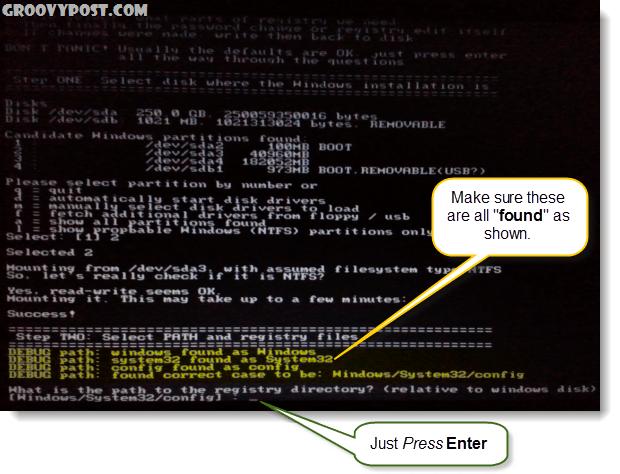
Корак 10 - Изаберите ресетовање лозинке [сам системска безбедност]
Тип ин 1 и ПритиснитеУнесите.
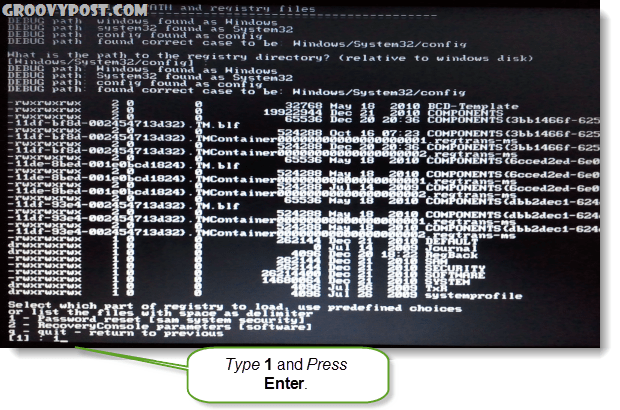
Корак 11 - Уређивање корисничких података и лозинки
Тип ин 1 и ПритиснитеУнесите.
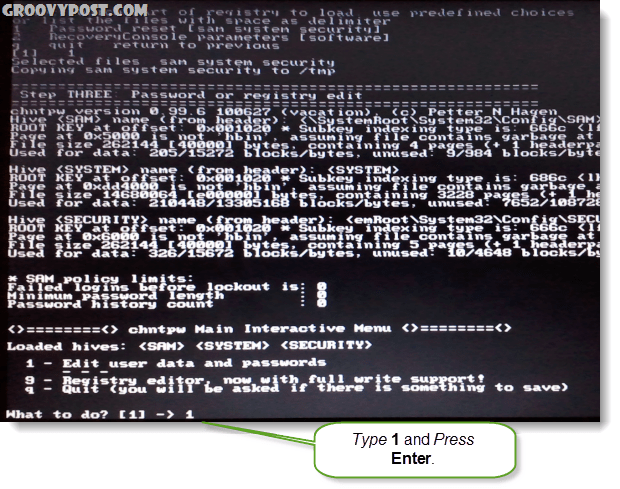
Корак 12 - Изаберите корисничко име за ресетовање лозинке
На овом делу видећете документ РИД и одговарајуће Корисничко име. У зависности од тога шта је лакше, можете Тип у било. Ако одлучите да укуцате РИД број, морате додати а 0к пре броја. На пример, ушао сам 0к03е8 за РИД 03е8. У овом случају, типинг у корисничком имену Леп и за мене би радио.
![Изабери!, одустати. - списак корисника, 0к <РИД> - Корисник са РИД (хек) или једноставно унесите корисничко име да бисте га променили: [Администратор] Изабери!, одустати. - списак корисника, 0к <РИД> - Корисник са РИД (хек) или једноставно унесите корисничко име да бисте га променили: [Администратор]](/f/3b814236b46feb6c53ff08c69130f17b.png)
Корак 13 - Цлеар Корисничка лозинка
Тип ин 1 и ПритиснитеУнесите.
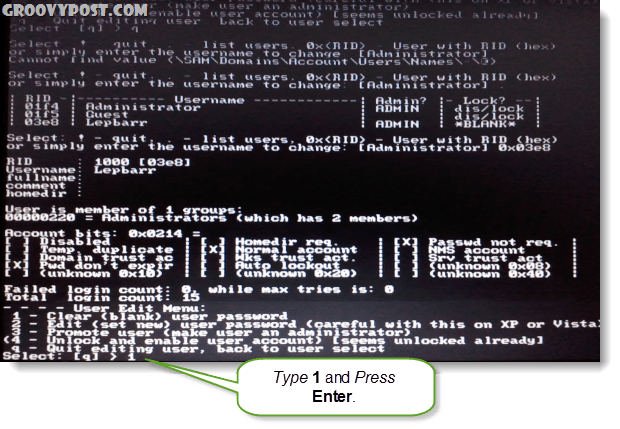
Корак 14 - Лозинка је обрисана!
Требали бисте видети кратку линију која каже Лозинка је обрисана! Сада можемо да сачувамо и одустанемо, Тип ин ! и ПритиснитеУнесите. Да,буквално откуцајте ускличник.
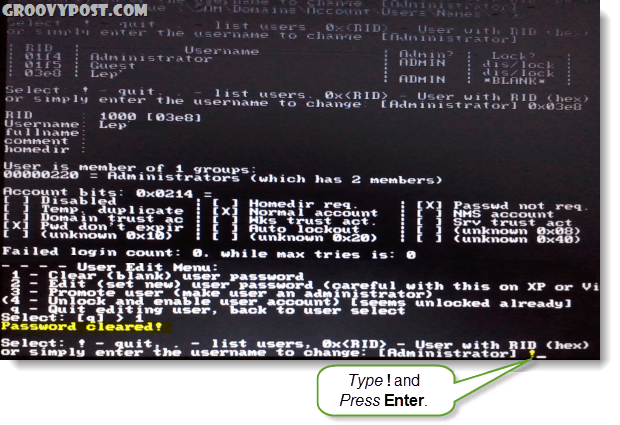
Корак 15 - Затворите и сачувајте
Тип ин К и ПритиснитеУнесите.
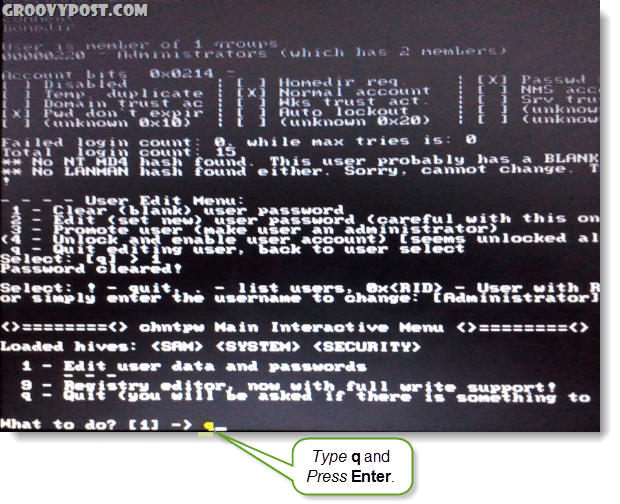
Корак 16 - Спремите измене, вратите датотеке назад.
Тип ин И и ПритиснитеУнесите.
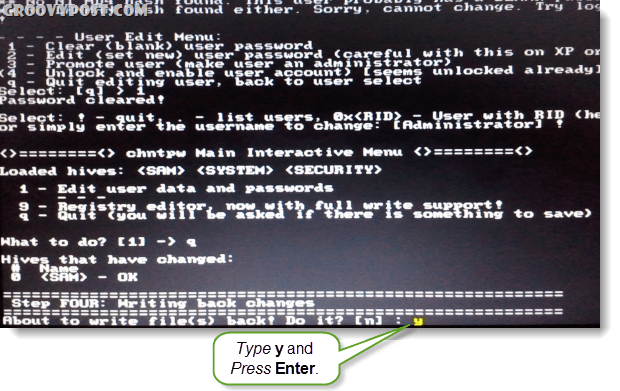
Корак 17 - Одбаците нову вожњу, ако је успело
Ако сте видели линију која каже ***** ЕДИТ ЦОМПЛЕТЕ *****, онда је успело. Тип ин Н и ПритиснитеУнесите.
Ако се случајно није успешно сачувао, Тип ин И и покушајте поново.
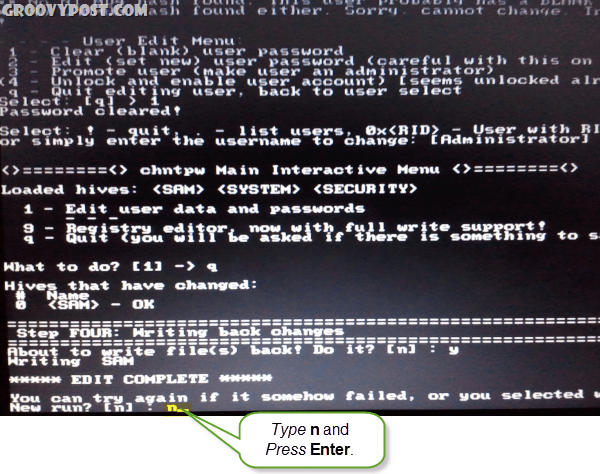
Корак 18 - Искључите УСБ погон и поново покрените систем
Сада би требали бити у могућности да се поново покренете, само то будите сигурни Искључите утикач УСБ Фласх Дриве први! ПритиснитеЦтрл + Алт + Дел да бисте поново покренули рачунар. Ако желите, можете се вратити унутра и променити биос поставке, али они неће спречити да се Виндовс учитава све док УСБ није искључен из напајања.
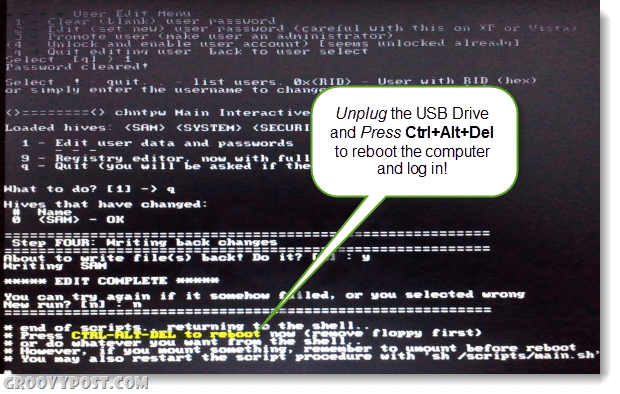
Готово!
Сада би се рачунар требао поново покренути! На рачуну у који сте се покушавали пријавити сада би требала бити празна лозинка, а зависно од поставки покретања система, може се једноставно учитати директно у Виндовс без захтјева за пријавом. Гроови?
Ако имате било каквих питања, испустите коментар испод или се придружите жустра расправа у бесплатном одбору заједнице!