Виндовс 10 споро након инсталирања ажурирања функција? Ево како то поправити
виндовс 10 Перформансе / / March 16, 2020
Последњи пут ажурирано

Ако сте управо надоградили на Виндовс 10, али имате спору радну површину, ево неколико начина да га убрзате.
Ваш рачунар је у циклусу за надоградњу маратона од 2015 и вероватно се осећа исцрпљено бројем ажурирања функција и кумулативним исправкама које је Мицрософт објавио од тада. Уз све ове брзе промене у кратком временском периоду, могуће је да вам се систем поквари.
Ако се ваш Виндовс 10 радно време покреће од надоградње на нову верзију Виндовса 10, можда ће постојати неки једноставни разлози зашто се то догађа. Испод су неке ствари које бисте требали испробати након надоградње.
Побољшајте перформансе радне површине система након надоградње на Виндовс 10
Ресетујте или ажурирајте БИОС
Надоградња може увести значајне промене на боље или горе. Ваш систем можда још није оптимизован или ћете можда морати да исправите подразумеване поставке система да би уређај могао да напредује са надоградњом. Ажурирање Виндовса 10 1709, на пример, у почетку је било изванредно на неким системима којима сам имао приступ. Током и у ишчекивању његовог представљања, многи брендови објавили су БИОС исправке које су решавале доста ових проблема са перформансама. Дакле, то је једна од првих ствари коју треба да проверите након обављања надоградње. Ресетовање вашег

Ажурирајте софтвер Ессентиал Дривер - чипсет, екране и мрежне адаптере.
Баш као и ваш БИОС, понекад је потребно да ажурирате критични софтверски управљачки програм за свој уређај. Софтвер драјвера помаже вашем хардверу да искористи измене уведене у новом ажурирању функција и реши све претходне грешке које су можда спречиле хардвер да добро ради.
Онемогући брзо покретање
Сада је мало ироније, али заправо се испоставило да брзо покретање - функција уведена у Виндовс 8 која оптимизује време подизања система - у ствари може учинити ваш систем споријим. Ово је посебно тачно ако се ради о уређају старијег модела изданом пре Виндовс 10. Онемогућавање може да повећа време покретања система, али ће вратити перформансе радне површине када се Виндовс покрене.
Да бисте то учинили, притисните тастер Виндовс + Кс, кликните на дугме Опције напајања> Додатна подешавања напајања (у одељку Повезано подешавања)> Изаберите шта ради тастер за напајање> Промените поставке које су тренутно недоступне> опозовите избор Укључите брзо покретање (препоручује се). Кликните на Сачувај промене.
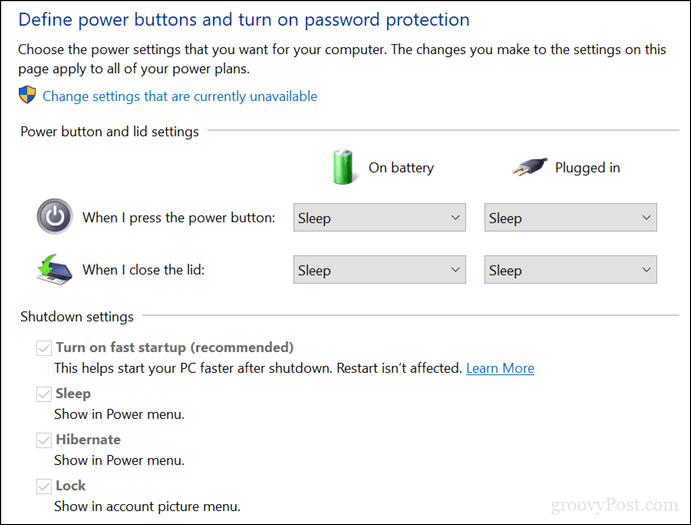
Измените шта почиње са Виндовсом 10
Неки сервиси и процеси који започињу са Виндовс 10 могу утицати на перформансе радне површине. То можете променити уклањањем услуга и позадинских апликација које се покрећу са системом Виндовс 10. У Виндовс 10 можете то учинити на два места.
Притисните тастер Виндовс + Кс.
Кликните на Управитељ задатака.
Кликните картицу Покретање.
Одаберите сваку ставку осим Виндовс Дефендера, а затим је онемогућите.
У оперативном систему Виндовс 10 1803 покретање је премештено у Старт> Подешавања> Апликације> Покретање.
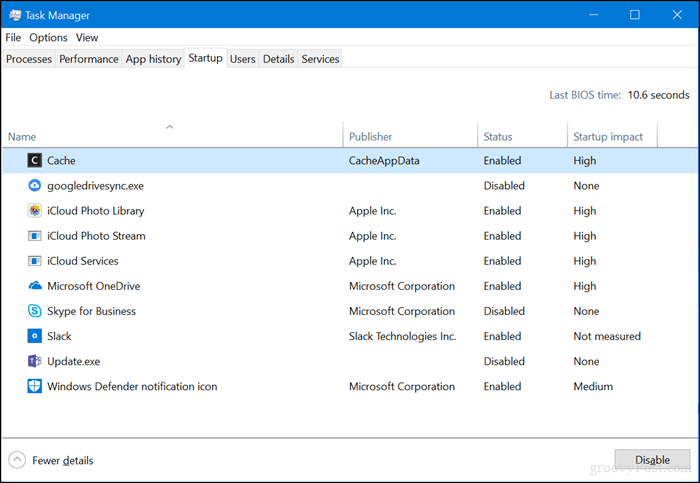
Притисните тастер Виндовс + Р.
Унесите: мсцонфиг, а затим притисните тастер Ентер.
Изаберите картицу Услуге.
Означите поље Сакриј све Мицрософтове услуге.
Онемогућите преостале услуге.
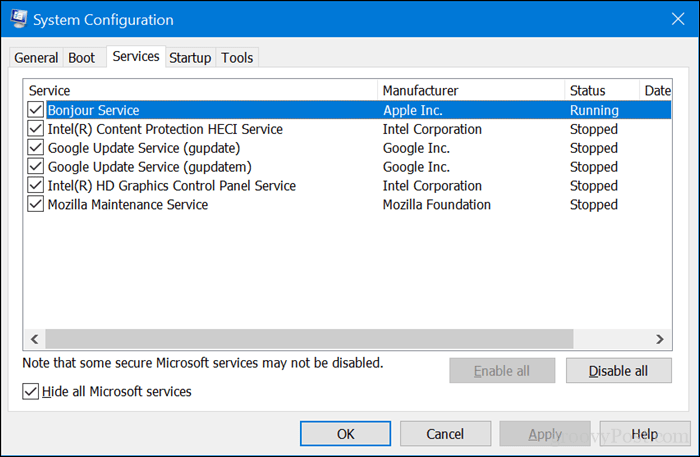
Отворите Старт> Подешавања> Приватност> Позадинске апликације.
Онемогући све позадинске апликације.
Деинсталирајте, повратите или ажурирајте управљачки програм екрана
Раније смо поменули ажурирање заслона, али за то је потребан сопствени простор. Још једно питање које се односи на оптимизацију, ваш тренутни графички управљачки програм можда је застарео и потребно га је ажурирати или понекад поново инсталирати. Сам Виндовс 10 можда је инсталирао новији бугги драјвер. Ово се често дешава у последњим ажурирањима функција.
Дижите се на радној површини Виндовс 10.
Притисните тастер Виндовс + Кс.
Кликните на Девице Манагер.
Кликните десним тастером миша на тренутни адаптер екрана.
Кликните на Својства.
Кликните картицу Дривер.
Кликните на повратни управљачки програм ако је опција доступна.
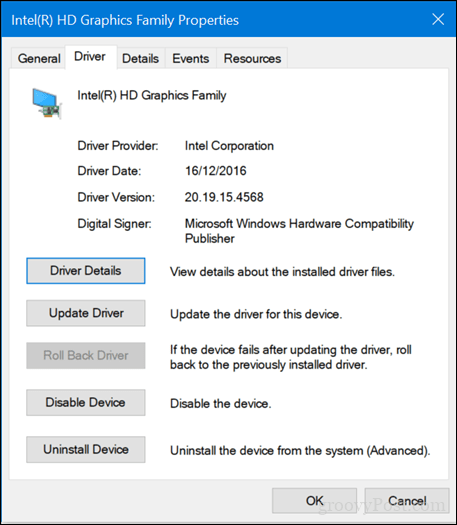
Ако те опције нису доступне, десним тастером миша кликните адаптер екрана, а затим кликните деинсталирање. Означите поље у којем пише Избриши софтвер управљачког програма за овај уређај.
Изађите из Управитеља уређаја а затим поново покрените.
Након поновног покретања, отворите Старт> Подешавања> Ажурирање и безбедност, а затим проверите да ли постоје исправке и инсталирајте све доступне исправке или преузмите најновији графички управљачки програм са веб локације произвођача.
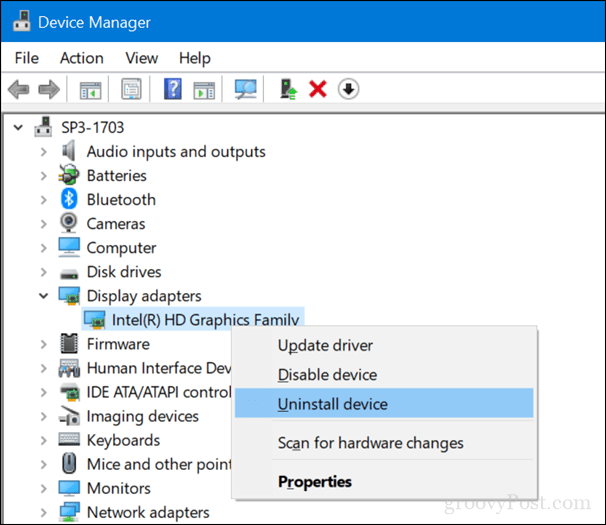
Покрените Чишћење диска
Ако вам је мало простора, то би се могло негативно одразити на радну површину ваше радне површине. Постоји неколико начина да се то постигне ослободите простор у оперативном систему Виндовс 10, о чему смо писали у нашем претходном чланку.
Такође, о теми ослобађања простора, прегледајте директоријум Ц: \ Виндовс \ ЦбсТемп и потражите необично велике датотеке дневника које се могу тамо сачувати. Ако их видите, обришите их.
Искључите, поново покрените или поново инсталирајте Цортану
Уграђени дигитални систем Виндовс 10 можда утиче на перформансе система и треба га дијагностиковати.
Притисните тастер Виндовс + Кс.
Кликните на Управитељ задатака.
Одаберите картицу Процес, одаберите Цортана, а затим кликните Енд Таск.
Поново покрените Виндовс 10.
или
Притисните тастер Виндовс + Кс.
Кликните на Виндовс ПоверСхелл (Администратор).
У наредбени редак откуцајте следећу команду, притисните Ентер, изађите из ПоверСхелл-а, а затим поново покрените.
Гет-АппКСПацкаге -Наме Мицрософт. Виндовс. Цортана | Фореацх {Адд-АппкПацкаге -ДисаблеДевелопментМоде -Регистер “$ ($ _. ИнсталлЛоцатион) \ АппКСМанифест.кмл”}
Можете искључити Хеи, Цортана у Старт> Сеттингс> Цортана> разговарати са Цортаном.
Закључак
И даље не видите побољшања у перформансама вашег система? Па, покушајте неке од ових додатних савета - они би могли помоћи:
- Одвојите све небитне хардверске уређаје као што су штампач, спољни уређај, мобилни уређаји; држите само миш и тастатуру у прилогу.
- Покрените алатку за решавање проблема са менијем Старт. Мицрософтов почетни мени заснован на КСАМЛ-у још увек сазрева и понекад ће вам бити потребно да га решите како бисте исправно функционисали.
- Ажурирајте Интел Рапид Стораге управљачки програм. Према Интел-у, ИРСТ побољшава перформансе рачунара са САТА дисковима, истовремено смањујући потрошњу енергије.
- Проверите да ли постоје и исправке за тастатуру и тоуцхпад. Ако вам се користи лаптоп, можда ћете морати да ажурирате управљачке програме додирне табле Синаптицс. Они се такође могу наћи на страници за преузимање возача произвођача.
И даље не стижете нигде? Искористите прилику да повратак вашег система на претходну верзију ако сте га управо надоградили у претходних 10 дана или ручно надоградили на претходну верзију. Погледајте наш чланак о како набавити старије верзије оперативног система Виндовс 10.
Такође, погледајте наш претходни чланак о убрзање оперативног система Виндовс 10 за више савета.
Надамо се да ће вам ово помоћи да вратите унутрашњи Усаин Болт на радној површини у форму. Јавите нам у коментарима ако помажу.



