10 Мицрософт Екцел савета које треба знати сваки корисник
Мајкрософт Офис Продуктивност Екцел / / March 17, 2020
Последњи пут ажурирано

Учење ужади програма Мицрософт Екцел једнако је важно као и учење основа Ворд-а и Оутлоока. Ови кључни савети ће вам пружити брзи старт за искоришћавање потенцијала Екцел за смањење података.
Мицрософт Оутлоок, Мицрософт Ворд и Мицрософт Екцел су три велике тежине у пакету Мицрософт Оффице. Недавно смо вам показали неке од најбоље карактеристике које би сваки корисник програма Мицрософт Ворд требао знати и неколико савета повећајте своју Оутлоок продуктивност. У истом духу сада ћемо покрити најважније Мицрософт Екцел савете које би сваки корисник требало да зна.
Мицрософт Екцел је стандардна апликација за прорачунске таблице. Мицрософт Екцел 2016 огромна је корнекопија алата који вам омогућавају да манипулирате, организујете, анализирате и форматирате податке у прорачунској табели. Иако је Екцел темељ живота многих корпоративних уреда, истраживачких фирми и финансијске опреме, Екцел може бити подједнако згодан и моћан за свакодневне кориснике. Без обзира да ли сте кућни корисник који управља кућним буџетом, власник малог предузећа који управља залихама или наставник у школи који свакодневно похађа наставнике, Екцел ће вам олакшати живот ако га научите да користите. Погледајте ове савете.
Основни савети за Мицрософт Екцел 2016
1. Промените величину ступаца и редова
Подразумевана висина и ширина ћелије у Екцелу тешко да једна величина одговара свима. Вероватно је да ћете морати да прилагодите ширину ступца и висину реда да бисте прилагодили своје податке. Да бисте то учинили, кликните на ступац или ред, изаберите Кућа, а затим кликните на Формат дугме унутар Ћелије група. Одаберите да ли желите да подесите висину или ширину.
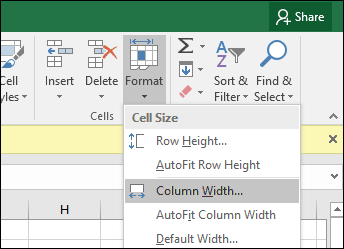
Унесите износ и притисните ОК. Ступац или ред треба прилагодити тачном мерењу.
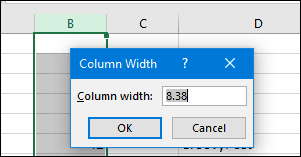
Такође можете ручно да промените величину ступаца и редова помоћу миша. Поставите показивач миша између ступаца или реда, кликните леви тастер миша, посматрајте плутајући балон, а затим превуците и проширите док не постигнете жељену величину.
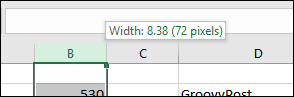
А ево и корисног савета: једноставно двапут кликните десну ивицу ступца да бисте аутоматски подесили ширину података.
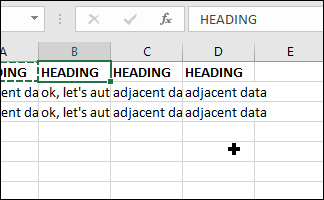
2. Додавање или уклањање ступаца, редака или ћелија
Ако вам је потребан додатни ступац, ред или ћелија, лако га можете уметнути помоћу наредби Уметање и брисање ћелија. Кликните Уметни дугме унутар Ћелије затим изаберите одговарајућу опцију.
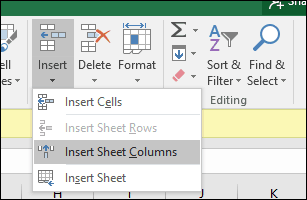
Такође можете да избришете колону из исте групе; кликните на мени Делете (Избриши), а затим изаберите одговарајућу радњу.
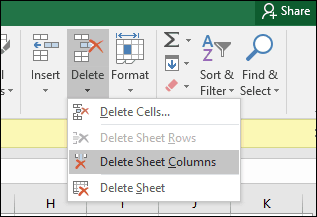
Иста акција се може извести десним кликом на ступац или ред ћелије.
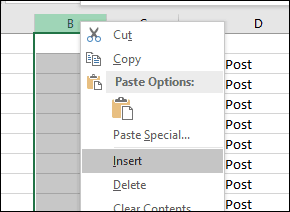
Сазнајте више о брисање празних ћелија у програму Мицрософт Екцел.
3. Фреезе Панес
Ако желите да се крећете кроз табелу без губитка фокуса на одређени део листа или података, функција Фреезе Панес савршен је начин за то. Изаберите ред или ступац у коме се подаци почињу на листу.
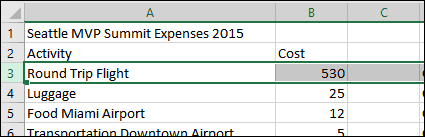
Изаберите Поглед кликните картицу Фреезе Панес затим кликните на мени Фреезе Панес.
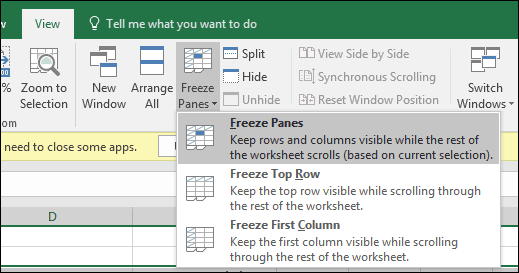
Када се крећете, наслови или ступци остат ће видљиви.
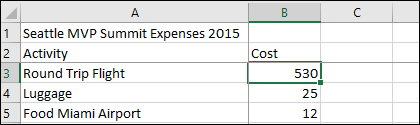
4. Промена поравнања текста у ћелијама
Ако треба да креирате регистар или ознаке, можете користити дијалог Форматирање ћелија да бисте прилагодили поравнање текста унутар ћелија. Изаберите ћелије на којима желите да примените форматирање, кликните десним тастером миша на избор, а затим кликните на Форматирање ћелија….
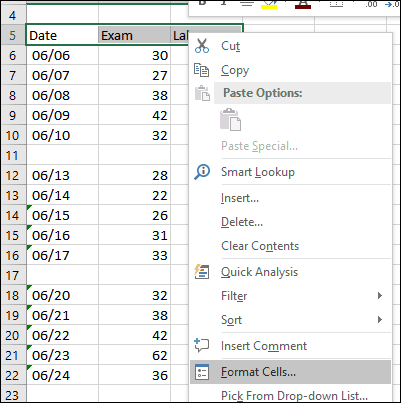
Кликните Поравнање, а затим помоћу миша промените оријентацију текста или унесите вредност. Када сте задовољни, кликните на дугме У реду.
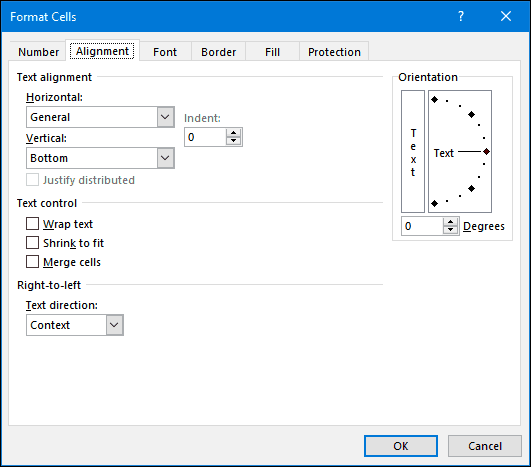
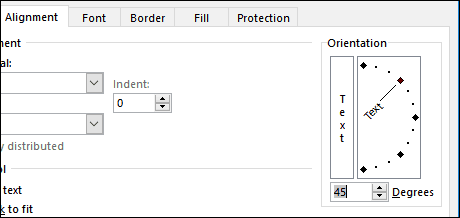
Текст у ћелијама сада ће се појавити пошевно.
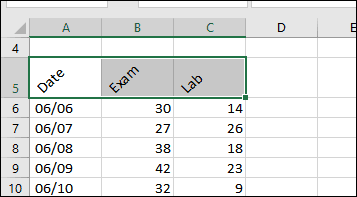
5. Користите заштиту ћелије да спречите уређивање подручја табеле
Ако радну књигу делите са другим корисницима, важно је да спречите случајне измене. Постоји неколико начина на које можете заштитити лист, али ако само желите заштитити групу ћелија, ево како то урадите. Прво морате да укључите Протецт Схеет. Кликните на мени Формат и кликните на Протецт Схеет. Изаберите врсту модификација које желите да спречите друге кориснике. Унесите лозинку, кликните ОК па кликните ок за потврду.
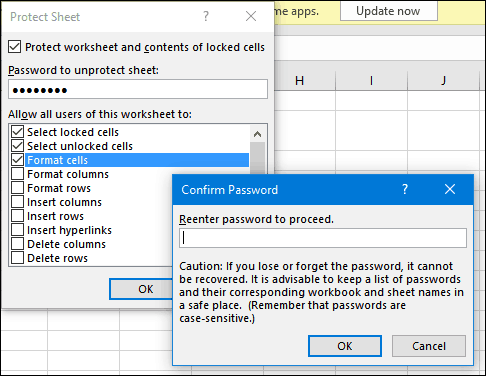
Направите избор редака или ступаца којима желите да спречите друге кориснике да уређују.
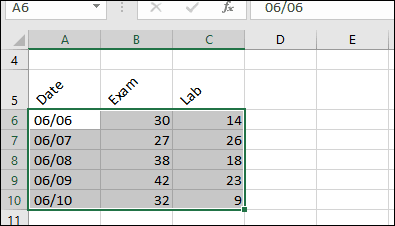
Кликните Формат, а затим кликните на Закључај ћелију.
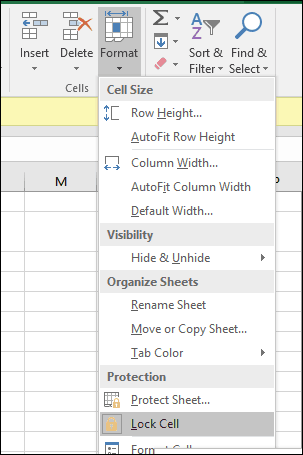
Сваки пут када корисник покуша да изврши измене; они ће добити следећу поруку о грешци.

Да бисте заштитили читаву прорачунску таблицу, потражите упутства о нашем чланку применом шифрирања и лозинки на Екцел прорачунске таблице и Оффице датотеке.
6. Примените специјално обликовање на бројеве и валуту у ћелијама
Ако морате да примените одређену вредност валуте или одредите децимално место за бројеве у вашој табели, можете да употребите Бројеви у оквиру Формалне ћелије дијалог за то. Одаберите бројеве које желите да форматирате, кликните десним тастером миша на одабир, а затим изаберите картицу Бројеви. Изаберите Валута на листи Категорија, а затим одаберите број децималних места и формат валуте.
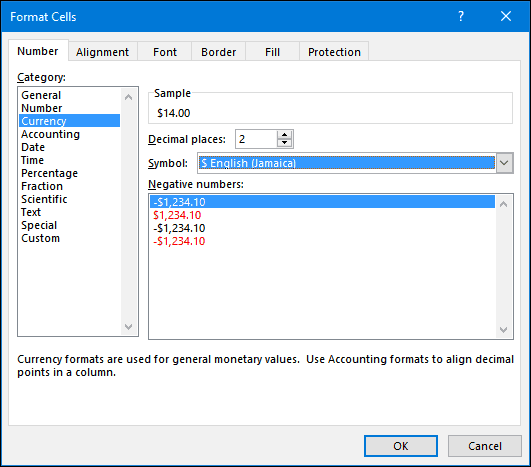
7. Пет основних функција Екцел које бисте требали знати - зброј, просек, макс., Мин, број
Огромна истинска моћ Екцела лежи у његовим функцијама и формулама. Основне функције омогућавају вам брзе математичке операције, док напредне функције омогућавају крчење неких озбиљних бројева и вршење сложене анализе. Баш као што би сви требали знати ужад за форматирање у Ворду, тако би сте требали знати и најпопуларније функције у Екцелу.
Сум - израчунава укупно опсега ћелија.
Просек - израчунава просек распона ћелија.
Макс - израчунава максималну вредност у распону ћелија.
Мин - израчунава минималну вредност распона ћелија.
Гроф - израчунава број вредности у распону ћелија, избегавајући празне или ћелије без нумеричких података.
Ево како се користи функција. Унесите ознаке за бројеве за које желите да произведете израчун. Изаберите Функција изаберите категорију функције коју желите да примените. Кликните на Уметни функцију дугме унутар Библиотека функција групишите или притисните Схифт + Ф3 на тастатури. Изаберите функцију која вам је потребна или користите функцију Тражење функције, а затим кликните на дугме У реду.
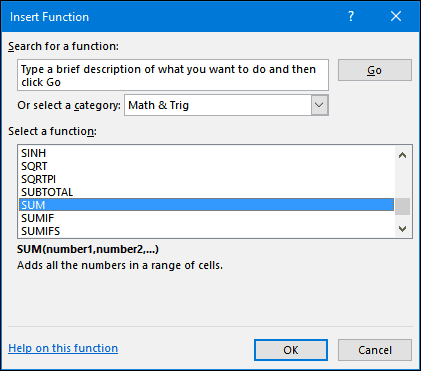
Након што сте пронашли функцију, одаберите је, а затим кликните ок.
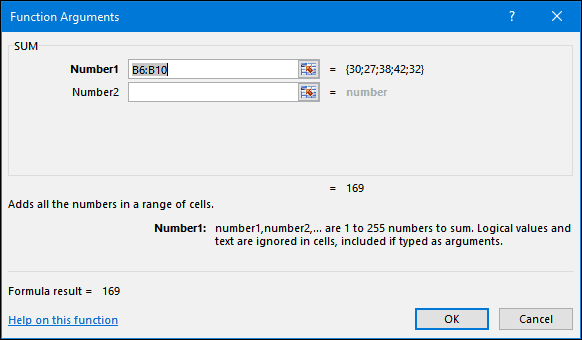
Унесите све одговарајуће измјене у распон који израчунавате, а затим кликните ОК (У реду) да бисте примијенили функцију.
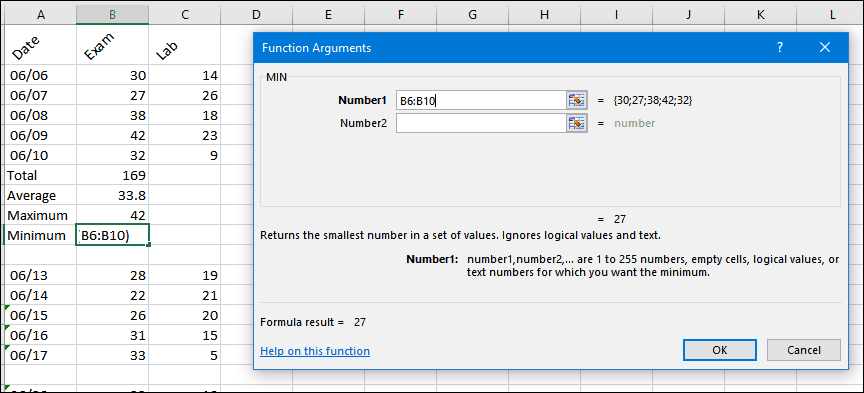
8. Креирајте и манипулирајте графиконима
Изврсна карактеристика Мицрософт Екцел-а, креирање графикона омогућава визуелно представљање ваших добро формираних података. Екцел поступак чини веома лаким; означите низ података на листу, одаберите картицу Уметање, а затим кликните на Погледајте све карте дугме.
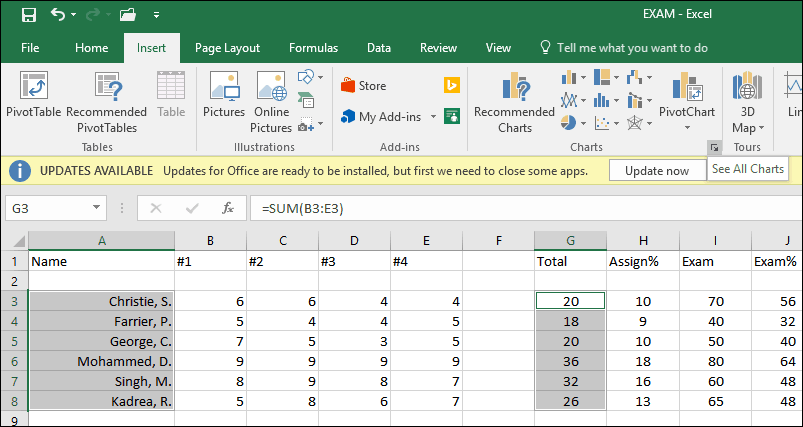
Кликните Све карте, а затим прегледајте листу стилова графикона.
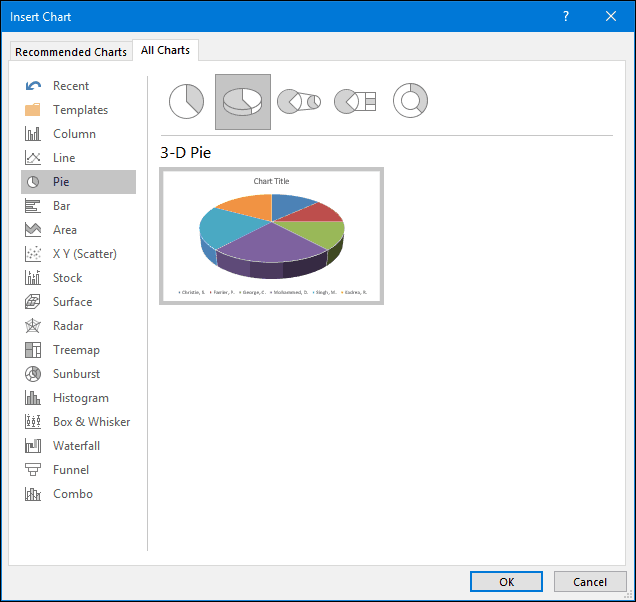
Можете и да задржите показивач миша над узорком да бисте видели како ће графикон изгледати. Када сте задовољни, кликните ок да бисте убацили графикон у прорачунску табелу. Ако желите да га држите на посебном листу, изаберите графикон, кликните на Мове Цхарт, одаберите Нев Схеет и затим кликните на ок.
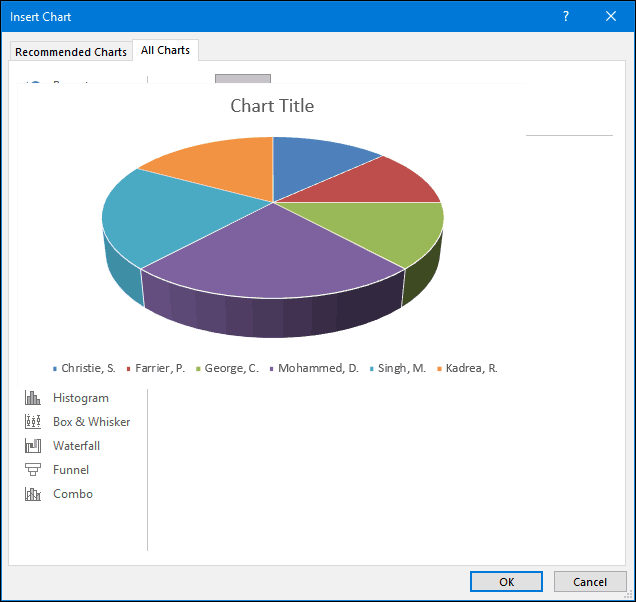
9. Откријте формуле
Ако желите да потврдите израчуне у својој радној књижици, откривање ваших формула је начин да то урадите.
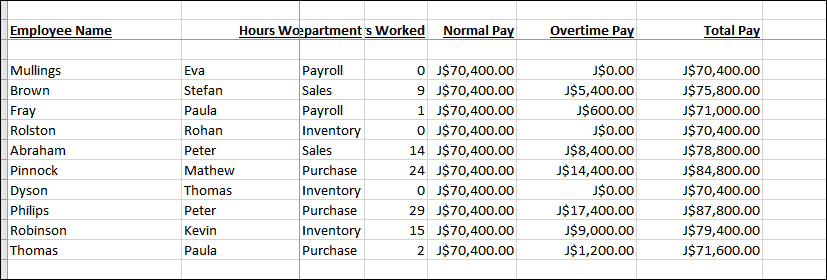
Изаберите Формуле, а затим кликните на Прикажи формуле који се налази у Ревизија формуле група.
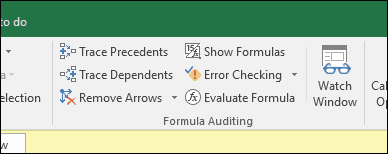
Сада можете лако проверити формуле које се користе на вашем листу и такође их штампати. То је сјајан начин да пронађете грешке или да једноставно схватите одакле долазе бројеви.
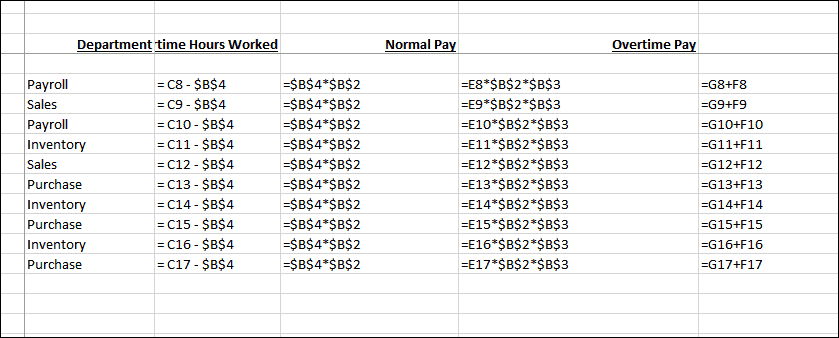
10. Повећајте могућности штампања приликом штампања великих радних књига
Таблице сјајно функционишу на великим мониторима широког екрана, али понекад ће вам требати да одштампате своју радну књижицу. Ако нисте пажљиви, можете потрошити пуно папира на нешто углавном нечитљиво. Екцел се за то брине користећи Бацкстаге опције штампања, које вам омогућавају да подесите величину и оријентацију странице. Табеле се најбоље штампају на папиру легалне величине користећи пејзажну оријентацију.
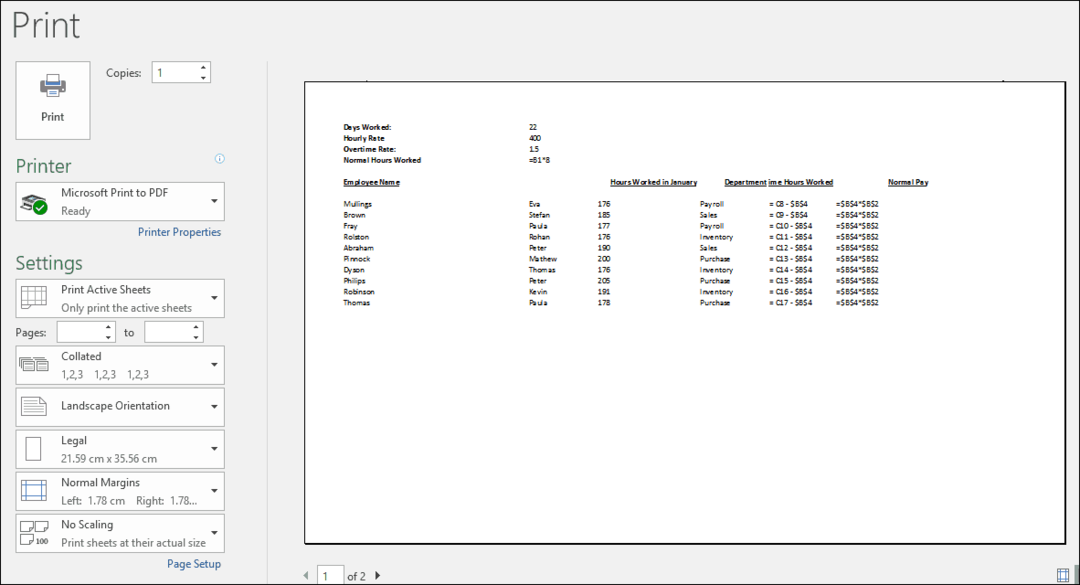
Ако требате прилагодити маргине да бисте додали додатне информације на једном листу приликом штампања, кликните на дугме Прикажи маргине у десном углу картице за штампање у заклетви.
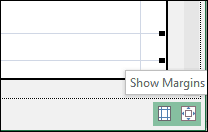
Затим можете користити маргине да бисте прилагодили ступце да би стали на све податке који би се могли прелити на другу страницу.
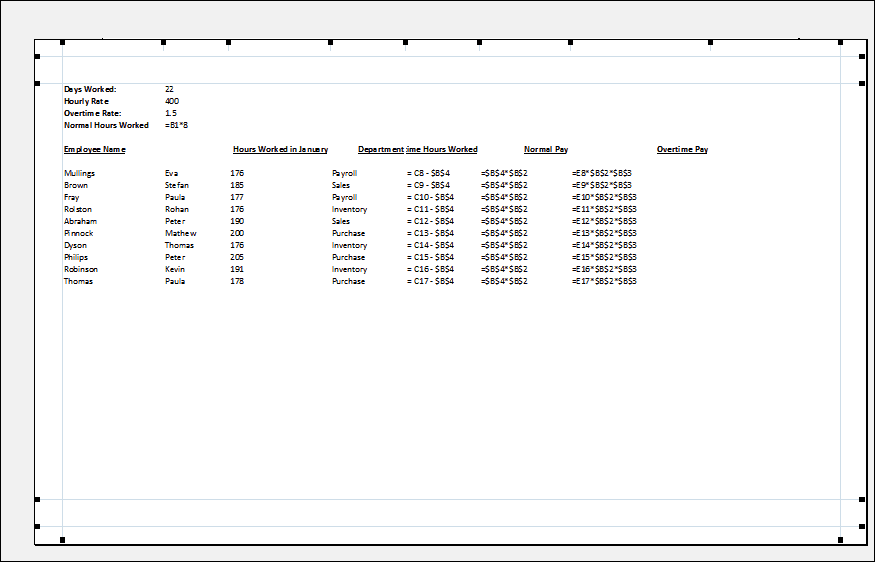
Ако не можете добити све податке на једној страници, користите додатна подешавања помоћу дијалога за подешавање странице. Мени за скалирање може вам помоћи да смањите величину текста како бисте га боље уклопили. Покушајте да не скалирате превише јер желите да текст буде читљив.
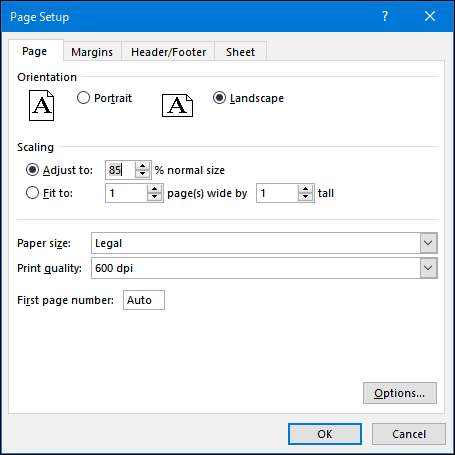
Можете користити исти дијалошки оквир да по жељи обучете табелу са заглављем и подножјем.
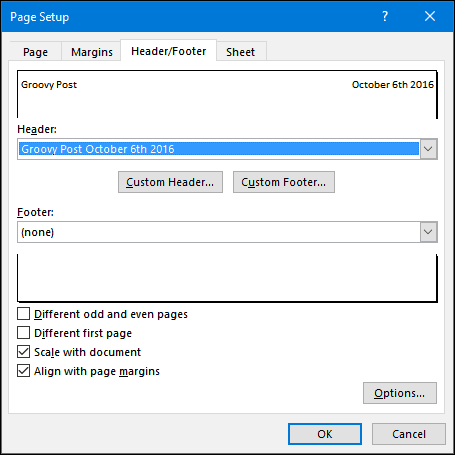
То је поглед на неке основе које би сваки Екцел корисник требао знати. Ако желите да пређемо на неке напредније теме, погледајте наше претходне чланке о коришћењу функција попут ВЛООКУП функција, окретне таблице, додавање воденог жига у ваше радне свеске или помоћу уграђени калкулатор. Имате омиљену функцију или уштеду времена у Екцелу? Реците нам у коментарима.



