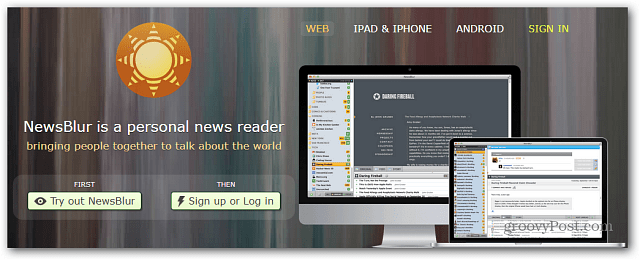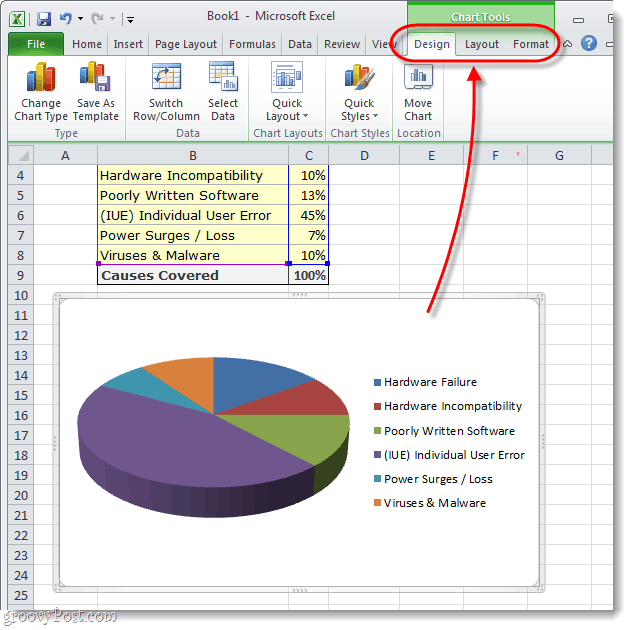Шта је ТвеетДецк и како то користити
Друштвени медији Јунак Твеетдецк Твиттер / / March 31, 2020
Последњи пут ажурирано
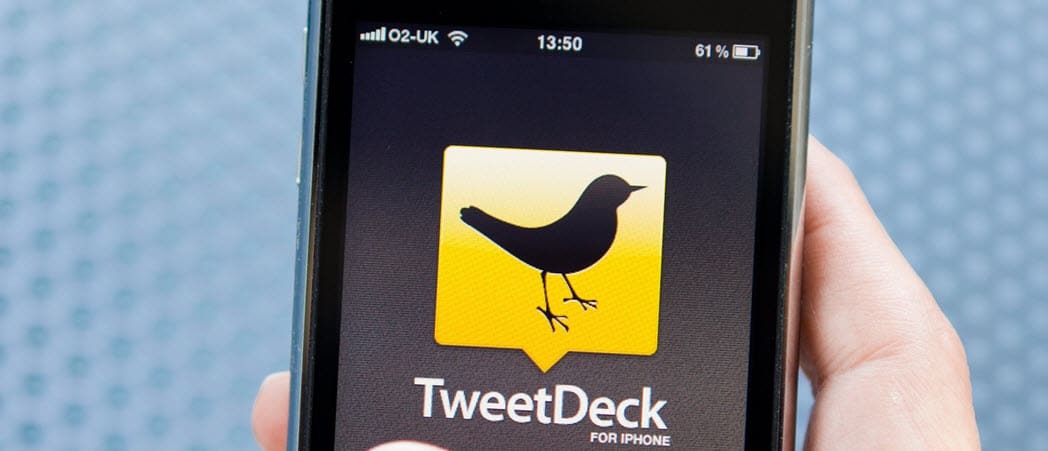
ТвеетДецк је апликација која вам помаже да управљате својим феедовима и обавезама на Твиттеру. Овде ћемо вам показати основе за почетак.
Ако сте ентузијастични корисник интернета, бићете упознати са превише популарним „Твитером“. То је место где свако може да вришти у празнину, а понекад празнина вришти назад. Барем се тако осећам када користим Твиттер. То у потпуности зависи од ваше сврхе да имате рачун, мада лично сматрам да је то савршено место за постављање ствари за које знам да никога неће много бринути. И можда је разлог зашто је Твиттер такав.
Али, напомињем, нисмо овде да причамо о демографском Твиттеру. Довео сам вас данас овде да разговарамо о невероватној контролној табли коју је креирао Твиттер и која ће задовољити ваше потребе за обављањем више задатака. Ако желите бити у могућности прегледати више дијелова Твиттера истовремено, не тражите даље ТвеетДецк, надзорна табла направљена да приказује онолико делова Твиттера колико желите истовремено.

Овако изгледа цртица ТвеетДецк.
Зашто је ТвеетДецк користан?
Чини се да је ТвеетДецк невероватно користан ако сте запослени на мрежи. Ако Твиттер користите као главни аспект ваше употребе интернета, онда је ТвеетДецк за вас. Такође, рецимо да покушавате да будете у току о нечему. Могућност слања некоме, гледање фееда, гледање активности људи које пратите и гледање ваших обавештења истовремено може бити врло корисно. Помоћу ТвеетДецка никада нећете изаћи из петље.
Други сјајан аспект ТвеетДецка је тај да се сви различити ступци ажурирају аутоматски. Нема потребе да освежавате страницу сваке две секунде. Оног тренутка када неко будете пратили твеет, нешто ћете моћи да видите.
Ако Твиттер користите религиозно, топло препоручујем да почнете да користите ТвеетДецк уместо основног Твиттер фида. Такође је само пријатно за око. Ако га поставите на свој други монитор или само са стране, добро је пунило за екран ако не знате шта да имате.
У реду, довољно је да разговарамо о овој невероватној страници командне табле за Твиттер. Упознајмо се како прилагодити ТвеетДецк и основне функције које он пружа и разликује га од основног фееда за који је Твиттер обично познат.
Промена контролне табле у тамни режим
То је нешто што увијек радим на својим феедовима на друштвеним мрежама када се први пут придружим. Тамни режим је много лакши за очи, па ћу вам показати како то брзо урадити. Прво, ако погледате доњи леви део цртице, видећете икону зупчаника. Желећете да то кликнете.
Након што то учините, појавиће се скочни прозор. Даће вам могућност да идете према напоменама о издању, пречице на тастатури, саветима за претрагу или подешавањима. Овде се такође можете одјавити. Желећете да кликнете на опцију „Подешавања“.
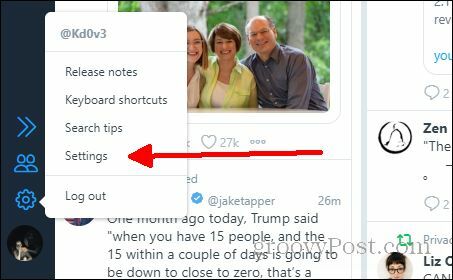
Једном када кликнете Подешавања, бићете приказани на екрану са много различитих опција. Нећемо гледати ниједну другу картицу у овом чланку, већ у Картица Генерал, у главном одељку ћете видети различите опције које можете да укључите и искључите, а испод тога различите опције прилагођавања. Можете да промените величину стубова и величину фонта. За сада ћемо само кликнути на Дарк опција испод где пише ТЕМА.
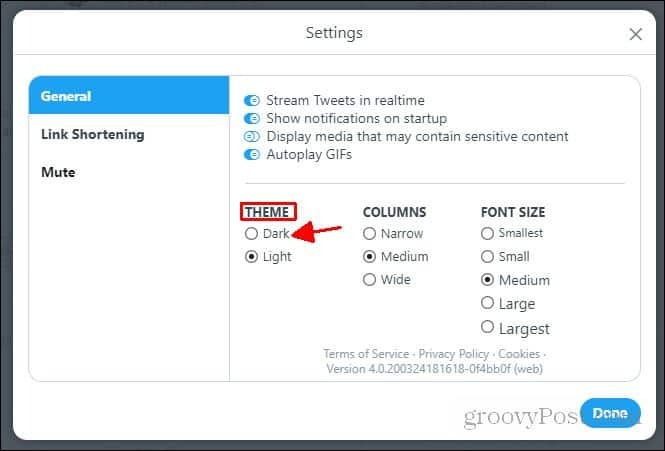
Ето га! Званично сте променили контролну таблу у тамну тему. Ако вам се изглед не свиђа, увек се можете вратити и променити. Само се забрљајте са опцијама на екрану са подешавањима све док не изгледа онако како желите.
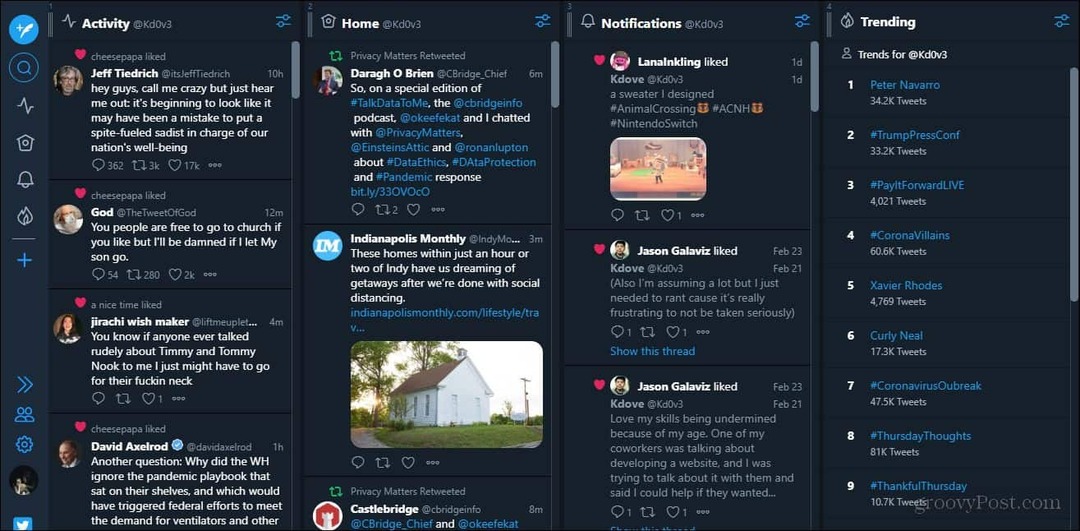
Како изгледа мрачна тема.
Додавање колона
Следећи корак је приказивање онога што углавном желите видети. Можете додати онолико колона колико желите. Откривам да је приказана задана 4 и величина њих је добра за мене. Изменио сам колону са порукама за колону Трендинг, као што ћете видети на десној страни у мом примеру контролне табле. Пре него што вам покажем како да бришете ступце, показаћу вам како да додате ступце. У следећем одељку ћу покрити њихово брисање. Прво, погледајмо поново леву страну и кликните тај плави плус симбол.

Једном када кликнете на то, појавиће се мени који каже "Одаберите врсту ступца за додавање". Испод тога ће бити четири главна ступца, а испод тога ће бити све остале опције које можете приказати. У овом примеру додаћу колону „лајкови“. Да бисте додали колону, само морате да кликнете на икону оне коју желите да додате.

У ступцу „лајкови“ имате могућност или да прикажете своје лајкове или друге кориснике који воле. У овом примеру само ћу додати колону својих лајкова. Кад једном то утврдите, можете их пронаћи Додај колону дугме у доњем десном углу менија и кликните на то. Након што додате тај ступац, осим ако не желите да додате још, можете једноставно затворити мени тако што ћете кликнути на Икс. Ако желите да додате другу, можете да кликнете Назад.
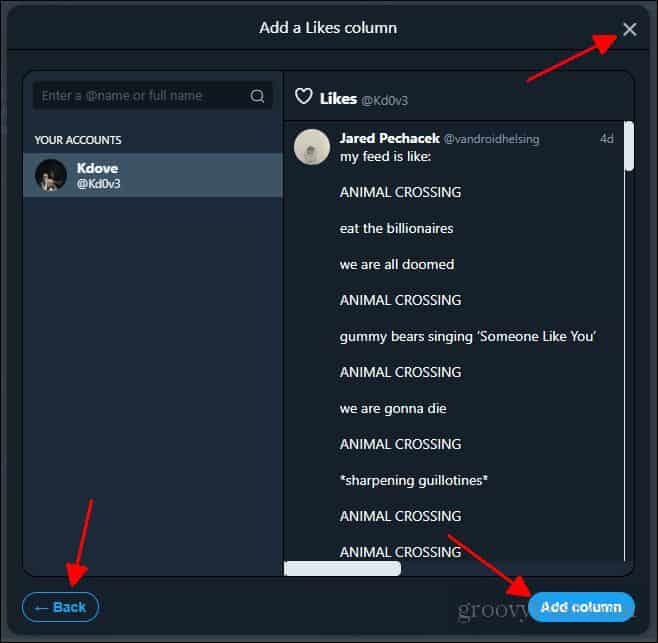
Додали сте нову колону на контролну таблу. Увек се можете вратити и додати више по жељи. Затим ћемо разговарати о томе како заправо избрисати колону и преместити колоне около.
Брисање и премјештање колона
Рецимо да сте прво поставили ТвеетДецк и не уживајте у начину на који је то постављено. Можда желите да избришете колону која је ту задата. Будући да заиста не желим ступац „Ликес“ на цртици, користићу то поново као пример брисања ступаца.
Прво ћете морати да пронађете колону коју желите да избришете. На врху те колоне видећете мало дугме (као што је приказано на слици испод).
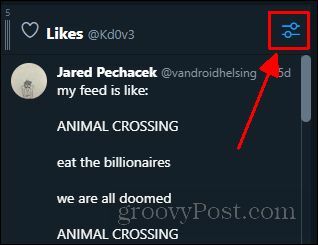
Једном ти кликните на топојавиће се мени са опцијама које можете да промените на списку. За сада само погледајте у доњем десном углу овог менија. Ето, видећете Уклони опција. Само ћете желети да кликнете на то да бисте уклонили колону.

А сада сте уклонили колону. То је лако тако. Сада када знате како уклонити и додати колоне на цртицу, вероватно ћете желети да знате како да их подесите по својој жељи. Постоје два начина за то. Показаћу вам оба начина. Прво, ако погледате у горњем левом делу колоне који желите да пређете, видећете три вертикалне линије са бројем изнад ње.

Желећете да кликнете и задржите овај симбол. Затим ћете повући ступац у било који положај који желите.

И ту га имате! Сада знате основе како користити ТвеетДецк. То је невероватна платформа коју можете користити ако сте запослени на мрежи. ТвеетДецк је врло користан за држање у петљи о томе шта се догађа. Мултитаскинг никада није био лакши. Сада када знате како да прилагодите своју цртицу, можете је прилагодити садржају свог срца. Постоји још много ствари које можете да учините да се контролна табла осећа угодније за употребу, али ово су само неке основне ствари које ћете морати да знате да бисте започели.