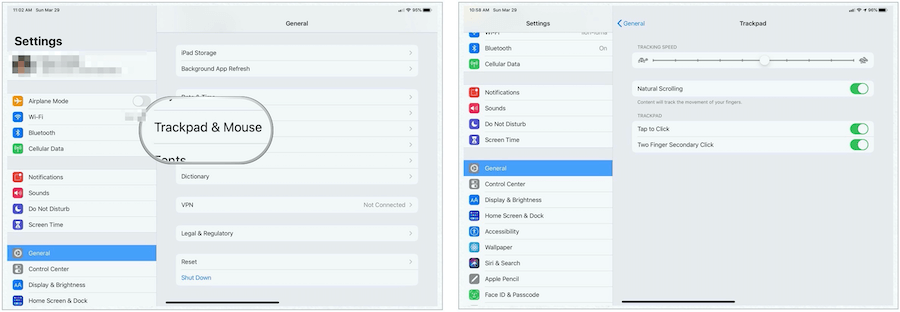Како се користи подршка за трацкпад и миш за иПадОС 13.4
Ипад јабука Ипадос Јунак Ипадос 13 / / March 30, 2020
Последњи пут ажурирано

Подршка за трацкпад на иПаду одличан је корак ка даљњем замагљивању црте између коришћења таблета и рачунара. Ево погледа како да га употребите у иОС 13.4.
Једна од најпопуларнијих функција у иПадОС 13.4 представља увођење подршке за трацкпад. Када се дода у подршку за иПад миш који је покренут прошле јесени, Аппле-ов таблет је све ближи компјутеру. Ево погледати како активирати и користити подршку за трацкпад и миш за свој иПад.
Шта ти треба?
Да бисте користили подржани трацкпад или миш, морате да поседујете иПад Про (сви модели), иПад Аир 2 или новије верзије, иПад (5. генерација) или новије верзије или иПад мини 4 (или новије верзије). На рачунару морате имати и инсталиран иПадОС 13.4 или новији.
Подршка за трацкпад ради са Аппле Магиц Моусе 2, Магиц Трацкпад и многим мишевима других произвођача који се повезују путем Блуетоотх-а. Аппле је у мају објавио нову Магиц Кеибоард за иПад Про, која укључује и тастатуру и уграђени трацкпад. Подржава иПад Про 12,9 инча (трећа и четврта генерација) и иПад Про 11 инчни (1. и 2. генерација).
Спајање на иПад
Пре употребе трацкпад-а или миша на таблету, морате га повезати преко Блуетоотх-а. Урадити тако:
- Укључи своје Блуетоотх прибор и ставите га близу вашег таблета.
- Ставите додатну опрему унутра режим упаривања; потражите упутства код произвођача.
- Аппле Магиц Моусе 2 и Магиц Трацкпад 2 требало би одмах да раде.
- Додирните Подешавања апликацију на вашем иПаду.
- Изаберите Блуетоотх.
- Изаберите Блуетоотх прибор под Остали уређаји да бисте га упарили са иПадом.
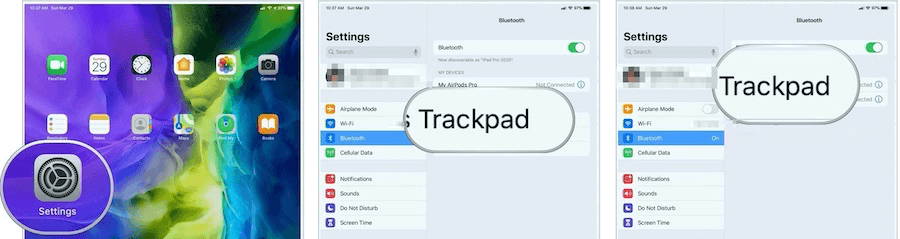
Напомена: зависно од додатне опреме коју повезујете, можда ћете требати предузети додатне кораке. Следите било која упутства на екрану која се појаве.
Коришћење ТрацкПад-а на иПад-у
Када се трацкпад повеже, видећете кружни курсор на вашем иПаду. Помоћу прста или миша прстом можете се кретати по екрану иПад-а баш као и на рачунару. Без активности, курсор нестаје. Само померите миш или додирните трацкпад да бисте наставили.
Прилагодите своје покрете: ТрацкПад
Можете да подесите неколико поставки за трацкпад на вашем иПад-у. Ова подешавања налазе се у апликацији Подешавања на вашем таблету испод Опћенито> ТрацкПад:
- Употријебите клизач Праћење брзине праћења за подешавање брзине кретања курсора.
- Укључите Натурал Сцроллинг да садржај прати кретање прстију док се крећете.
- Додирните за клик, када је укључено, тап на трацкпад делује као клик.
- Укључивањем секундарног клика са два прста можете употребити клик са два прста или додирнути као секундарни клик.
Напомена: Ако имате инсталирану трацкпад и миш, ове контроле ћете пронаћи испод Подешавања> Опћенито> ТрацкПад & Моусе.
Додатне промене
Курсор можете додатно прилагодити тако што ћете ући у апликацију Подешавања испод Приступачност> Контрола показивача. Тамо можете прилагодити ове функције:
- Да бисте курсор учинили тамнијим и мање прозирним, укључите Појачај контраст.
- Додирните Аутоматски сакриј показивач, а затим одаберите колико дуго желите да показивач остане видљив када се не помера.
- Да бисте изабрали другу боју курсора, тапните на Боја.
- Да бисте повећали или смањили курсор, превуците клизач Величина показивача.
- Укључите или искључите показивачке анимације.
- Да бисте прилагодили брзину кретања страница када користите Блуетоотх миш или трацкпад, користите клизач Спеед помицања.
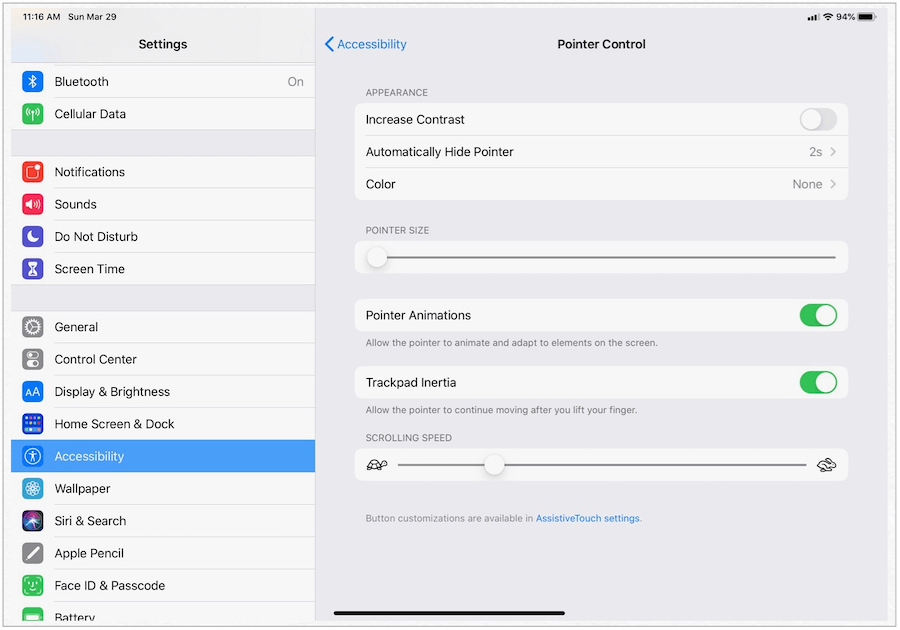
Трагови за праћење
У средишту употребе трацкпад-а на иПад-у су гесте. Срећом, Аппле је проширио постојеће гестове који раде било одвојено или уграђени са Мац рачунаром. Главне гесте укључују следеће:
Три прста
С три прста на Аппле Трацкпад 2 или Магиц Моусе 2, можете обављати бројне задатке. Када се крећете улево или удесно, можете пребацивати апликације, баш као што бисте то пребацили четвором прста по екрану. Кретање улево-десно делује на почетном екрану, али и унутар апликација, где можете приказати претходно коришћене апликације.
Када се налазите у апликацији, померање прстом према горе од три прста враћа вас на почетни екран. Превлачењем са три прста према горе и паузирањем на почетном екрану можете прелазити између активних апликација.
Када користите преклоп са пет прстију (померање свих пет прстију према унутра на трацкпад-у), такође ћете се вратити на почетни екран или видети активне апликације.
Два прста
Са само два прста можете да се крећете горе или доле у апликацијама на вашем иПаду. Ово најбоље функционише приликом прегледавања веба, прегледавања слика у апликацији Фотографије и више. На почетном екрану, покрети одозго према дну са два прста приказују тачку.
Друге гесте
Ове задатке можете изводити и са подршком за трацкпад:
- Кликните десним тастером миша: потребно је кликнути два прста да бисте приказали десни клик.
- Цонтрол Центер: Додирните статусну траку у горњем десном углу да бисте приказали Цонтрол Центер.
- Обавијести: Додирните траку статуса у горњем лијевом куту да бисте видјели Обавијести.
Још за видети
Извршни директор компаније Аппле, Цраиг Федеригхи, објавио је кратко упутство о трацкпад-у на иПадОС-у. Видео је краћи од три минута и вреди вашег времена:
Подршка за трацкпад на иПаду одличан је корак ка даљњем замагљивању црте између коришћења таблета и рачунара. Планирам да купим нову Магиц Кеибоард за иПад Про када стигне за свеобухватним искуством са мојом другом генерацијом 11-инчни иПад Про. Обавестићу вас шта ја мислим у то време. У међувремену, преузмите иПадОС 13.4 да бисте данас започели са подршком за трацкпад и миш.
Шта је лични капитал? Преглед 2019. године, укључујући начин на који то користимо за управљање новцем
Било да прво започињете са инвестирањем или сте искусни трговац, Персонал Цапитал има за свакога понешто. Ево погледа на ...