Како извести чисту инсталацију Виндовса 10
Мицрософт виндовс 10 / / March 19, 2020
Последњи пут ажурирано

Прије мало времена показали смо вам како добити Виндовс 10 ИСО за чисту инсталацију. Данас ћемо показати како очистити инсталацију Виндовс 10 од почетка до краја.
Пре неко време показали смо вам како добити Виндовс 10 ИСО за чисту инсталацију. Данас ћемо детаљно објаснити како у потпуности извршити чисту инсталацију Виндовс 10 од почетка до краја.
Хајде да почнемо.
Корак 1. Конфигурисање БИОС-а рачунара *
*Белешка: Ово можда није потребно ако је рачунар исправно постављен и аутоматски се покреће са УСБ / ДВД-а. Ако након поновног покретања видите екран „Притисните било који тастер за покретање са УСБ / ДВД-а…“, можете притиснути било који тастер на тастатури и прећи на следећи корак.
Започните уметањем инсталационог медија за Виндовс 10 у рачунар - то може бити ДВД или УСБ флеш уређај. Ако га још нисте створили, прочитајте наш чланак о како направити Виндовс 10 УСБ флеш уређај. Сада поново покрените рачунар и унесите БИОС (Ф2, Ф9, Ф12 или Дел на већини рачунара).

Након притиска исправног тастера, помакните се до одјељка за покретање БИОС-а помоћу типке са стрелицом десно.
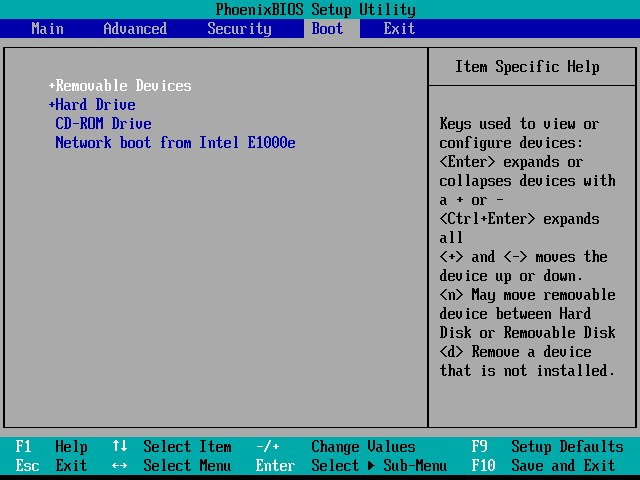
Контроле сваког БИОС-а обично се приказују на дну (осим ако немате довољно среће да имате ГУИ БИОС - у том случају ћете моћи да користите миш за навигацију). Помоћу ових навигација до уређаја са којег ћете инсталирати Виндовс и поставите га на врх. Користићу ДВД, па ћу на врх поставити „ЦД-РОМ уређај“. Ако користите УСБ уређај, требате да померите „УСБ уређај“ или „Уклоњиви уређаји“ на врх.
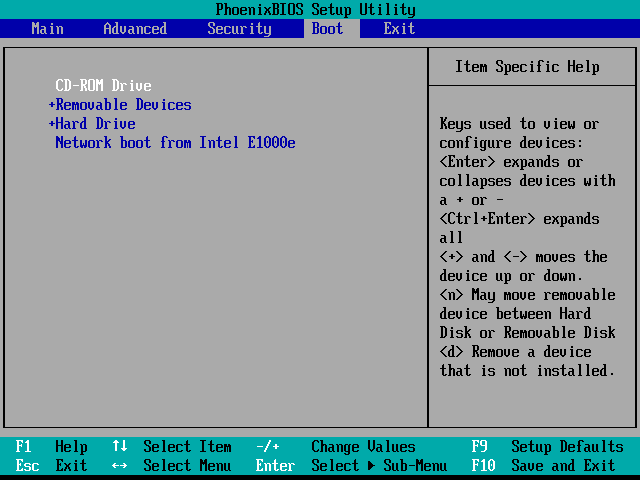
Када завршите са променом редоследа покретања, помоћу тастера са стрелицом померајте се до одељка Екит у БИОС-у. Одатле ћете желети да изаберете „Излаз из чувања промена“, а затим Да или „и“.
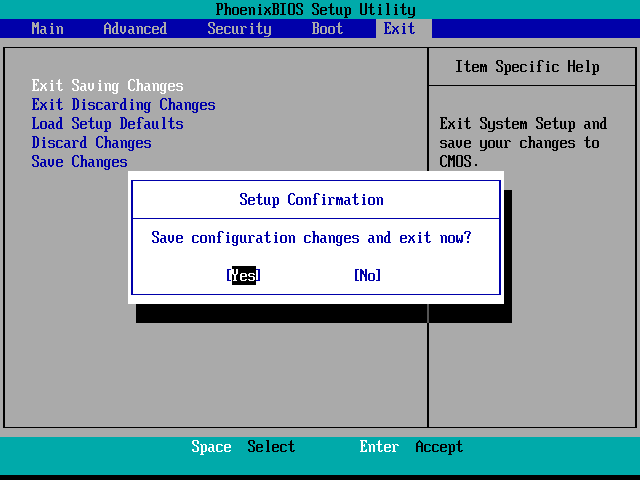
Након тога, рачунар би требао бити у могућности да се поново покрене изравно у инсталацијском програму Виндовс.
Белешка: - ако вас поздрави „Притисните било који тастер за покретање са ...“ притисните тај тастер! Иначе нећете доћи до инсталационог програма.
Корак 2. Инсталирање Виндовс 10
Након поновног покретања требало би да видите екран за избор језика. Одавде једноставно одаберите жељени језик, време и формат валуте и унос тастатуре. Затим притисните Следећи наставиће се.
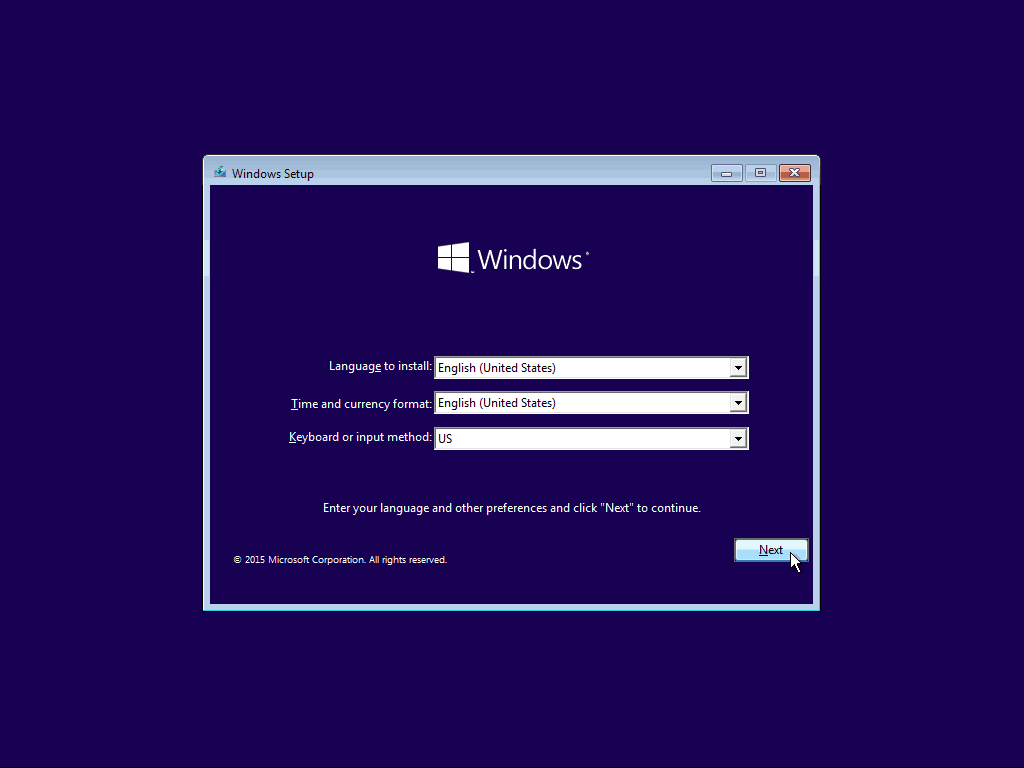
На следећем екрану једноставно притисните дугме „Инсталирај одмах“.
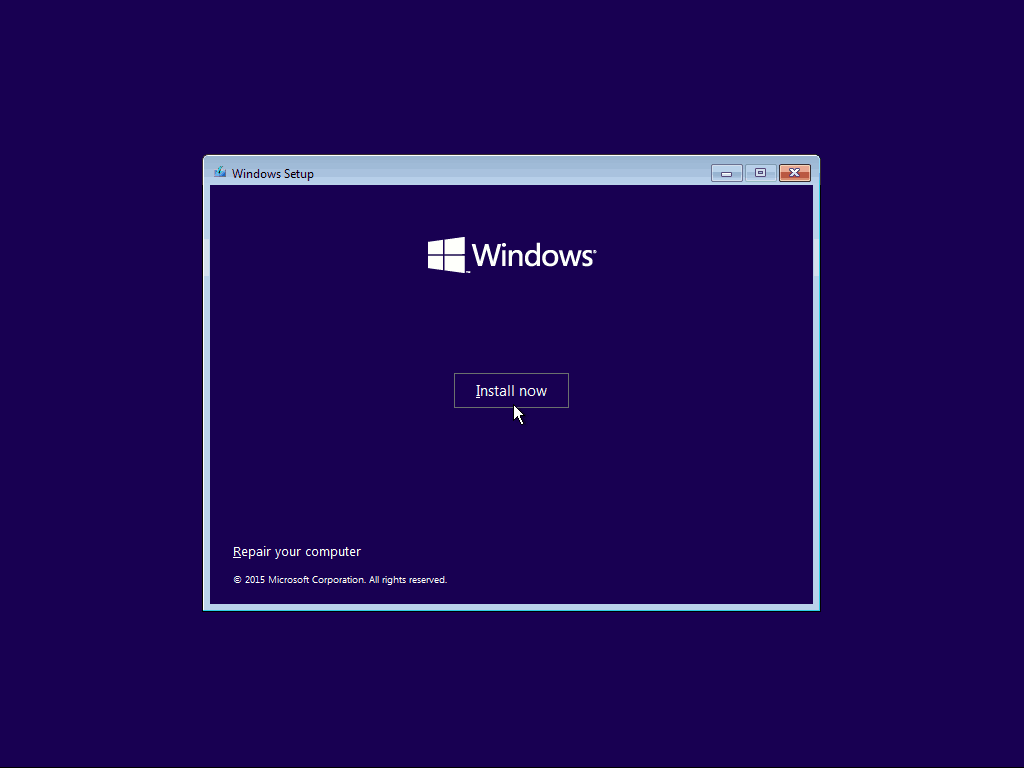
Морате да пристанете на Мицрософт ЕУЛА пре него што наставите. Прочитајте је (… или не) и означите потврдни оквир пре притиска на „Даље“.
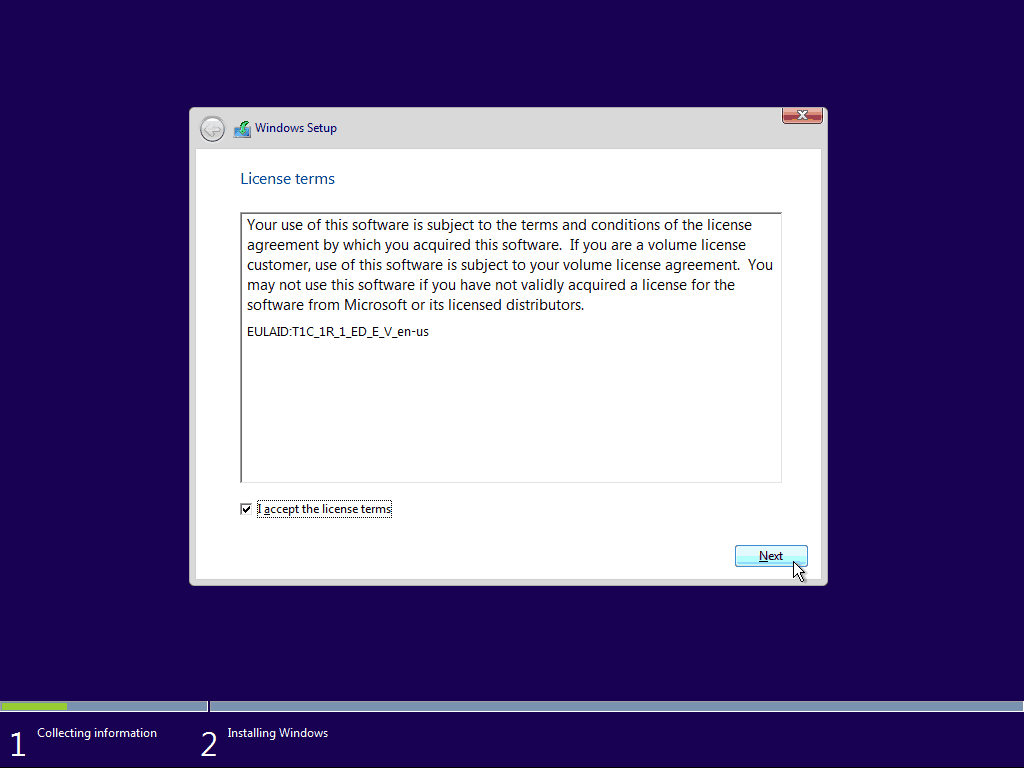
Да бисте извршили чисту инсталацију, мораћете да одаберете опцију „Прилагођено: Инсталирај само Виндовс“. Као што инсталатер каже - требало би да имате резервне копије датотека и програма како бисте их копирали у нову инсталацију након завршетка.
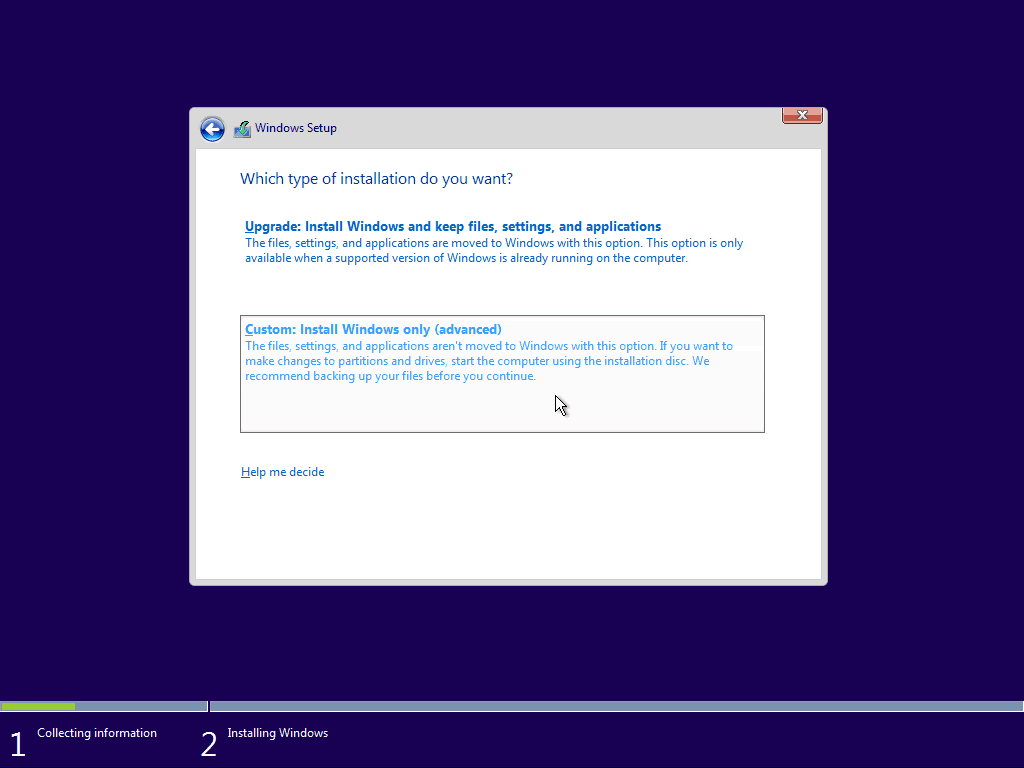
Овај наредни део може бити мало тежак ако имате више чврстих дискова или партиција. Морат ћете избрисати примарну партицију и системску партицију. Да бисте осигурали 100% чисту инсталацију, боље је да их у потпуности избришете, а не да их само форматирате.
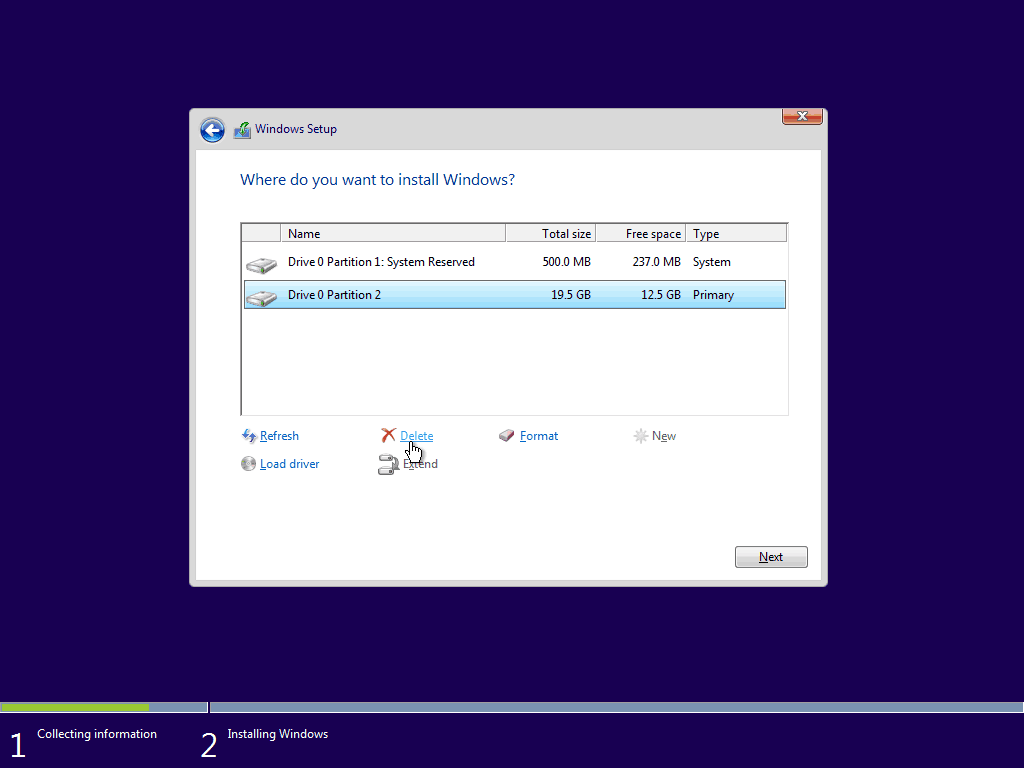
Након брисања обе партиције требало би вам остати нераздељени простор. Изаберите га и кликните на дугме „Ново“ да бисте створили нову партицију.
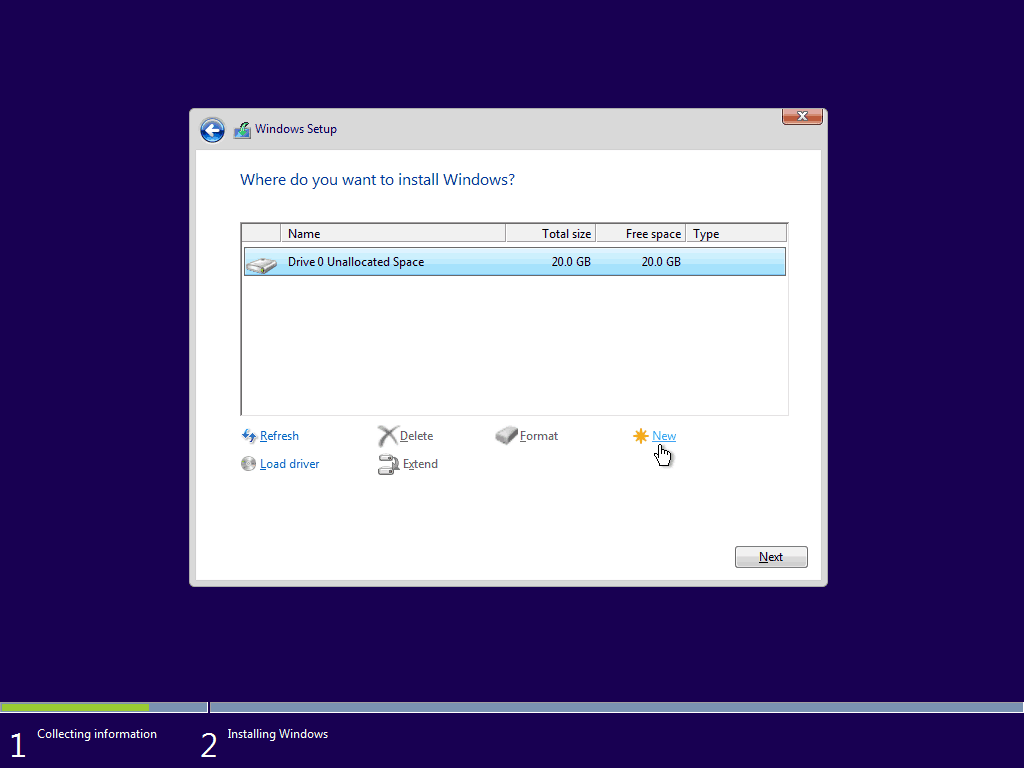
Виндовс подразумевано уноси максимални расположиви простор за партицију. Саветујем вам да оставите величину такву какву јесте и притисните "Применити“.
Белешка: Највероватније ћете бити обавештени да Виндовс може да креира додатне системске партиције. Ово је нормално и неопходно за већину инсталација прозора, па једноставно притисните „ОК“.
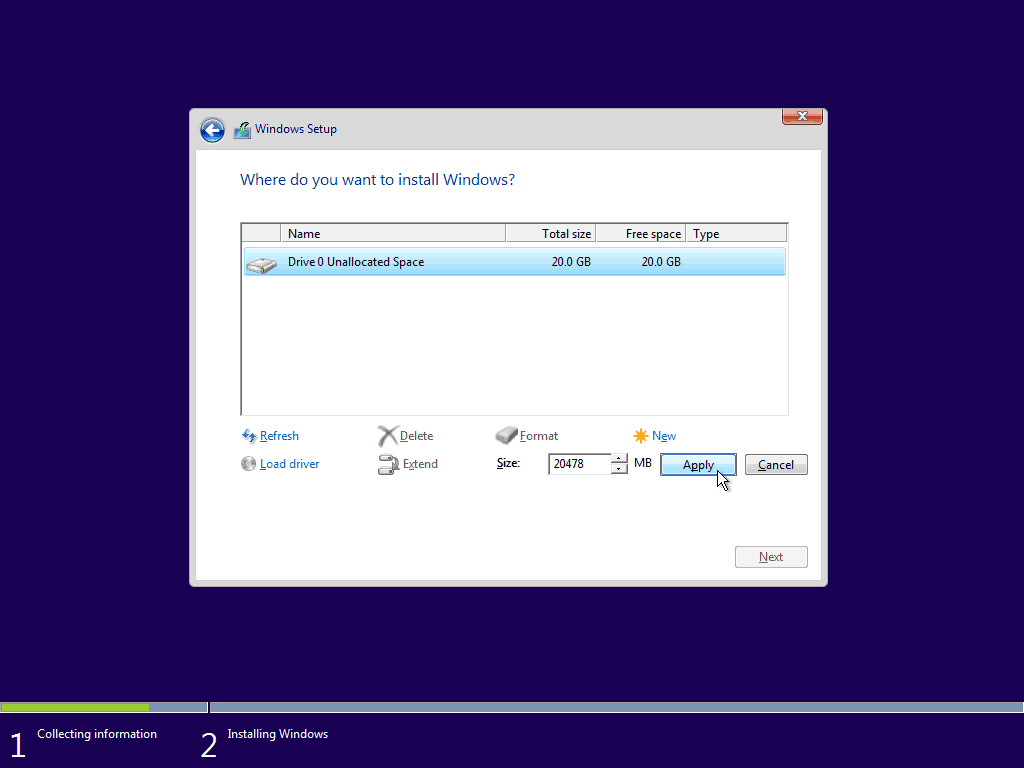
Након креирања нових партиција, одаберите примарну и притисните "Даље".
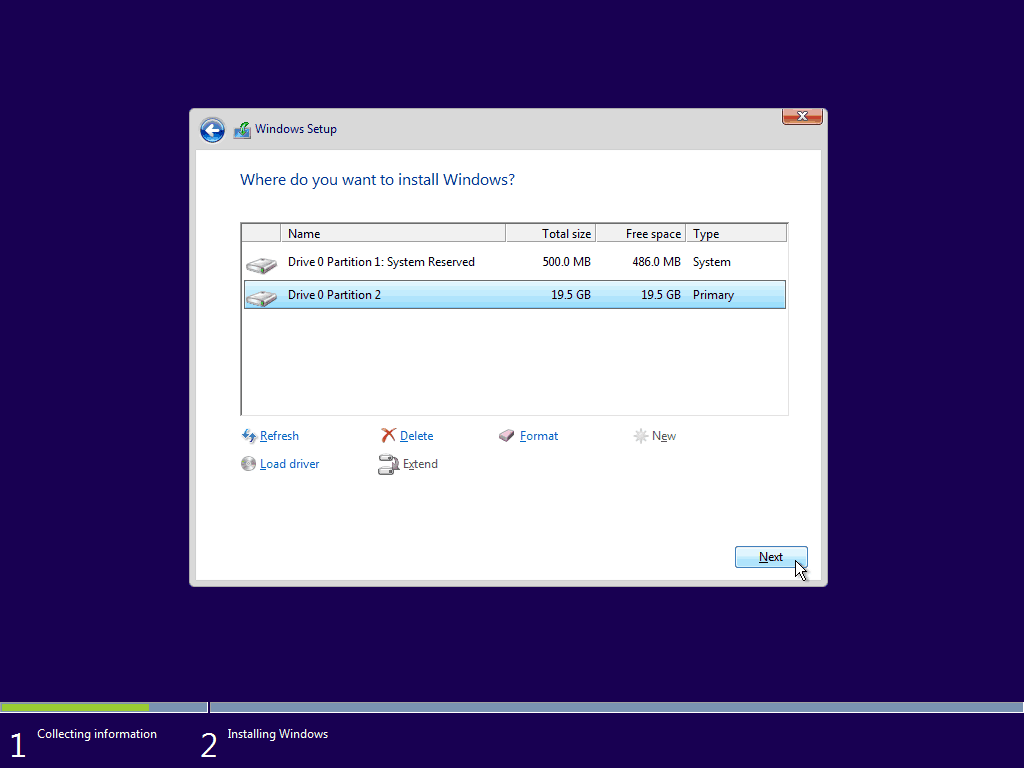
Виндовс подешавање би сада требало да почне. Чисте инсталације су обично знатно брже од надоградњи, тако да би требало да се добијете од овога…
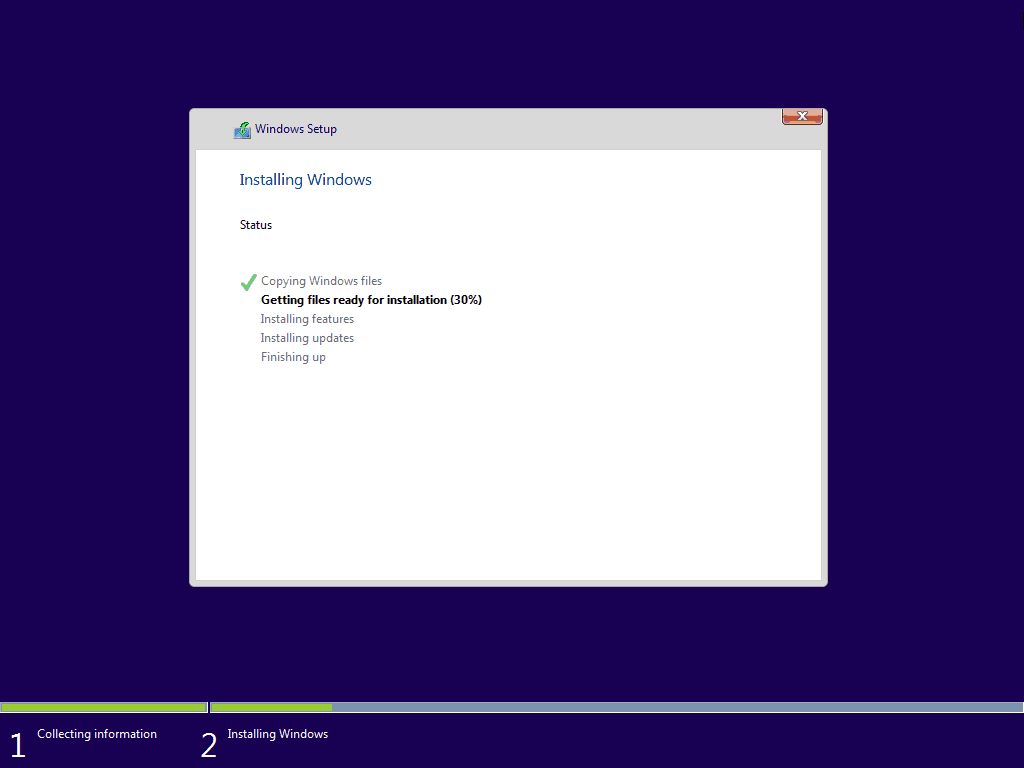
... до овога за неколико минута.
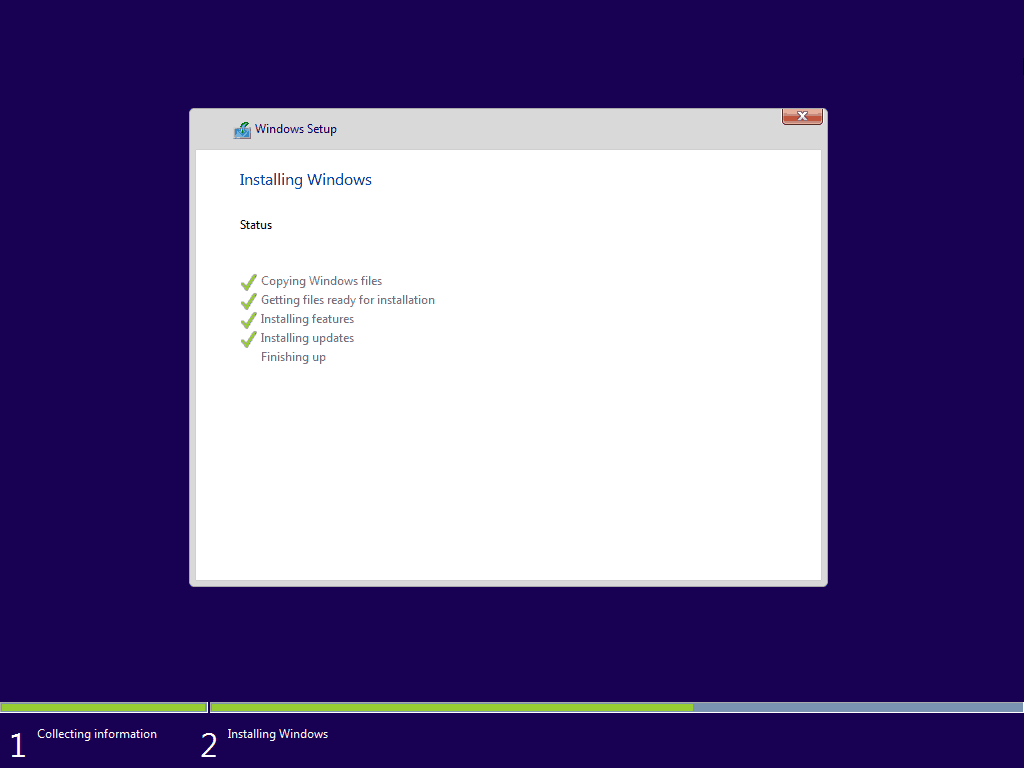
Након „завршетка“, бићете обавештени о томе Виндовс ће се сада поново покренути.
Упозорење: Ако се током поновног покретања појави екран „Притисните било који тастер за покретање са УСБ / ДВД-а…“, НЕ ПРИТИСИТЕ КОЛИКО КЉУЧА! Ако га притиснете, започет ћете инсталацију изнова.
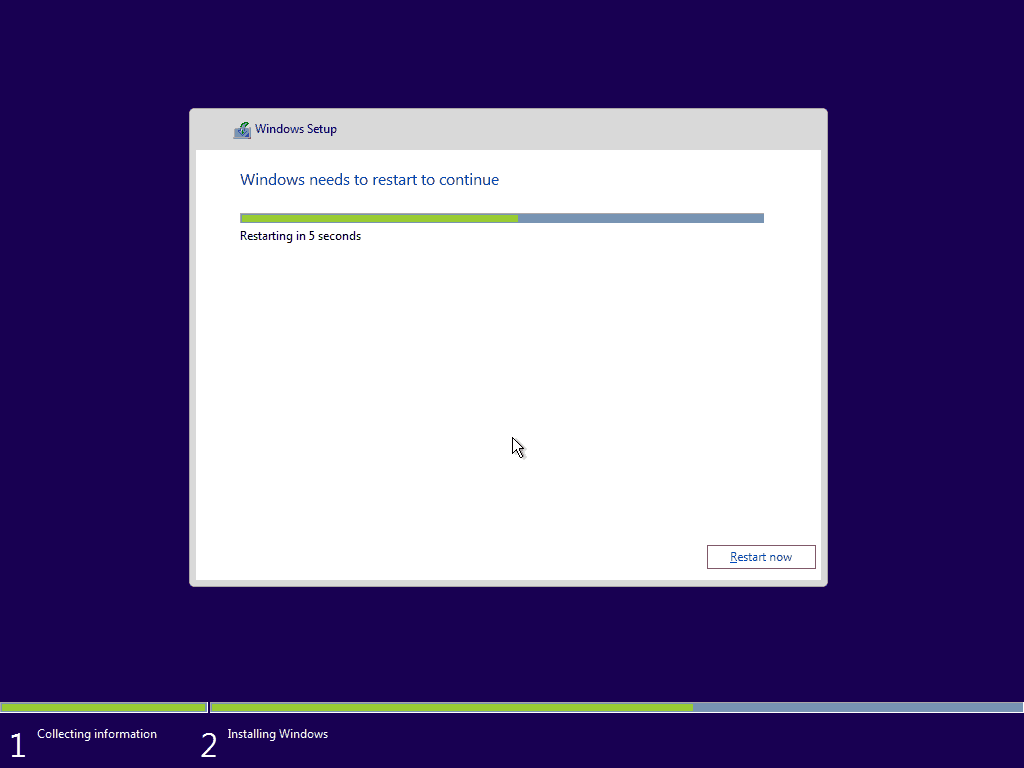
3. корак Конфигурисање Виндовс-а
Након поновног покретања требало би да вас дочека следећи екран. Подразумевана подешавања система Виндовс 10 су у реду и у ствари се не мијешају са вашом приватношћу саветујемо вам да користите поставке експрес-а. По потреби, такође можете прилагодити подешавања ако инсистирате на искључивању неких функција.
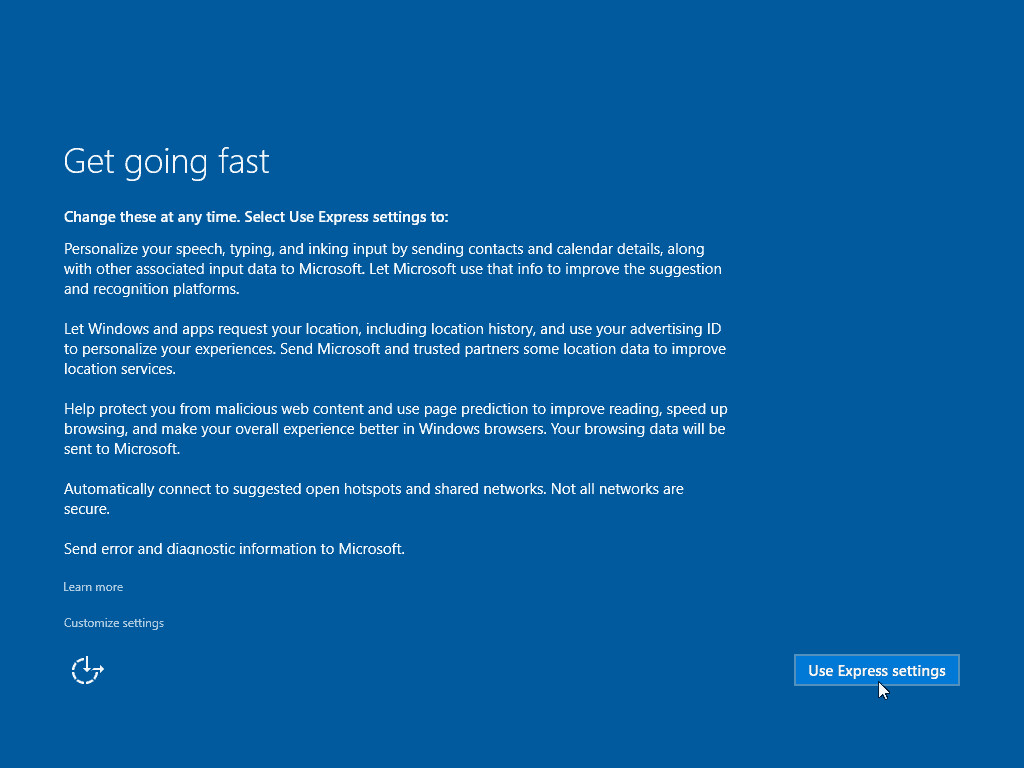
Виндовс ће сада проћи кроз неколико процедура подешавања.
Белешка: Честа поновна покретања у овој фази су нормална, једноставно напустите рачунар све док не дођете до екрана „Креирај налог“.
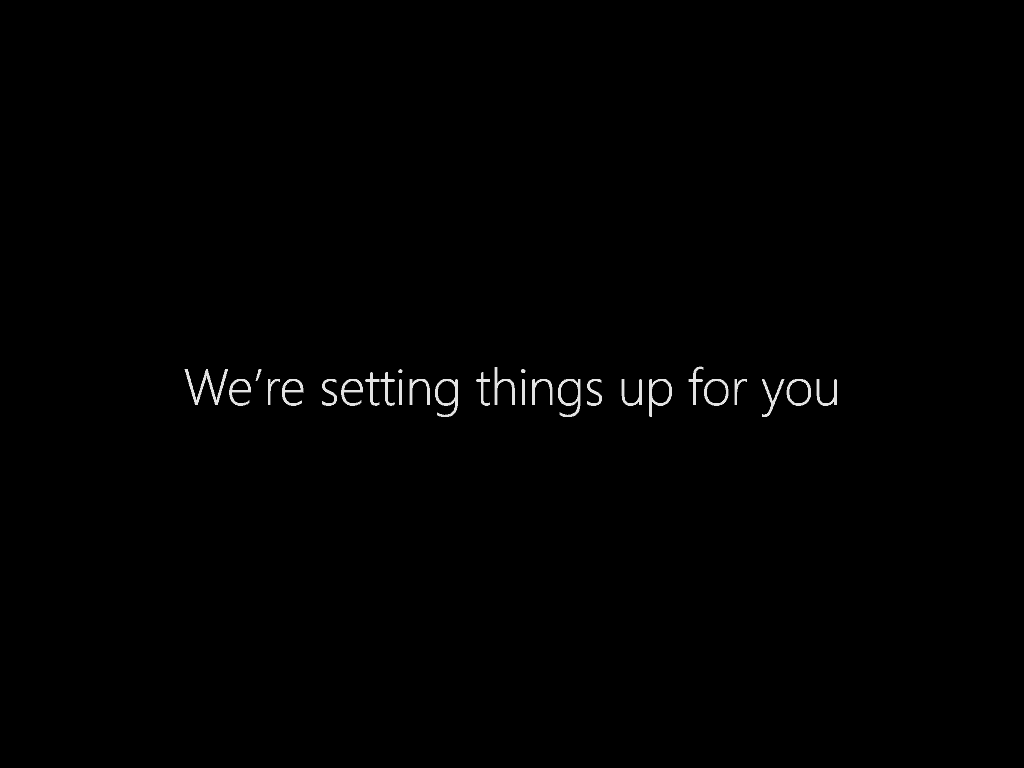
Једном када једноставно дођете до овог екрана попуните нове податке о налогу и притисните Даље.
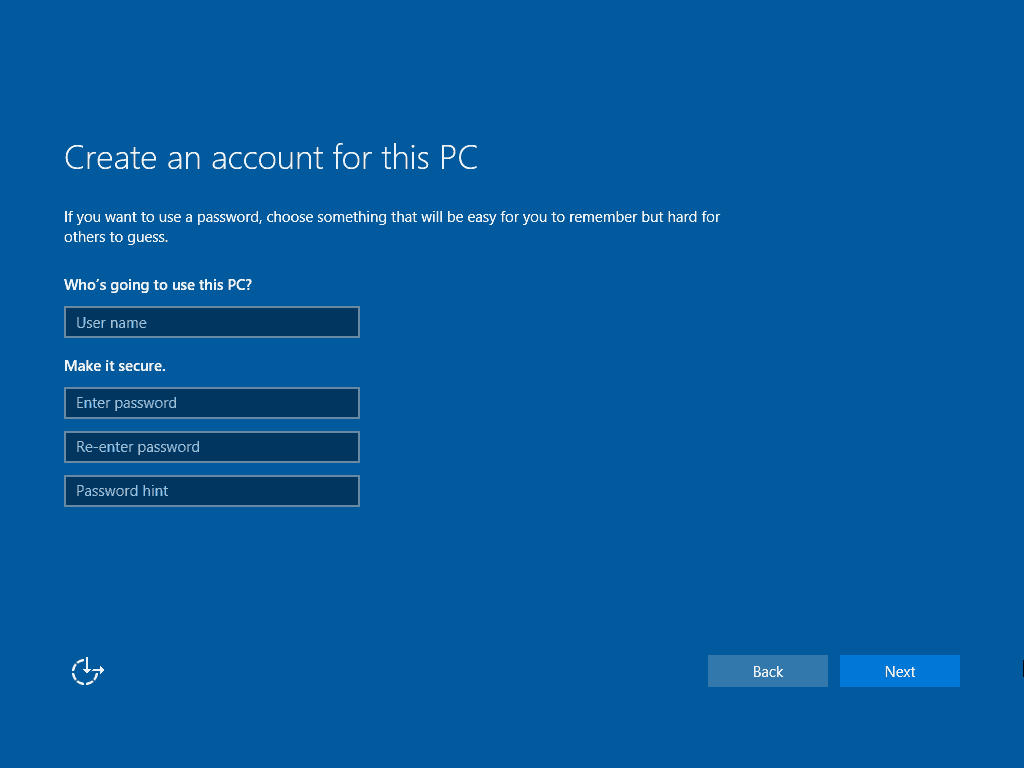
Виндовс ће сада проћи кроз последње кораке подешавања ...
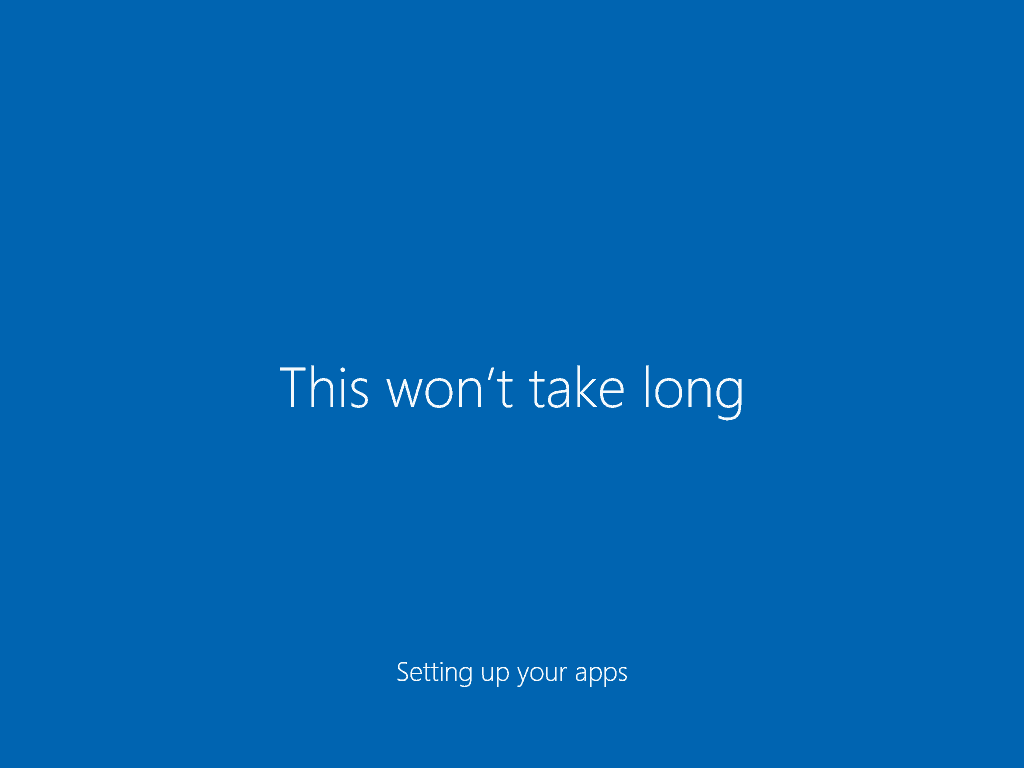
… И након тога ће се директно подићи на Десктоп. Честитамо!
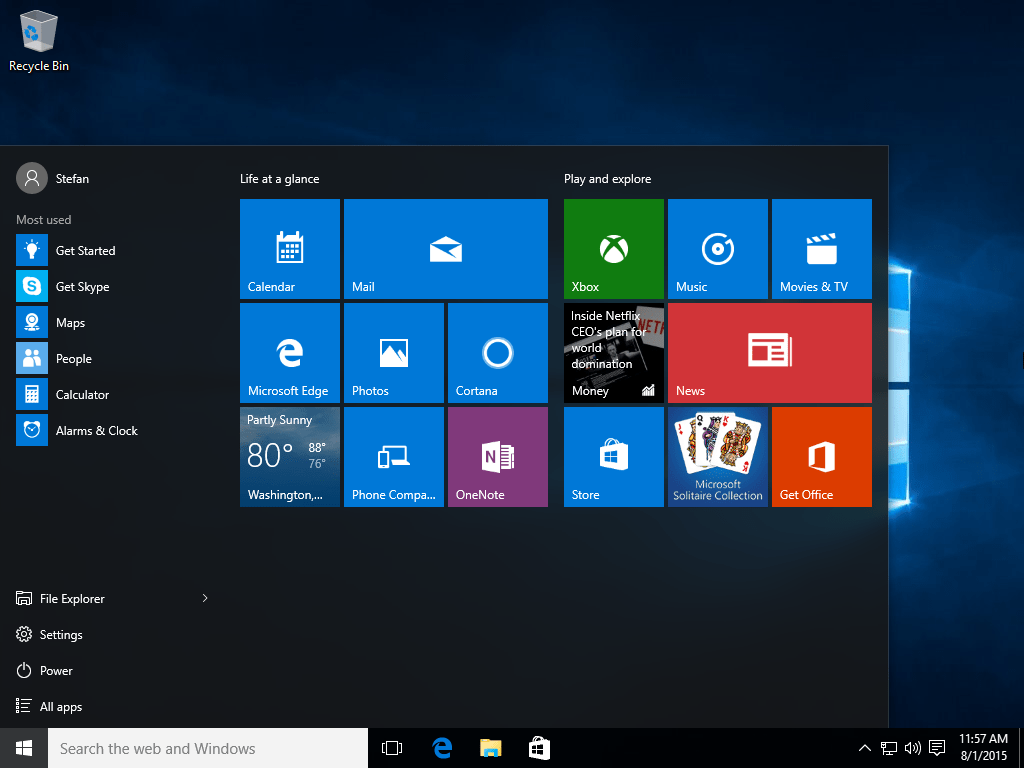
Шта сад?
Имаћете много тога за видети у Виндовс-у 10 - од конфигурисања општих поставки до провере нових и узбудљивих функција. Ево неколико чланака које можете одмах проверити:
- Савет за Виндовс 10: Пронађите апликације прво слово из менија Старт
- Савет за Виндовс 10: Додавање или уклањање системских икона на радној површини
- Савет за Виндовс 10: Прикачите специфична подешавања да бисте покренули мени
- Савет за Виндовс 10: Приквачите веб странице из Едге Бровсер-а у Старт Мену
- Савет за Виндовс 10: Прикажите омиљене листе репродукције музике у мени „Старт“
- Савет за Виндовс 10: Омогућавање и креирање тачке враћања система
- Како створити Ливе Пиле групе у Виндовс 10 менију Старт
- Додајте Гмаил и другу е-пошту у Виндовс 10 пошту и календар
- Нека учестала синхронизација апликација за Виндовс 10 пошту
- Савет за Виндовс 10: Нека се прегледник Едге отвори за више веб страница
- Како подесити подразумеване апликације у оперативном систему Виндовс 10
- Како омогућити Виндовс режим хибернације у систему Виндовс 10
- Како створити Виндовс 10 УСБ уређај за опоравак
- Пренесите иТунес листе за репродукцију у апликацију Виндовс 10 Мусиц
- Нека Виндовс 10 Филе Екплорер буде отворен на овом рачунару уместо брзог приступа
- Додајте још локација директоријума у Виндовс 10 мени „Старт“



