Како аутоматизовати Мицрософт Ворд обрасце са прилагођеним пољима
Мајкрософт Офис Мицрософт реч Мицрософт Јунак / / March 19, 2020
Последњи пут ажурирано

Употреба прилагођених поља у програму Мицрософт Ворд омогућава вам да генеришете генеричке документе које можете поново користити у различите сврхе. Ево погледа како да их креирате и зашто то желите.
Без обзира да ли сте студент или канцеларијски радник, скоро свако има потребу за кориштењем докумената и повремено. Неки послови чак захтевају да редовно правите иста писма, обрасце или неки други документ. Кориштење прилагођених поља у вашим документима може уштедјети пуно времена. Ево погледа о томе шта су и како их користити.
Шта су прилагођена поља?
Прилагођена поља омогућавају вам стварање генеричког документа који можете поново користити у друге сврхе. Ово вам омогућава да поједноставите своје процесе, а то вас може учинити врло ефикасним радником или студентом.
Постоји пуно начина на које можете користити прилагођена поља. Можете да креирате писмо обрасца са прилагођеним пољима које можете да употребите да га прилагодите ономе коме га шаљете. Можете их користити за креирање анкете или обрасца за прикупљање података који можете поново користити без обзира на информације које требате да прикупите. Овај приступ би вам могао уштедјети сате напора јер нећете морати да изнова креирате документе.
Како креирати прилагођена поља
Употреба прилагођених поља у програму Мицрософт Ворд много је лакша него што бисте могли очекивати. Прво што треба да урадите је да одлучите коју врсту документа желите да креирате и које речи или фразе ћете прилагодити.
На пример, рецимо да желите да направите писмо које користите за слање цитата својим клијентима. Можете написати писмо једном, а затим идентификовати подручја писма које желите прилагодити.

Дакле, у овом примеру ћете желети да направите три прилагођена поља; име примаоца, број послова и назив компаније. Да бисте поставили та прилагођена поља, идите у мени са информацијама у програму Ворд, а на десној страни екрана кликните стрелицу падајућег пада поред Својства> Напредне особине.

У овом скочном прозору можете додати име примаоца. Изаберите „текст“ као врсту и вредност. Кликните на Додати, и онда ок.
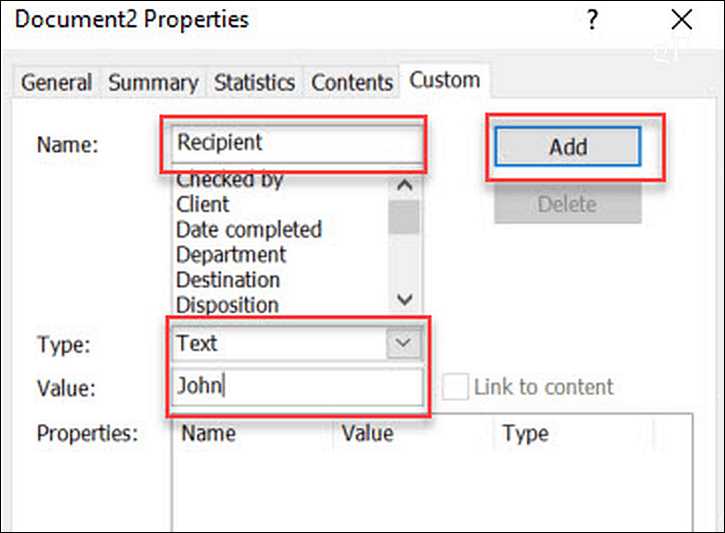
У свом документу можете истакнути име „Јохн“ у оригиналном писму. У менију Ворд кликните на Уметни у менију, кликните на падајући део Делови и изаберите поља. У скочном прозору кликните на ДоцПроперти под Имена поља, и кликните на Прималац (или како год сте поље именовали) испод Својство.

Када кликнете ок, ово ће ажурирати наш истакнути текст са пољем (и вредности поља) које сте дефинисали. Сада се можете вратити Адванцед Пропертиес поново, и додајте остала поља.

Након што их додате, видећете сва прилагођена поља наведена у Својства кутија.

Ако икада унесете било какве измене у вредности ваших прилагођених поља, да бисте ажурирали те вредности у стварном документу, само морате да кликнете десним тастером миша на поље и кликнете на Уреди поље.
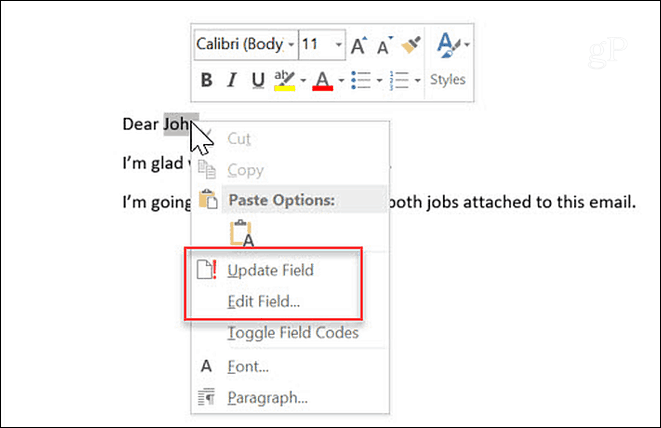
Када морате да напишете ново писмо новом примаоцу, не морате да га пишете испочетка. Једноставно отворите документ који сте направили за последњег примаоца, идите на подручје Адванцед Пропертиес и ажурирајте сва поља за новог клијента коме шаљете писмо. Ажурирајте вредност и кликните на Модификовати дугме.
Ово ће ажурирати вредност у Својства одељак. Након што ажурирате сва прилагођена поља у Напредним својствима, можете се вратити свом документу, означити поља и ажурирати их.

Зашто користити прилагођена поља?
Употреба прилагођених поља фантастичан је начин да смањите време у којем проводите пишући писма или шаљете било који облик писане комуникације људима. Ако редовно требате да радите тако нешто, креирајте писмо предлошка са прилагођеним пољима и више никада нећете морати да пишете ово писмо. Али постоји неколико других случајева употребе за њих.
Фактурирање
Једна ствар коју скоро свако предузеће треба да уради је фактурирање клијената за које производите производе или услуге. Ако сте мали посао, можда нећете моћи да приуштите рачуноводствени софтвер који производи фактуре за вас, тако да ћете морати да креирате фактуре испочетка.
Многи власници малих предузећа одлучују се да користе Екцел или Ворд за састављање рачуна. Ако користите Ворд, можете усмјерити поступак фактурирања тако што ћете сваку ставку ретка испод сваке колоне учинити прилагођеним пољем. Треба само да креирате прилагођено поље за сваку ћелију, баш као што сте то урадили за свако поље у горњем примеру слова. Затим направите свој први рачун „шаблона“ и само убаците „Н / А“ у сваку ћелију.

Након што креирате прорачунску таблицу шаблона, можете дефинисати са којим ћелијама је свако прилагођено поље повезано десним кликом на текст унутар ћелије и кликом на Уреди поље.

Ово вам омогућава да одаберете које је прилагођено поље додељено тој ћелији. Прођите кроз све ћелије и на овај начин доделите прилагођена поља.

Када завршите, следећи пут када требате да направите фактуру, можете само отворити образац и ући у подручје Напредне особине. У Обичај на картици, само прођите кроз сва прилагођена поља и испуните вредност у складу са потребама фактурирања вашег текућег месеца. Ово је много брже и далеко ефикасније од дизајнирања читаве фактуре испочетка.

Нацрти
Друга област која би могла бити одлична за уштеду времена и ваш живот мало ефикаснијим је коришћење прилагођених поља за креирање обриса. Овај приступ заиста функционише само ако сте неко ко често саставља стандардни оквир са сличним бројем ставки. Нешто као наставни план за професора на факултету.
У овом се случају свака ставка ретка може дефинирати као цијело поље. Затим бисте са једног места у Адванцед Пропертиес-у једноставно прешли доле и на једном месту дефинисали свој обрис. То ће вам омогућити да задржите заједничка заглавља и друга подручја обриса које се не мењају. И усредсредите се на ставке ретка које би биле другачије.

Анкете
Веома користан начин коришћења прилагођених поља је за креирање анкета или упитника. Ова врста документа може се састојати од низа питања, а свако иза њих има празан ред.
Постоје два приступа употреби прилагођених образаца са таквим документом, у зависности од тога шта треба да урадите. Ако, на пример, предајете анкету студентима, празна поља можете дефинисати као прилагођена поља. Тада би свако попунио образац могао само да користи поље Напредне особине да испуни своје одговоре, све редом.

Друга опција би била сценариј у којем учитељ често мора да направи тест који се састоји од питања и одговора. У том случају, питања би требало да се мењају сваке године. Наставник би могао да дефинише свако питање као прилагођено поље, а на почетку године једноставно уђе и ажурира питања. На тај начин се избегава потреба да се потпуно рекреирају и форматирају тестни документи. Форматирање се врши само једном. Ажурирањем прилагођених поља креирате потпуно нови документ без потребе за њим од почетка.

Информативни обрасци
Овај крајњи случај употребе за прилагођена поља је образац. Ако имате неке информације које требате често да прикупљате на послу или код куће. Можете да направите овакав образац који вам омогућава да брзо прикупите и документујете те информације. Као што видите, ово је много слично сценарију анкете горе, али то би био документ који бисте направили и који би вам омогућио да непрестано скупљате исте податке изнова и изнова.
Дефинишући празнине у овим обрасцима као поља, једноставно можете ући у Адванцед Пропертиес и испунити податке за образац у секунди до минуту. Овај приступ може значајно смањити напоре на прикупљању података, штедећи себе (или запослене који прикупљају податке за вас) значајно време.
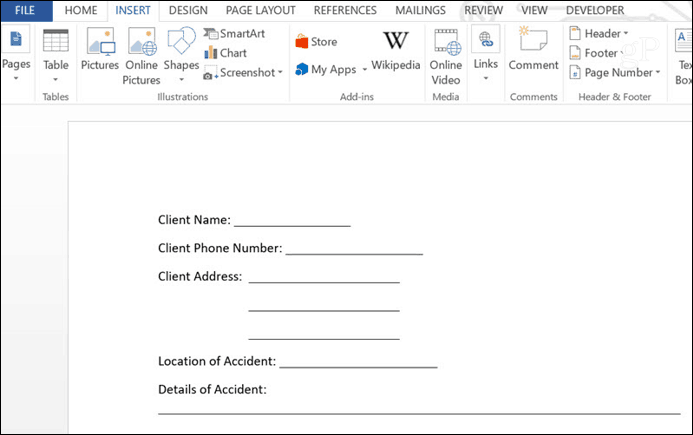
Закључак
Као што видите, прилагођена поља су одличан начин да учините себе или пословање ефикаснијим. Горе наведени случајеви употребе само су мало узорковања. Било која врста документа у којој је већи део документа сличан, а мењају се само одређени одељци, кандидат је за поједностављење са прилагођеним пољима.
Размислите о врсти докумената са којима свакодневно израђујете или радите и можда ћете бити изненађени када откријете како уметање неколико прилагођених поља може да вам уштеди много времена.



