Како снимити и покренути макроне за аутоматизацију задатака у програму Ворд
Мајкрософт Офис Продуктивност Реч / / March 19, 2020
Последњи пут ажурирано

Изводите ли исте речи често у програму Ворд? Уштедите вријеме стварањем макронаредбе за покретање више акција једним кликом.
Макрои у програму Мицрософт Ворд омогућавају вам да снимите низ акција, а затим их извршите једним кликом на дугме. Мицрософт Ворд Макрои су попут коришћења Аутоматора на Мацу. Могу вам уштедјети време на радњама које често обављате у програму Ворд.
На пример, када пишем чланке у програму Ворд, увек постављам маргине на 0,5 ″, мењам поглед на Веб Лаиоут и први ред форматирам као наслов 1. Данас ћемо покрити снимање и покретање макронаредбе у Ворду користећи овај пример.
БЕЛЕШКА: Макрои су специфични за Мицрософт Оффице програме и не раде изван њих.
Аутоматизирајте задатке у програму Мицрософт Ворд тако што ћете акције снимити у макро
1. корак: Креирајте нови макро
Пре снимања макроа, обавезно знате које акције желите да снимите. Макрои бележе сваку радњу коју предузмете, па ако учините нешто погрешно, макро ће га снимити. Можда ћете желети да направите листу радњи које треба извести у текстуалној датотеци како бисте се подсетили на себе.
Да бисте започели снимање макроа, кликните на Поглед картицу. Затим кликните стрелицу надоле на Макрои дугме у Макрои одељак и изаберите Снимите макро.
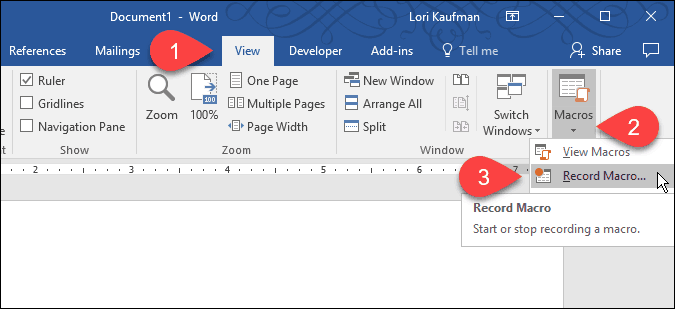
Можете такође омогућите картицу Девелопер и кликните Снимите макро у Код одељак.
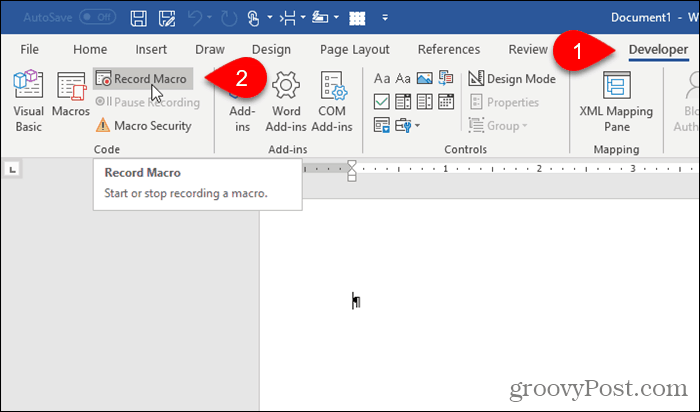
На Снимите макро у дијалогу, унесите име у Макро кутија имена. Име не може да садржи размаке.
Додаћемо макро на траку са алаткама за брзи приступ, па кликните Дугме.
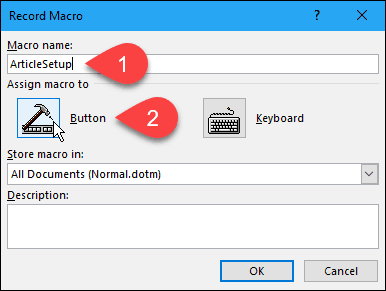
Корак 2: Додајте макро на траку са алаткама за брзи приступ
Тхе Прилагодите траку са алаткама за брзи приступ екран на Ворд Оптионс приказује се дијалошки оквир. Изаберите нови макро са листе са леве стране и кликните на Додај.
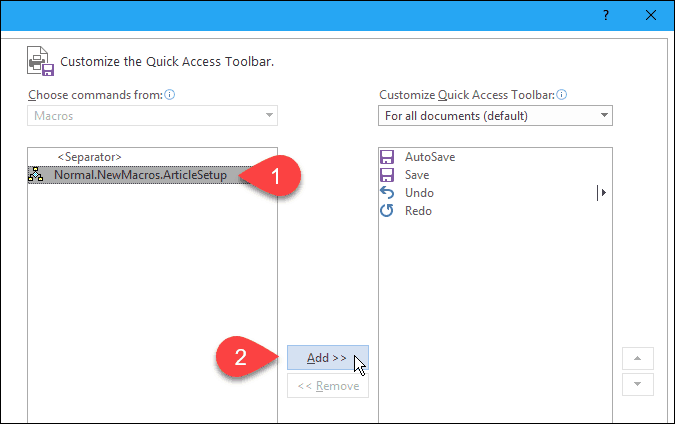
Подразумевано, име које сте додељели макронаредби са "Нормал". НевМацрос. " На почетку се додаје оно што ће се приказати када пређете мишем преко дугмета на алатној траци за брзи приступ.
Променимо име у нешто краће. Изаберите макро на листи са леве стране и кликните Модификовати.
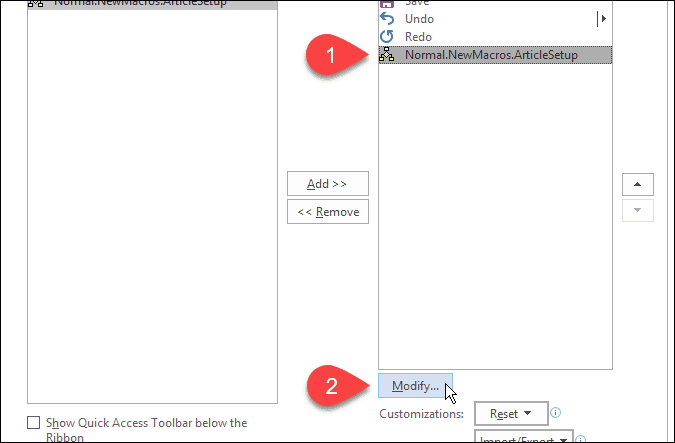
На Измени дугме у дијалогу, унесите ново име за дугме у Показати име кутија. Ово име може имати размаке.
Ако желите да промените икону дугмета, кликните на нову икону у Симбол кутија.
Кликните на ок.
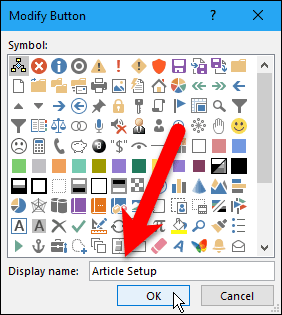
Корак 3: Изаберите Где да сачувате макро
Вратили сте се у Снимите макро Дијалог. Макро се према заданом чува у обрасцу Нормал, тако да је доступан свим новим документима који се заснивају на обрасцу Нормал (који је подразумевани предложак). Ако желите да макронаредба буде доступна само у тренутном документу, одаберите име тренутног документа у Сторе макро у падајуће листе.
У мом примеру, прихватам подразумевану вредност и чувам макро у обрасцу Нормал.
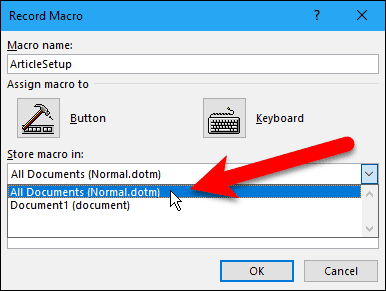
Корак 4: Додајте опис у макро
Унесите опис макроа у поље Опис, ако желите, и кликните ок.
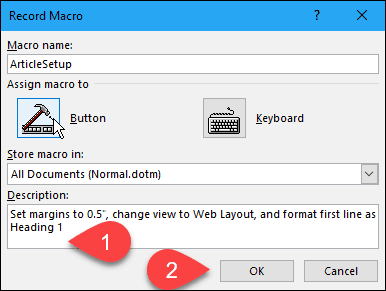
Назад на Ворд Оптионс у дијалошком оквиру кликните на ок.
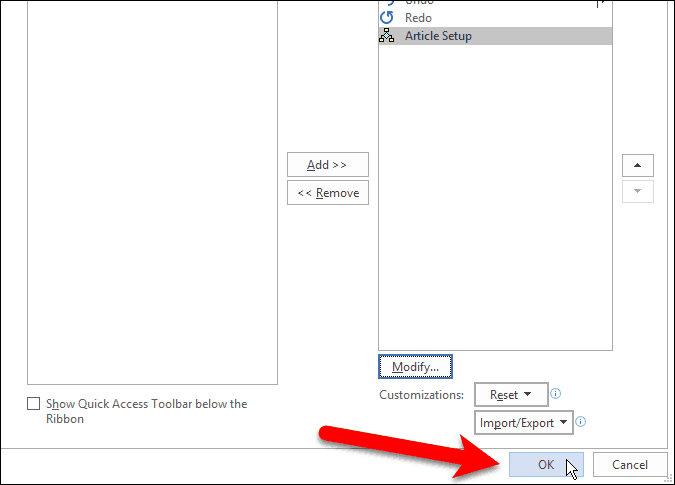
Корак 5: Снимите своје акције
Курсор сада има прикачену икону касете што значи да сте у режиму снимања макроа. Свака акција коју предузмете биће део макронаредбе.
Извршите акције које желите да буду укључене у макро.
БЕЛЕШКА: Запамтите да ће све радње бити снимљене, чак и оне које не желите да урадите. Дакле, будите сигурни да знате које акције желите да предузмете. Опет, можда ћете желети да направите листу корака у текстуалној датотеци на једној страни екрана како бисте се упутили док снимате свој макро.
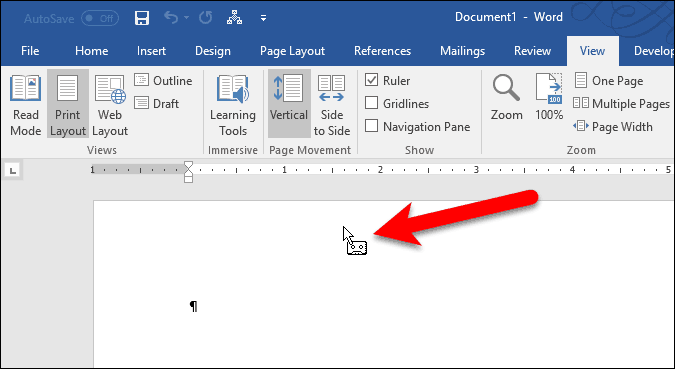
Корак 6: Престаните да снимате своје акције
Када завршите са снимањем макроа, вратите се на Поглед кликните на стрелицу надоле на Макрои дугмета и изаберите Заустави снимање.
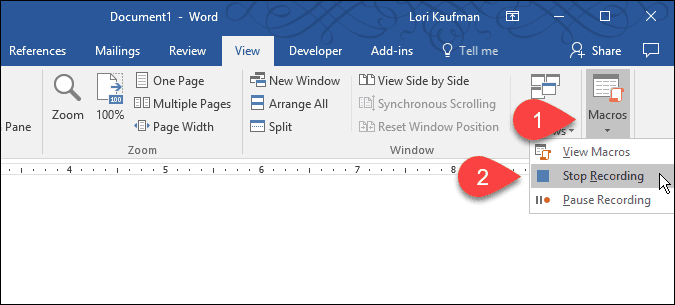
Корак 7: Покрените макро
Да покренем свој макро, отворим нову Ворд датотеку и кликнем на Подешавање чланка дугме које је сада доступно на траци са алаткама за брзи приступ.
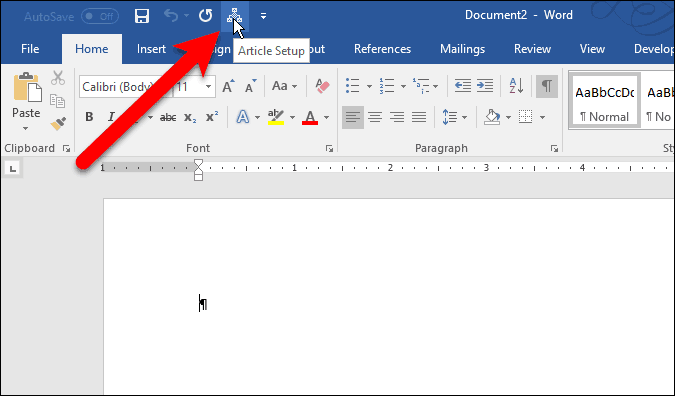
Радње које сам забиљежио у свом макронаредби извршавају се и мој Ворд документ је сада постављен онако како ми се свиђа.
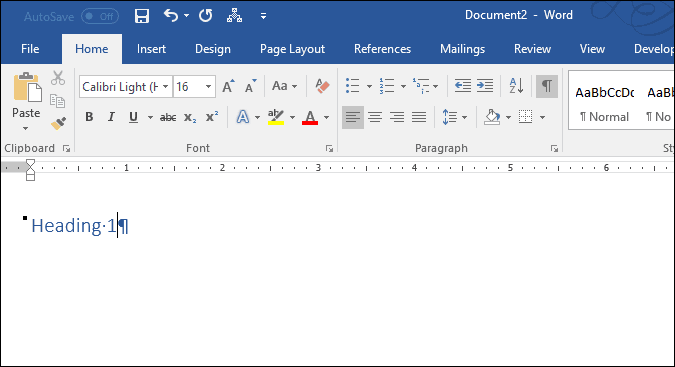
Користите ли макрое? Какве сте макрое снимили како бисте уштедели време? Јавите нам своје идеје и искуства у коментарима.

