Како уређивати видео записе помоћу апликације Фотографије на иПхонеу
јабука Иос 13 Ипхоне Јунак / / March 19, 2020
Последњи пут ажурирано

Апликација Фотографије у иОС-у 13 укључује могућност уређивања видео записа које снимате на вашем иПхоне-у директно из апликације. Ево како то урадити
Апликација Пхотос на иОС-у одавно подржава уређивање слика. Почевши од иОС-а 13 ови алати за уређивање сада су проширени и на видео. Алати и ефекти попут ротирања, обрезивања, аутоматског побољшања и других података су такође доступни на иПаду са иПадОС 13. Хајде да урадимо ово!
иОС 13 Видео Едитинг: А Пример
Ако видите алат за уређивање фотографија доступан за слике у матичној апликацији Фотографије на вашем иПхоне-у, шансе су велике да је исти алат доступан и за видео снимке. Функционалност се протеже на све видео формате које подржавају Аппле-ови мобилни уређаји, укључујући 4К при 60 фпс и сло-мо у 1080п при 240 фпс. Подржани видео формат је ограничен на уређај који користите. ИПхоне КСР, иПхоне 11, иПхоне 11 Про и иПхоне 11 Про Мак подржавају снимање видео записа од 4К при 24 фпс, 30 фпс, или 60 фпс, ХД снимање 1080п ХД при 30 фпс или 60 фпс, Сло-мо видео подршка за 1080п при 120 фпс или 240 фпс.
Алати за уређивање видео записа доступни су у иОС 13 / иПадОС 13 на иПхоне СЕ и новијим, иПод тоуцх (само 7. генерација) и иПад Аир 2 и новије верзије.
Шта можете да урадите
У следећим параграфима научићете како да подесите, промените величину и пребаците / ротирате видео. Такође можете видети како да подесите осветљеност, засићеност и друге карактеристике вашег видео записа и још много тога. Сва измјена се врши у апликацији Фотографије која се налази на почетном екрану уређаја.
Да бисте пронашли своје видео записе и припремили их за уређивање:
- Изаберите Албуми при дну апликације.
- Славина Видео под Медиа Типес.
- Изаберите видео за уређивање.
- Славина Уредити у горњем десном углу.
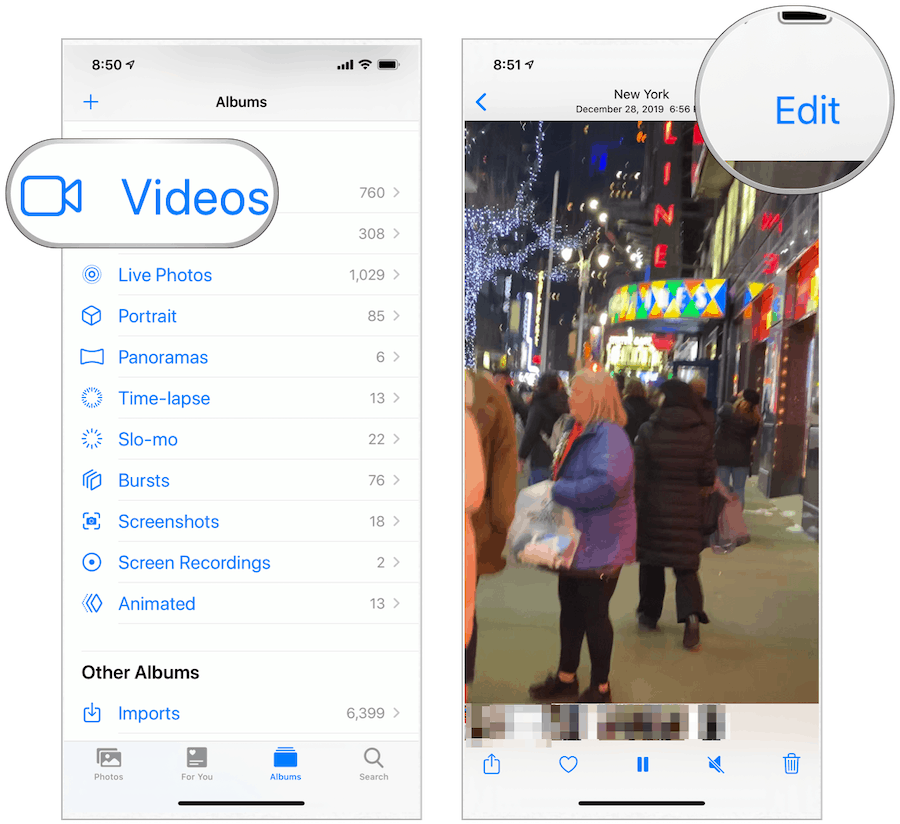
Обрезивање вашег видео записа
Да бисте обрезали видео у апликацији Фотографије, прво морате да активирате временску траку, која је директно испод видео записа. Временска линија садржи ситне слике које чине ваш видео. На обје стране временске траке налазе се сидра која означавају почетак и крај видеа.
- Додирните и задржите или лева или десна страна временске траке, која активира алат за резање.
- Превуците сидро унутра или лево или десно да бисте обрезали видео. Да бисте проширили свој видео, тапните и држите сидро и померите прст према споља.
- Славина Готово у доњем десном углу када завршите обрезивање видеа.
- Изаберите Сачувај видео или Сачувај видео као нови снимак. Први уређује постојећи снимак, док други ствара нови док оригинални оставља нетакнут.
Крај видео снимка је уређен у доњем примеру:
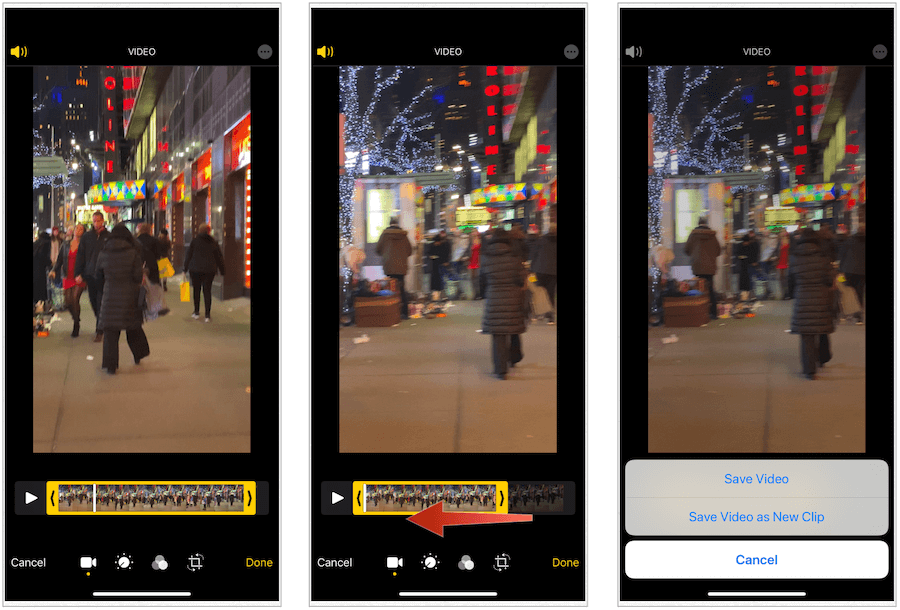
Промјена величине видео записа
Алатке за промену величине у апликацији Фотографије омогућавају вам да промените начин представљања видео записа. Можете бирати између равна, водоравног и вертикалног.
- На екрану за уређивање видеа тапните на Усев икону у доњој средини екрана.
- Изаберите прст Исправите, хоризонтално, или Вертикала; сваки је представљен кружном иконом у доњој средини екрана.
- Промените величину видео записа користећи прст, по потреби.
- Славина Готово да сачувате свој видео.
Вертикална величина видео снимка се мења испод:
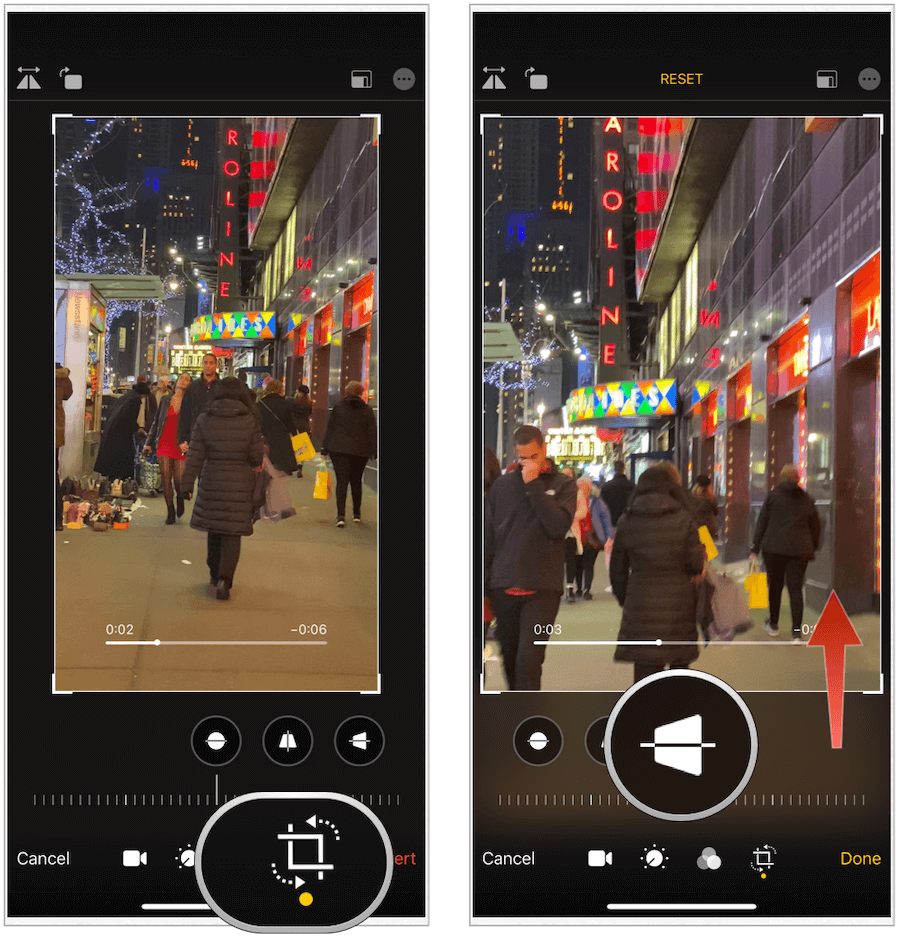
Превртање и ротирање видео записа
Ако желите да окренете или ротирате свој видео, Аппле вас је покрио!
- На екрану за уређивање видеа тапните на усев икона.
- Тапните на окренути икону у горњем левом углу.
- Изабрати ротирати икону у горњем левом делу да бисте ротирали видео.
- Славина Готово када завршите.
У следећем примеру наш видео се окреће, а затим ротира:
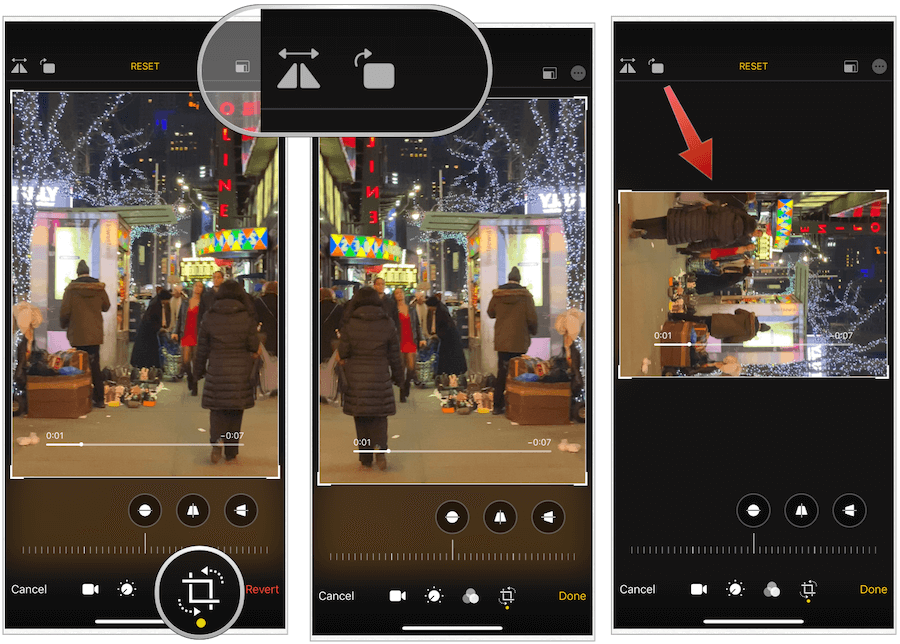
Подешавање светлине вашег видео записа
Као што можете и са сликама, можете прилагодити свјетлину својих видео записа у апликацији Фотографије на вашем иПхонеу или иПаду.
- На екрану за уређивање видео записа изаберите подешавање икона која се налази у доњој средини екрана.
- Изабрати Осветљеност круг.
- Померите се улево и удесно да бисте променили светлину свог видео записа.
- Славина Готово.
Појачаном светлошћу је додато у видео запис испод:
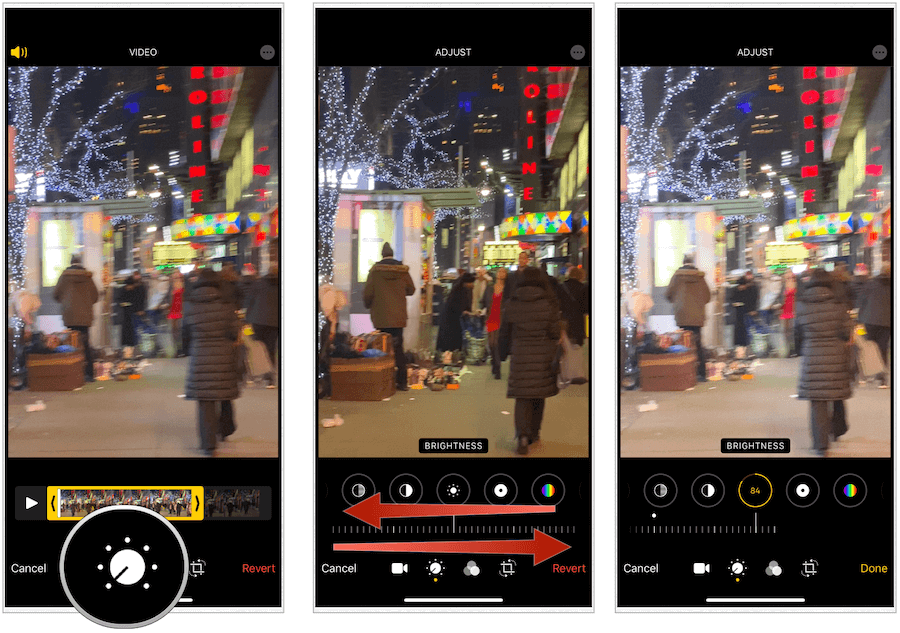
Остала могућа прилагођавања
Свјетлина није једино прилагођавање које можете извршити у видеозаписима у апликацији Фотографије у иОС-у 13. Такође можете променити експозицију, осветљења, сенке, контраст, црну тачку, засићеност, живост, топлину, нијансу, оштрину, дефиницију, смањење шума и вињете. Постоји и опција аутоматског унапређења која, када је одабрана, извршава вишеструка прилагођавања иза сцене како би се створио запањујући ефекат вредан размисљања.
Свако подешавање се проналази након што на главном екрану за уређивање видеа додирнете икону за подешавање. Сваки је представљен иконом у истом одељку на екрану за подешавање као светлина, као што видите у доњим примерима:
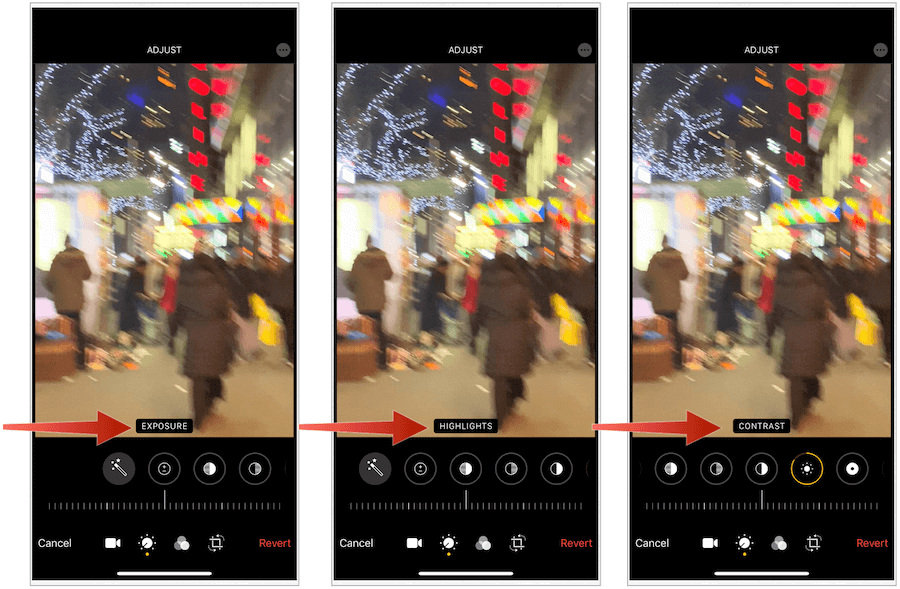
Додавање филтера у видео
Употреба филтера на сликама дуго је била омиљен избор за фотографе после обраде. Сада можете додати филтере и видео записима у апликацији Фотографије. Тренутно постоји 10 филтера, укључујући оригиналне, живописне, живо топле, живописне, драматичне, драматичне топле, драматичне цоол, моно, сребрне и ноир.
- На екрану за уређивање видео записа изаберите филтер икону у доњој средини екрана.
- Изаберите из филтери. Док додирнете филтер, видећете преглед.
- Померите се улево и удесно да бисте променили интензитет филтера.
- Изаберите Готово.
Ево три филтера: живо топло, драматично хладно и без мириса:
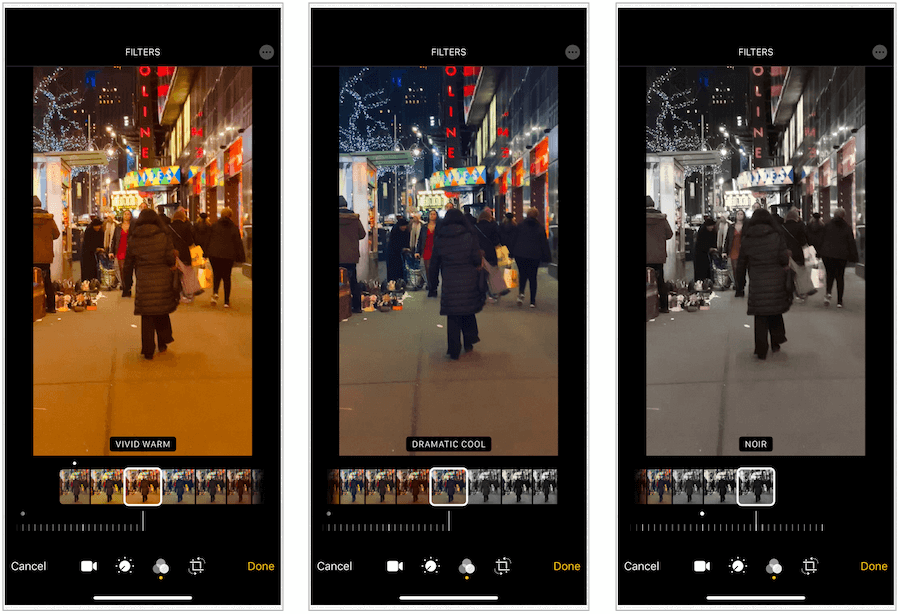
Искључивање звука
Видео, за разлику од слика, обично укључује звукове. Ако желите да искључите звук свог видеа, то лако можете учинити у апликацији Фотографије.
- На екрану за уређивање видеа тапните на звук икону у горњем левом делу да бисте је укључили / искључили.
- Изаберите Готово.
Можете ли уклонити измене?
Уређивање видео записа (и слика) у апликацији Фотографије привремено је ако желите да буду. У било којем тренутку можете их вратити у првобитно стање.
Урадити тако:
- На екрану за уређивање видеа тапните на Вратити се у доњем десном углу екрана.
- Изаберите Врати се у оригинал за потврду.
Белешка: Ако сте направили бројне измене у свом видео снимку, уместо да се вратите на изворни образац, можете се вратити на претходну измену. Да бисте то учинили, додирните видео. Да бисте се вратили даље, поново додирните видео и тако даље. Број доступних додира заснован је на броју измена које сте направили. На завршном додиру видећете оригинални формат видео записа.
Ваш видео је сада у оригиналном формату:
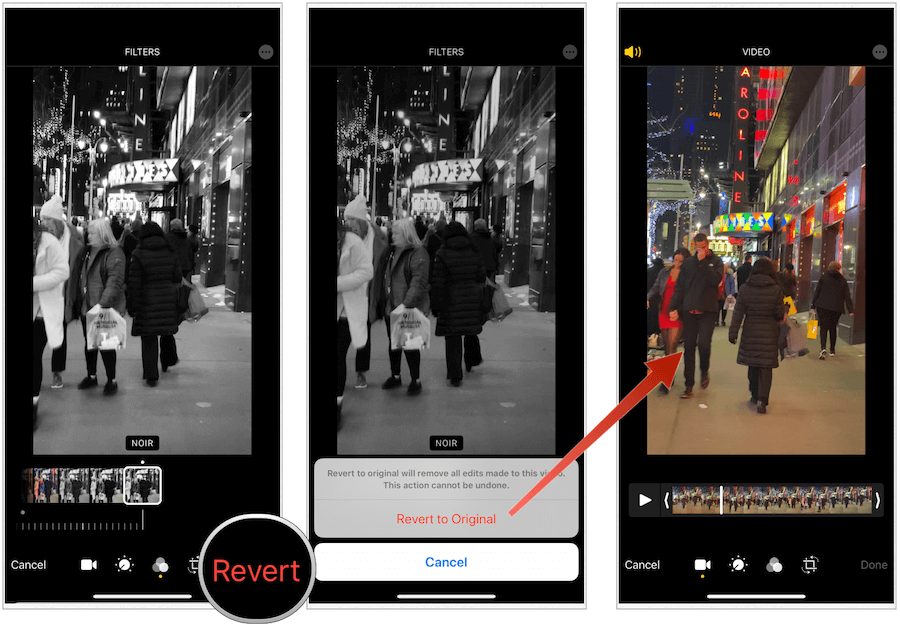
Избор
Апп Сторе нуди мноштво решења за уређивање видео записа других произвођача. До сада је коришћење ових метода било једини начин на који сте могли да уређујете видео записе на свом иПхонеу или иПаду. Не више. Са иОС 13 / иПадОС 13 можете користити исте алате за уређивање слика за видео записе.
За професионалце, ови алати вероватно неће бити довољни јер многе апликације других произвођача нуде напредне функције за сада недостајуће од матичне апликације. Без обзира на то, Аппле-ово решење је бесплатно и без сумње, будуће верзије софтвера додаће још функција и опција, тако да останите у току!
