Како безбедно продати или поклонити свој стари Виндовс 10 ПЦ
Приватност Безбедност виндовс 10 / / March 19, 2020
Последњи пут ажурирано

Збогом од старог рачунара? Заштитите своју приватност и куповину тако што ћете прво урадити ове кораке.
Када поклоните или предате рачунар са Виндовс 10 рачунаром, важно је осигурати да само пролазите поред хардвер без личних или професионалних података, лиценцираног софтвера или вјеродајница за пријаву који се задржавају на тврдом диску погон. У овом чланку ћемо вас провести кроз поступак прављења резервне копије и миграције ваших важних датотека и програма, санирати рачунар и припремити га за следећег власника.
Припремите рачунар да буде препродаван или поклоњен
Постоје три главне бриге када дарујете или продајете стари ПЦ након куповине новог рачунара. Прво и најважније, желите да будете сигурни да не губите ниједну личну датотеку или лиценцирани софтвер за који сте платили.

Друго, желите да осигурате да следећи власник не може да надокнади ниједан ваш лични податак. Чак и ако нешто избришете, корисник са средњим хакерским вештинама може лако да поништи датотеке или прочисти стари чврсти диск за преостале податке. Постоје кораци које треба да предузмете да бисте побољшали вожњу и спречили да се то не догоди, али они потрају мало дуже. И на крају, желите да будете сигурни да ће следећи власник имати све што је потребно за коришћење вашег старог рачунара и учинити га својим.
Израда сигурносне копије и миграције личних датотека са старог рачунара
Ако планирате да купите нови рачунар, а затим подарите свој стари, највећа задаћа на коју треба да се припремите је премештање ваших личних датотека на нови уређај. Мицрософтов ОнеДриве је једноставан начин за премештање датотека, посебно ако их већ користите. Идеалан је за премештање малих датотека попут Оффице докумената. Једноставно се пријавите на ОнеДриве на свом старом рачунару, синхронизујте датотеке које желите да задржите, а затим се пријавите у ОнеДриве на новом рачунару. Нису потребни спољни медији.
Када је у питању сигурносно копирање већих сетова података, ОнеДриве можда није најбоља опција. За веће датотеке као што су слике, видео и аудио уграђени Поставка Историја датотека може сигурносно копирати све ваше податке на спољни чврсти диск који ћете моћи да вратите на нови рачунар.
Направите сигурносну копију и миграцију управљачких програма на нови Виндовс 10 рачунар
Ако постоје било које апликације и услужне програме треће стране које тренутно користите на старом уређају инсталиранима с дискова или преузетих инсталационих датотека, требали бисте их направити сигурносну копију. Ако имате оригинални инсталациони медијум и даље ради, одлично! Ако не можете да пронађете дискове, покушајте да направите резервну копију Дривер Сторе-а у Виндовс-у 10; Иди на Ц: \ Виндовс \ Систем32 \ ДриверСторе затим направите резервну копију ФилеРепоситори фолдер. Можете снимите на празан ДВД, који се касније могу користити за поновну инсталацију управљачких програма за све компоненте. Ово би могло бити корисно за поновну инсталацију управљачких програма за периферне уређаје које чувате, попут вашег штампача, скенера или чак компоненти попут дискретне видео картице.
Још једна ствар: Неки рачунари долазе са дисковима за опоравак који су направљени посебно за тај хардверски модел. У идеалном случају, требали бисте пронаћи све ОЕМ инсталационе дискове и проследити их новом власнику. Ако немате оригиналне дискове, сигурносна копија продавнице драјвера је ваша следећа најбоља опција.
Миграција и поновна инсталација апликација и програма
За програме који су слободно доступни на Интернету, не морате мигрирати старе датотеке за подешавање. Боље је да преузимате новије верзије приликом подешавања новог рачунара. Ми смо обожаватељи Нините, што је сјајно у уклањању послова при поновној инсталацији неких од најпопуларнијих апликација као што су ВЛЦ Плаиер, Цхроме и иТунес. Универзалне апликације у Виндовсу 10 такође се лако враћају; након пријаве на нови рачунар, покрените продавницу вратите апликације из историје куповине.
Потребно је да буду десктоп рачунари као што су Мицрософт Оффице и Адобе софтвер поново инсталирати ручно. Ако на рачунару постоји Адобе Цреативе Суите 6 или старији, требало би да га ауторизирате како бисте олакшали поновно активирање. Мицрософт Оффице 2016 и старија издања трајних лиценци мораће да се поново активирају телефоном или подршка за ћаскање. Ако не можете да пронађете кључеве производа и серијске бројеве за своје апликације, користите нешто од следећег да бисте га помогли: Беларц саветник, ПродуКеи или Магиц Јелли Беан.
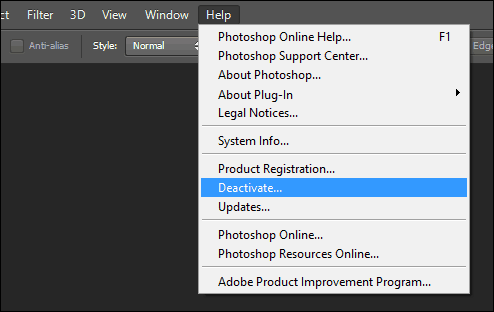
Ако користите најновији софтвер Оффице 365, тада се можете пријавити на Оффице портал деактивирајте инсталацију на тој машини.
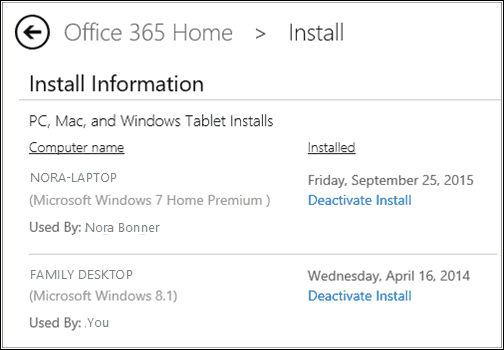
Остали софтвер, као што је Аппле иТунес, такође би требало ауторизирати.
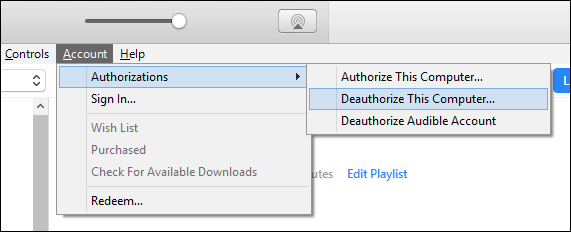
Ресетујте или очистите инсталацију са система за покретање
Након што направите резервну копију свега, ваш следећи корак је очистити машину пре него што је покренете или препродате. Тхе Ресетовати опција у оперативном систему Виндовс 10 ради добар посао чисте инсталације ако одаберете опцију Уклони све. Међутим, део који ми се не свиђа код Ресет је да може потрајати знатно дуже него покретање инсталационог медија и сигурно брисање драјва (ака равнање или дезинфекција уређаја). Да је време од суштине, ја бих кренуо креирање погона за опоравак или помоћу Алат за креирање медија да бисте створили копију за покретање, а затим је користите за форматирање погона.
Ваше могућности се могу прилагодити зависно од тога коме давате рачунар; на пример, ако машину предате члану породице, попут вашег детета, могли бисте је користити Старт Фресх опција. Старт Фресх уклониће све апликације, али ће задржати налог, неки ОЕМ софтвер, датотеке и подешавања, али ће инсталирати најновију верзију оперативног система Виндовс 10. Покрените Виндовс Дефендер Сецурити Центер, кликните на Картица о перформансама и здрављу уређаја> Додатне информације> Започните, а затим следите упутства на екрану.
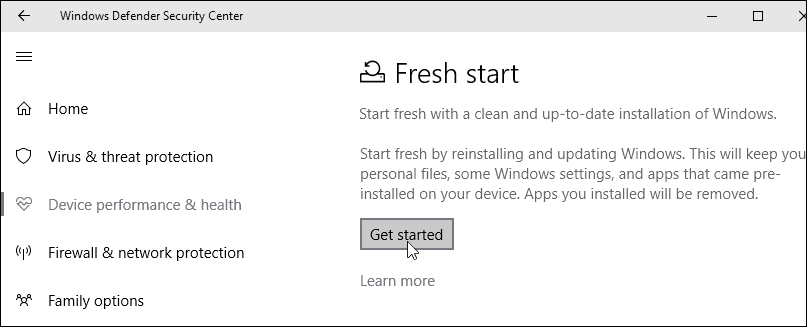
Ако машину дајете незнанцу, користите средство за покретање система за санитирање уређаја или ресетирање, а затим одаберите опцију Уклони датотеке и очистите диск. Имајте на уму да ово може трајати дуже време, али гарантује да је погон исправно избрисан, без икакве шансе да се нешто врати.
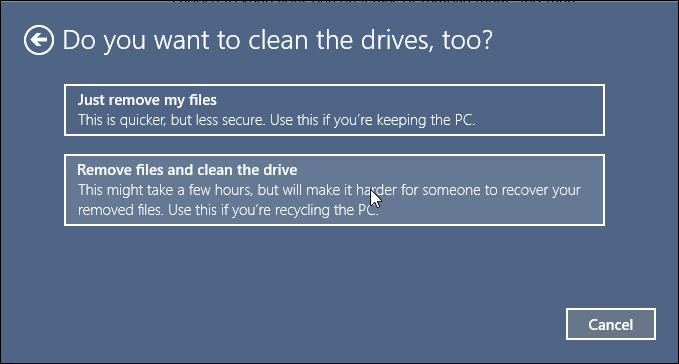
Када говоримо о безбедности, уређај конфигурисан са Шифрирање погона БитЛоцкер треба да га обуставите или у потпуности искључите пре него што га форматирате. На тај начин ћете обезбедити потпуни приступ машини.
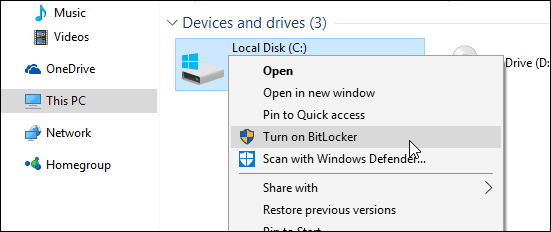
Деактивација радних рачунара
Корисници који купују рачунаре од свог послодавца који су претходно били придружени домени требало би да поново инсталирају оригиналну лиценцу коју сте добили са машином. Организације које скупно инсталирају Виндовс 10 понекад користе клијенте за количинску лиценцу. Издање Виндовс 10 Ентерприсе понекад може користити метод активирања који се зове Сервер управљања кључевима.
Ово захтева да се машина поново активира на сваких 180 дана на домени организације или ВПН-у како би се одржала активација. Да се то не би десило, поново инсталирајте оригиналну лиценцу коју сте добили уз уређај, а која ће вероватно бити Виндовс 10 Про или претходна верзија као што је Виндовс 7 Профессионал. Можете да проверите налепницу „Потврда о аутентичности“ или „Дизајнирано за Виндовс“ да бисте одредили издање.
Закључак
Сада када сте конфигурирали стари рачунар да бисте га поклањали, можете наставити с подешавањем новог. Ако већ имате, онда све што требате да урадите је да се пријавите у ОнеДриве, синхронизујете датотеке и наставите да вратите сигурносну копију датотеке датотека.



