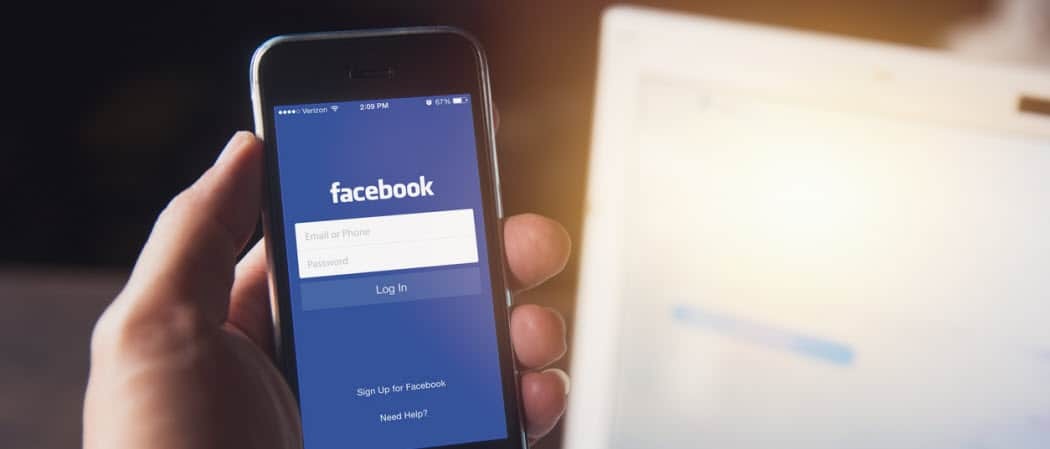10 савета командне линије који би требало знати сваког корисника Виндовс 10
виндовс 10 Командна линија Савети / / March 19, 2020
Без обзира да ли сте корисник напајања или не, знајући како вам пут око командног реда може добро доћи.
На данашњи дан, многи корисници би вероватно рекли да немају разлога да истражују командни редак; посебно са свим богатством унапређења графичког корисничког интерфејса (ГУИ) током последњих 20 година. Тачно, али не штети вам да сакупите неколико трикова или више, посебно за она времена у којима сте можда у уска тачка. Командна линија је интерфејс који пружа све исте погодности као и оне које се налазе у ГУИ-ју. У ствари, током многих година, корисници су управљали рачунаром; то је била само животна чињеница. Наравно, то је данас изузетак, али то је одличан начин да се хвалите са пријатељима оним што знате. Осим тога, једном када вам буде комфорно са командном линијом, можда ћете је преферирати ГУИ за неке задатке.
Данас ћемо погледати неколико команди које бисте требали знати. Улазимо
Операције командне линије у оперативном систему Виндовс 10 сваки корисник треба знати
Командна линија слична је Алице у земљи чудеса - може се понекад осећати као земља пуна чудеса, мистерије и (вероватно) опасности. Наша психа толико је измењена снагом ГУИ-а да се многи од нас командна линија може осећати примитивно. Али не би требало и зато ћемо научити неке забавне начине на које га можете користити за обављање неких истих задатака које иначе радите користећи тачку и клик. Операције командне линије су вам корисне и када желите да креирате скрипте и задатке за аутоматизацију.
Пре него што почнемо, погледајте наш претходни чланак за упутства како да пронађете и како отворите командни редак. Неке од ових команди позивају на администраторске привилегије, па је то добар начин да кренемо у нашу авантуру.
1. Листа садржаја мапе и брисање екрана
Ако желите да видите шта је наведено у мапи када отворите командни редак, откуцајте дир (скраћено за директориј), а затим притисните Ентер. Приказаће се списак садржаја мапе, који може садржавати датотеке и друге фасцикле.
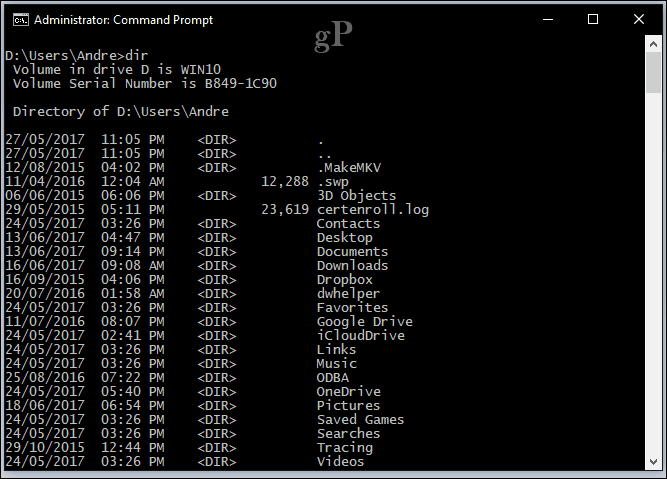
Зависно од фасцикле, на вашем екрану може прелетјети много информација. Када се желите вратити на празан екран, откуцајте ЦЛС да бисте очистили екран.
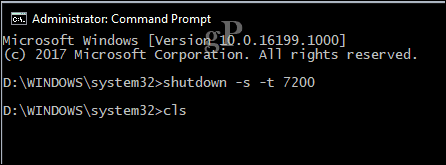
2. Искључивање, поновно покретање или хибернација рачунара
То је задатак који обављамо сваки дан: искључивање, поновно покретање, спавање или хибернација. Једном када се наредба појави на екрану, само је унесите искључивање -с-01 да одмах искључите машину. Тајмер можете променити у нешто дуже. На пример, ако извршите преузимање и знате да ће се завршити у року од неколико сати, можете да промените тајмер у схутдовн -с -т 7200што је 2 сата у секунди. Дакле, потребно је мало основне математике. Ако желите да поново покренете, откуцајте искључивање -р -т 01
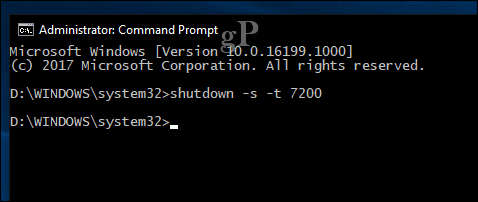
Хибернација користи другачију наредбу, што захтева мало меморирања са ваше стране. У командној линији откуцајте: рундлл32.еке ПоврПроф.длл, СетСуспендСтате
Слееп користи сличну команду, али корисници би требали бити свјесни: када је хибернација омогућена, ова наредба не дјелује посебно добро. Дакле, прво бисте требали онемогућити хибернацију пре него што је покренете. Да бисте то учинили, откуцајте поверцфг -хибернате искључено у командној линији, тада можете покренути следећу наредбу за покретање стања спавања: рундлл32.еке поврпроф.длл, СетСуспендСтате 0,1,0
3. Креирајте кориснички налог
Командна линија такође подржава креирање корисничког налога. Можете чак да креирате налоге са одређеним привилегијама. Овако то радите.
Тип: нето корисник Корисничко име Лозинка / додај а затим притисните Ентер.
Пример: нето корисник Јохнмипассворд123 /add
Требали бисте видети следећу поруку: „Команда је успешно завршена.“ Кликните на Старт> Старт корисничко име затим пређите на свој нови налог.
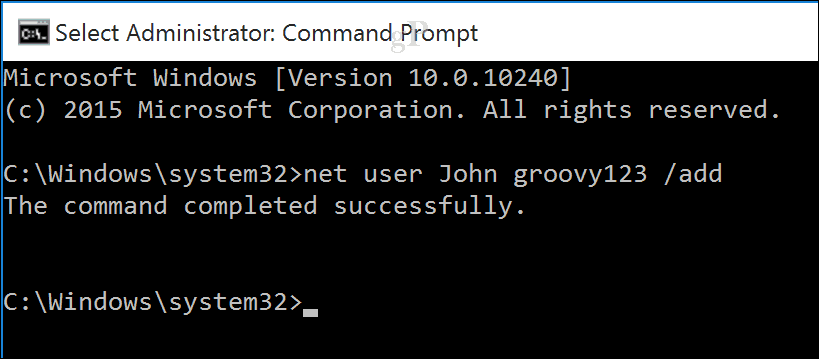
Ако желите да додате корисника у одређену групу као што су Администратор, Повер Усер или Ограничени корисник, користите ову наредбу: нето лоцалгроуп ГроупПривилеге Корисничко име / додај
Пример: нето администратори локалне групе Андре / адд
4. Кретање системом датотека помоћу команде за промјену директорија (ЦД)
У графичком корисничком интерфејсу прегледавање и кретање кроз Филе Екплорер менаџер датотека је једноставна тачка и кликање. Командна линија захтева аргумент када требате да прелазите са једне локације на другу. Када отворите командни редак с повластицама администратора, подразумевано ће се поставити у фасциклу Систем32. Да бисте се вратили у своју корисничку фасциклу, потребно је да направите неколико корака уназад укуцавањем цд..
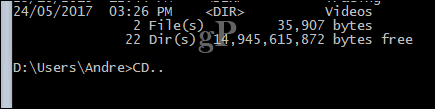
Ово ће вас одвести корак уназад, слично икони Горе у прозору Филе Екплорер. На пример, ако се налазите у близини локације мапе, возите Ц: \ можете откуцати име директоријума ЦД-а да отворите под директоријум. Овде могу да изводим радње као што је набрајање садржаја у фасцикли помоћу дир команда.
Још једноставнија метода је да откуцате путању до мапе до које бисте желели да пређете. У свом случају желим директно отићи у своју корисничку фасциклу под називом Андре са моје тренутне локације откуцајте: ЦД Ц: \ Корисници \ Андре а затим притисните Ентер. Ово ме одмах води на жељену локацију. Ако се желим вратити у системску фасциклу, уписао бих и путању до њене локације ЦД Ц: \ Виндовс \ Систем32. Такође се можете вратити у коријенску фасциклу уписивањем ЦД \
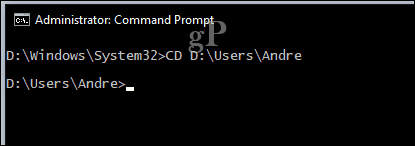
5. Направите, преместите, обришите мапу и датотеке
Стварање фасцикли, копирање и лепљење датотека; ово су свакодневне радње које изводимо у графичком корисничком интерфејсу. Командна линија може и то. Овде имамо и наредбену линију и Филе Екплорер на екрану и променили смо наш директоријум у мапу звану Сампле која се налази у Доцументс. Тренутно је мапа празна, али желимо да створимо мапу која се зове Гроови за чување неких датотека.
Да бисте то учинили, у командној линији откуцајте доктор медицинеГроови

Ово ће створити мапу на локацији коју смо управо навели. Ако га желите створити негде другде, користите ЦД наредба за прелазак на ту локацију. Ако желите да створите више мапа одједном, само укуцајте доктор медицине (направити директориј) а слиједи назив сваке мапе с размаком између. Пример: мд радне датотеке. Ово ће створити две фасцикле назване Ворк анд Филес.

Ако желите да мапу преместите на друго место на диску, захтеваће коришћење тастера потез наредбу и познавање одредишта стазе на коју желите да се мапа премести. Хајде да покусамо. Желим да преместим радну фасциклу из Гроови директоријум до корена датотеке Узорак фолдер.
Тип: преместите Рад д: \ Корисници \ Андре \ Документи \ Узорак

Брисање мапе је једнако једноставно. У овом случају желим да обришем фасциклу под називом Датотеке. У командној линији унесите рд (уклони директоријум) након чега слиједи назив фасцикле или датотеке. Пример: рд датотеке
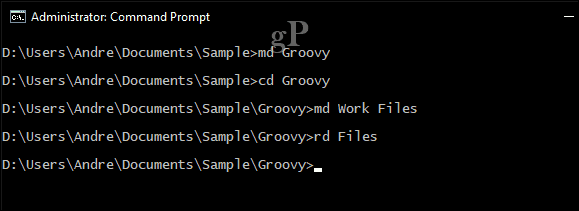
За брисање датотеке потребна је другачија наредба. У командној линији унесите дел (избриши) затим име датотеке. Пример: дел вин10уицхангес.пптк
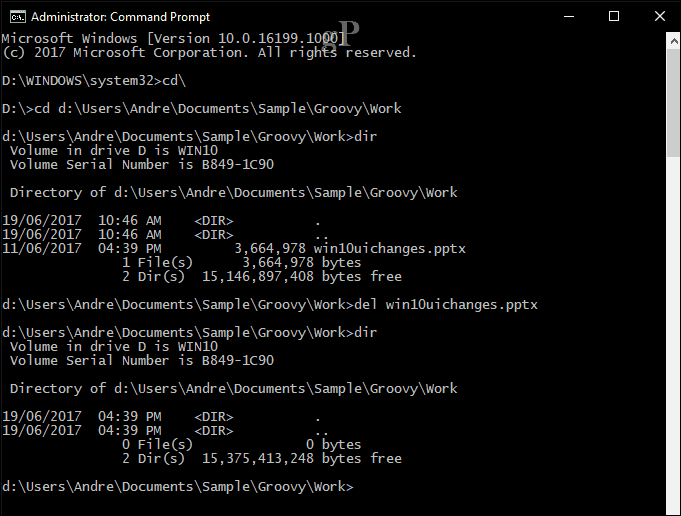
6. Копирајте, налепите, преименујте датотеке
Ако се са вашим рачунаром догоди нешто катастрофално и морате да опоравите датотеке, наредба копирања може бити спасилац. Командна линија подржава неколико врста наредби за копирање:
- Копирај: Ако само желите да копирате датотеке или мапе са локације на другу.
- Ксцопи: Робусна опција копирања погодна за копирање садржаја мапе са подмапама у одредишну мапу. Ксцопи замјењује Робоцопи који пружа исту функцију.
Ево неколико примера како се користе ове команде копирања.
Желим да копирам ПоверПоинт презентацију под називом Еволуција сучеља поставки.пптк у мапу Ворк која се налази у мапи Гроови коју смо креирали раније. Прво промените директоријум у локацију датотеке.

У мом случају, датотека ПоверПоинт налази се у мојој корисничкој фасцикли под документима. Прво откуцајте копирати наредба, а затим следи а назив документа са отвореним и затвореним наводима, затим одредиште путање датотеке, пример: копирајте „Еволуција интерфејса поставки.пптк“ ц: \ Корисници \ Андре \ Документи \ Узорак \ Гроови \ Ворк
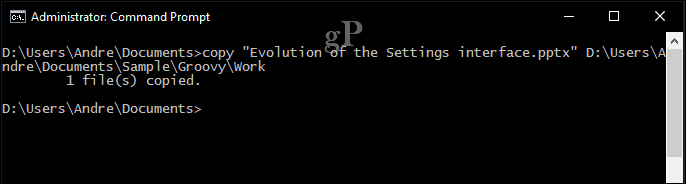
Пошто је Робоцопи заменио Ксцопи, управо ћемо се фокусирати на употребу ове наредбе за овај пример. Робокопија укључује бројне аргументе које можете користити да темељно копирате много мапа. Посебно је одличан за стварање резервних копија. На пример, ако желим да направим резервну копију моје мапе „Преузимања“ у мапу на палцу са називом „Бацкуп“, овако то радите.
рокопирање „Д: \ Корисници \ Андре \ Довнлоадс“ „Ф: \ Бацкуп“
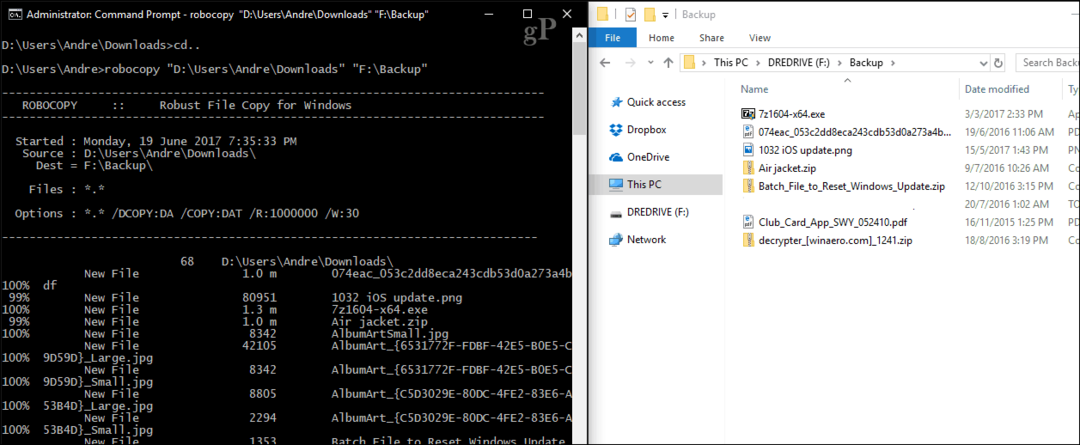
Ако желите да брзо вратите садржај а погон који се неће покренути, ово је један од најбржих и најпоузданијих начина да се то уради. Можете додати друге аргументе за одређене резултате, на пример, /mir наредба додана на крају ваше наредбе осигурава да се дозволе из изворне мапе одржавају на одредишту.
Ако се појави грешка Систем не може да нађе наведену датотеку, име датотеке можда је предуго. Уместо тога, покушајте да преименујете датотеку користећи краће име датотеке. Да бисте то учинили, откуцајте ренаме након чега слиједи тренутно име датотеке, затим ново име, на примјер: ренаме “Еволуција сучеља поставки.пптк ”“вин10уицхангес.пптк ”
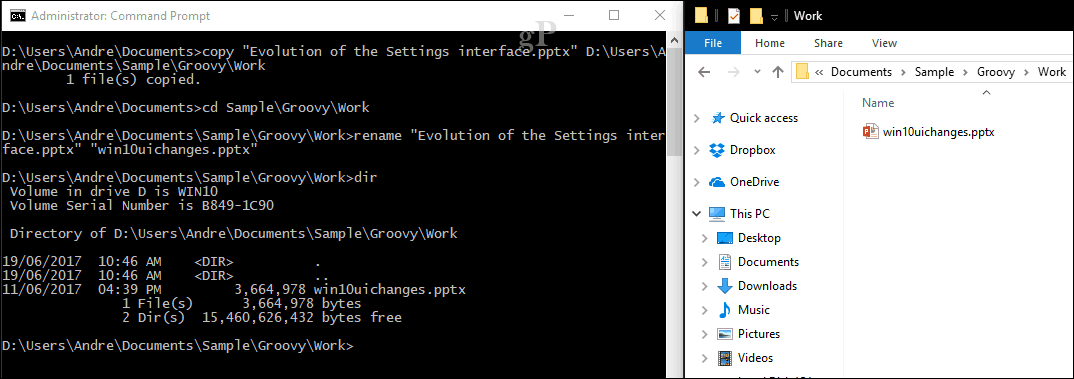
7. Умрежавање: ИП Цонфиг, Пинг, Трацерт, ДНС Флусх
Доступне су и мрежне операције командне линије; Заправо их има доста, али ево неколико њих које бисте требали држати при руци.
Тхе ипцонфиг команда је она на коју ћете вероватно повремено наићи. Користи се за преглед ИП адресе рачунара или мреже. Проналажење ваше ИП адресе у Виндовс ГУИ-у је лако, али закопано; наредбена линија је бржи начин да га пронађете. Само откуцајте ипцонфиг или ипцонфиг / алл да бисте видели адресе мрежног адаптера. Такође можете да користите ипцонфиг да бисте преузели нову адресу. Ако се налазите у пословној мрежи, то може помоћи у решавању проблема пријављивања на мрежу или приступа ресурсима као што је мапирани мрежни диск.
У командној линији откуцајте ипцонфиг / релеасе, притисните Ентер, откуцајте ипцонфиг / обновити а затим поново притисните Ентер.
Пинг користи се за провјеру статуса мрежне адресе, што вам омогућава да утврдите да ли се пакети шаљу и примају. Пакет је метода слања информација заједно са његовом адресом преко мреже у малим деловима, која се преусмерава на различите стазе у зависности од врсте протокола који се користи.
Можете да пингујете било коју веб локацију док год знате адресу. На пример: пинг ввв.гроовипост.цом
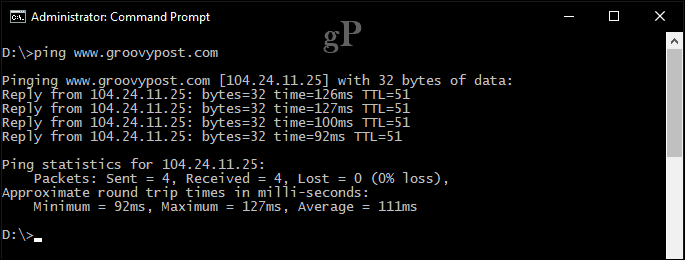
Трацерт или Траса путања одређује да информације о рути требају да стигну до свог крајњег одредишта путем мреже. Слично као код Пинг-а, Трацерт је најефикаснији као дијагностички алат када наиђете на проблеме са веб локацијама. Ако желим знати пут који је потребан да би мој ИСП дошао до гроовипост.цом, све што треба да упишем је трацерт праћен именом домена или ИП адресом.
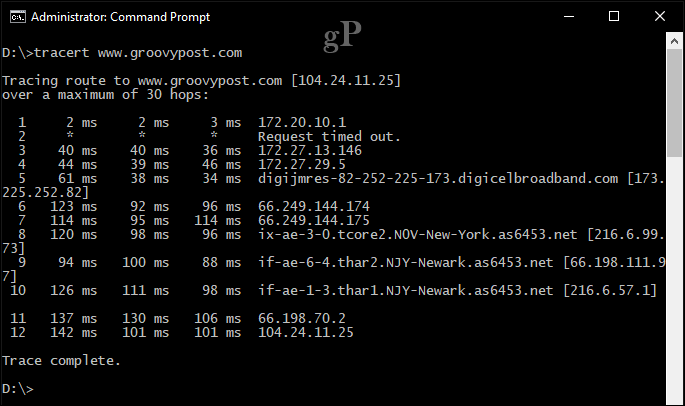
ДНС Флусх: ДНС претвара ИП адресе у једноставна имена као што су 104.24.11.25 у ввв.гроовипост.цом. Понекад када не можете да решите адресу, брисање ДНС кеш меморије може да реши проблем. Можете користити наредбу ДНС Флусх ипцонфиг / флусхднс.
8. Прегледајте и монтирајте мрежни дељење
У ДОС данима, па чак и када су графичка корисничка сучеља постала популарна, за приступ мрежним ресурсима потребно је знање командне линије. Ако желите да приступите мапирани мрежни погон или заједничку фасциклу преко мреже данас, то можете лако учинити путем Нетворк анд Филе Екплорер-а. Када се повезујете са мрежним ресурсима из командне линије, нето употреба синтакса је обавезна након које слиједи \\ МАЦХИНЕ-НАМЕ \ НЕТВОРКСХАРЕ. У свом доњем примеру желим да се повежем са другим рачунаром по имену ЕЛИТЕБК-ИНСИДЕР. Ако је мрежни ресурс заштићен лозинком, од вас ће се тражити да га унесете заједно са корисничким именом. Након повезивања требало би да видите: „Команда је успешно завршена.”
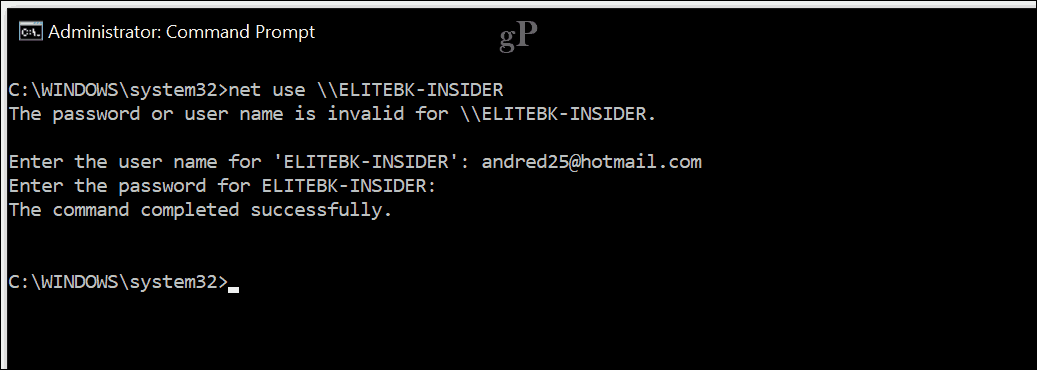
Можете наставити и прегледати садржај мапе користећи исте команде које смо раније показали.
Ако се желите повезати с одређеном подмапом преко мреже, можете их користити пусхд наредба праћена мрежном стазом, на пример: пусхд \\ЕЛИТЕБК-ИНСИДЕР\ Вики пројекти. То је слично за промену команде директорија.
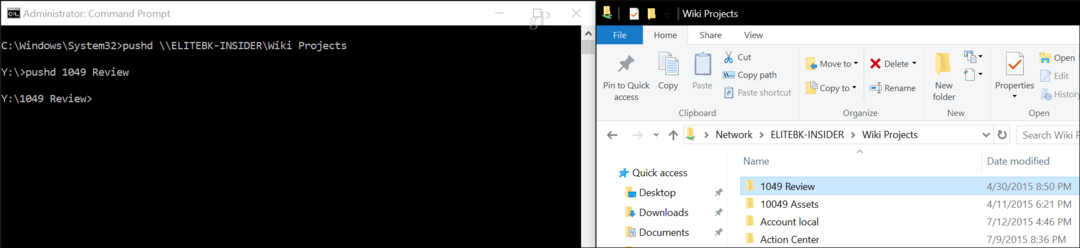
9. Покрените инсталацију апликације
Такође можете да покренете инсталацију апликације и из командне линије. У ствари, препоручујем вам да покушате када наиђете на проблеме са ГУИ-јем. Једноставно промените директоријум, а затим упишите име датотеке за подешавање апликације, а затим њено проширење.
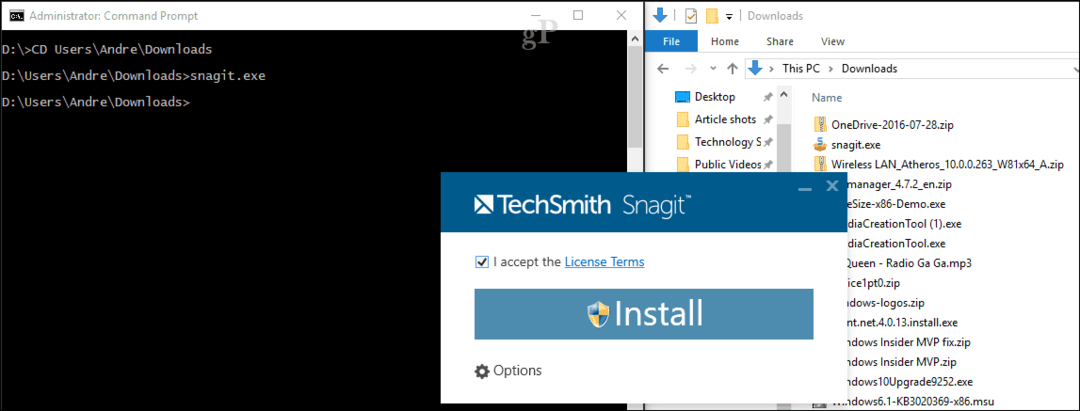
10. ДИСМ и СФЦ
ДИСМ (Алат за управљање сликама и услугама размештања) је алат који можете користити за дијагностику наредбеног ретка о здрављу ваше Виндовс 10 инсталације. Користи се првенствено у сценаријима примене, али за крајње кориснике који имају проблема као што су стабилност или перформансе система, ДИСМ може помоћи у отклањању таквих проблема. У командној линији упишите сваку по једну наредбу, допуштајући да се операција заврши између.
Дисм / Онлине / Цлеануп-Имаге / ЦхецкХеалтх
Дисм / Онлине / Цлеануп-Имаге / СцанХеалтх
Дисм / Онлине / Цлеануп-Имаге / РестореХеалтх
Алат за провјеру системских датотека је стар, али добар. Овај алат наредбеног ретка може се поред ДИСМ-а користити и за скенирање и поправљање оштећених системских датотека Виндовс-а. Ако пронађе оштећене датотеке, вратит ће сигурносну копију из сигурносне копије у мапу Систем32. Да бисте га користили, само укуцајте сфц / сцаннов у командној линији затим притисните тастер ентер. Процес може трајати неко време у зависности од озбиљности проблема.
Бонус: Погледајте информације о систему, форматирајте партиционе дискове и провјерите дискове за грешке
Претходно смо то детаљно описали, тако да нећу улазити у детаље - погледајте наш претходни чланак на Како пронаћи комплетне спецификације система у систему Виндовс 10 за детаље да бисте сазнали више. Ако желите детаљне детаље о вашем систему, као што су почетни датум инсталирања система Виндовс 10, регистровани власник, информације о верзији БИОС-а, последњи пут када се систем покренуо, ово је сјајан начин да га пронађете.
Рад са дисковима кроз командну линију важан је задатак који бисте требали научити такође. Претходно смо описали кораке за форматирање, партицију и означавање дискова помоћу уграђеног Алати наредбеног ретка ДискПарт. Провјерите диск је још један алат наредбеног ретка за увоз који бисте требали знати откад га можете користити дијагностицирати и поправити проблеме са тврдим дисковима.
Ово је само врх леденог брега када користите командну линију. Не очекујем да одмах све научите, али за почетнике или средње кориснике то може бити користан увод у учење његових скривених моћи.
Постоје ли неке конкретне наредбе за које сматрате да би требало да буду део овог водича? Ако је то случај, јавите нам у коментарима.