Водич за условно обликовање у Екцелу
Мајкрософт Офис Екцел / / March 19, 2020
Последњи пут ажурирано

У овом водичу ћете научити како користити условно обликовање у Екцелу и неке примере када је најбоље користити функцију.
Једна од најкориснијих функција у програму Екцел је условно обликовање. Ово вам омогућава да обезбедите визуелне показатеље за податке у вашој табели. Користећи условно обликовање у Екцелу, можете показати да ли су подаци изнад или испод ограничења, у тренду према горе или доле или много више.
У овом водичу ћете научити како користити условно обликовање у Екцелу и неки примери када је најбоље да се функција користи.
Промјена боје ћелије условним форматирањем
Један од најчешћих начина на који људи користе условно обликовање у Екцелу су Хигхлигхт Целл Рулес. Као пример, рецимо да наставник користи табелу да би водио евиденцију оцена за тест.
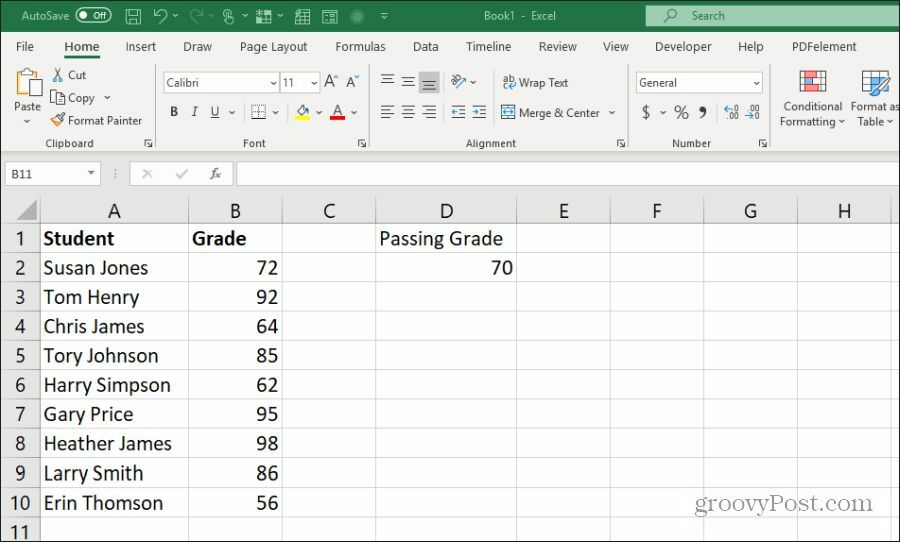
Као једноставна табела, наставник је могао само скенирати лист да види који су ученици положили или који нису успели. Или креативни наставник може да укључи правило „истакните ћелије“ које истиче пролазне или неуспешне оцене одговарајућом бојом - црвеном или зеленом.
Да бисте то учинили, изаберите Кућа менија и изаберите Могуће форматирање у групи Стилес. Са ове листе можете одабрати које правило желите да примените. Ово укључује истицање ћелија које су веће од, мање од, између или једнаке.
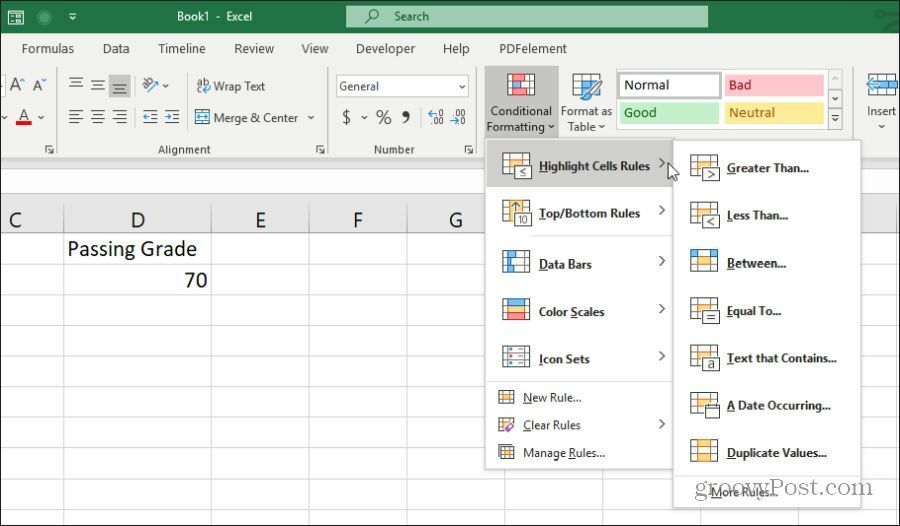
У овом примеру, наставник жели да истакне зелене ћелије ако су веће од пролазне оцене која је у ћелији Д2. Означите све ћелије у колони Б (осим заглавља) и изаберите Веће од од Означите правила ћелија мени.
Можете унијети статичку вредност као границу или одабрати ћелију која садржи вредност. Можете да задржите стандардни „светло црвени испупчење тамноцрвеним текстом“ у падајућем изборнику, одаберите било које друго прилагођено подешавање боје или одаберите Прилагођени формат да поставите своју.
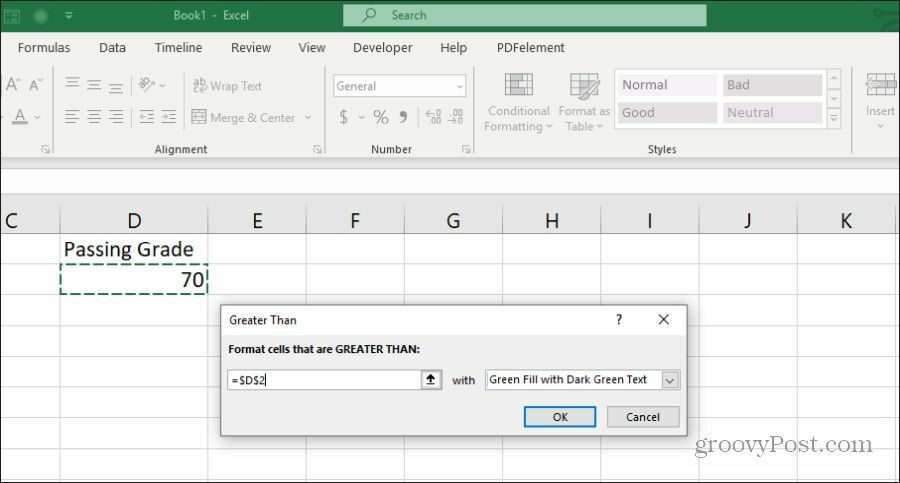
Можете видети да ово правило све зелене оцене означава зеленим.

Али шта је са неуспешним оценама? Да бисте то постигли, требате одабрати исте ћелије и поновити горе наведени поступак, али одабрати правило „мање од“. Изаберите исту ћелију пролазне оцене и направите боју светло црвену са тамно црвеним текстом.
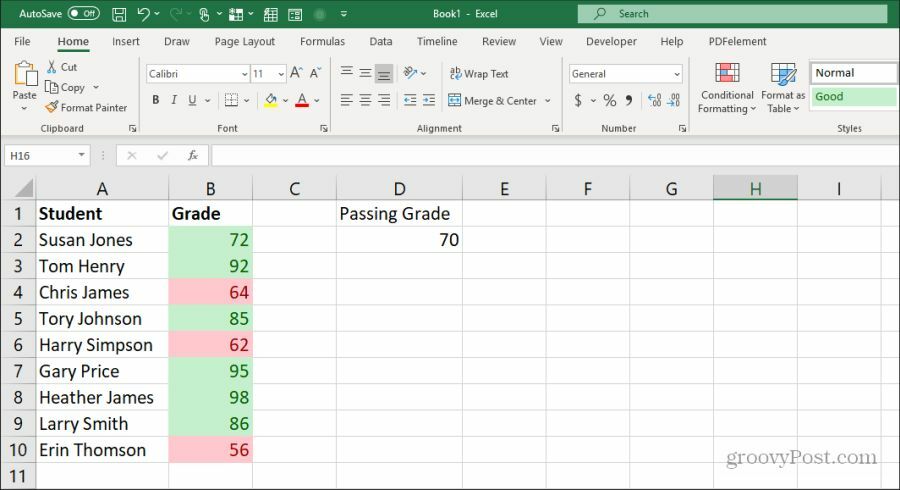
Након што завршите, два правила која се примењују на податке ће на одговарајући начин истакнути податке о оцени у складу са тим да ли су испод или прекорачене границе прекорачења.
Коришћење Горњих / Доњих правила у Екцелу
Друго врло корисно правило условног форматирања у Екцелу су правила „Топ / Доња“. Ово вам омогућава анализу било које дуге листе података и рангирање листе у погледу било чега од следећег:
- Топ 10 ставки
- Доле 10 предмета
- Топ 10%
- Дно 10%
- Изнад просека
- Испод просека
На пример, рецимо да имате листу књига бестселера Нев Иорк Тимеса заједно са резултатима рецензената у табели. Помоћу правила Топ / Боттом можете да видите које су књиге сврстане међу 10 најбољих или 10 најгорих на целој листи.
Да бисте то учинили, само одаберите целу листу, а затим из менија Условно обликовање изаберите Топ / Боттом правила, а затим изаберите Топ 10 ставке.

Нисте ограничени на првих 10 ставки. У прозору за конфигурацију можете то да промените у било који број који желите, а можете и да промените бојање за ћелије.
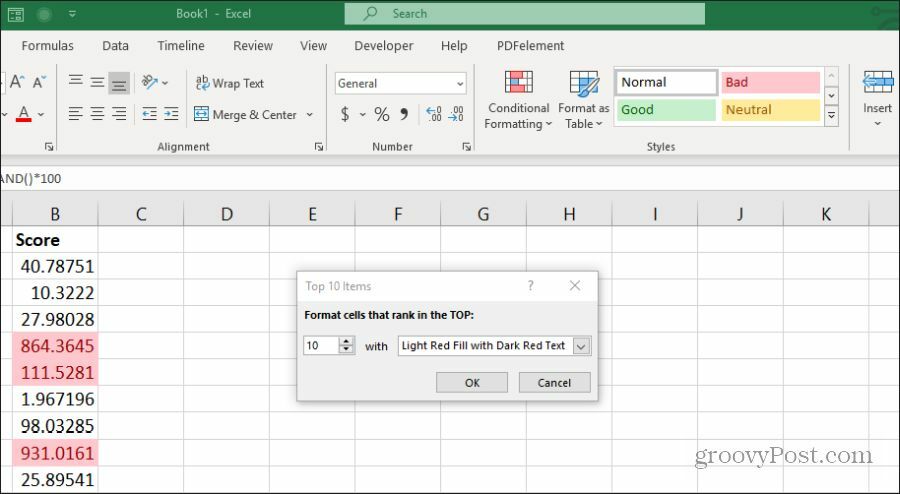
Можете да користите исти приступ као у претходном одељку да прикажете и горњи 10 и доњи 10 додавањем секундарног правила и истицањем доњих 10 црвеним, истовремено означавањем горњих 10 зеленим.
Када завршите, на први поглед можете видети најбоље оцењене и најниже оцењене на листи.
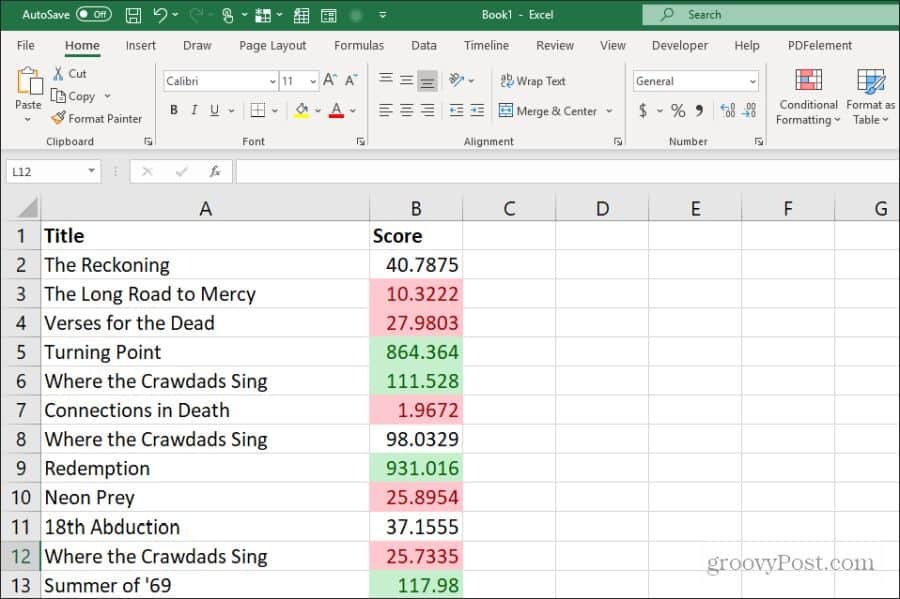
Употреба истицања за највише или најниже ставке омогућава вам да своју листу сортирате онако како желите, али још увек можете да видите сортирање (највише или најниже) на први поглед. Ово је такође изузетно корисно када користите и изнад просек или испод просека.
Употреба условног обликовања траке података
Друго врло корисно правило условног обликовања су правила форматирања траке података. Ово вам омогућава да трансформишете своје ћелије података у виртуелну траку. Ово правило ће напунити ћелију процентом боје на основу положаја тачке података изнад и испод високих и ниских граница које сте поставили.
На пример, рецимо да пуно радите на послу и бележите гориво које користите током путовања у одређене државе. Ова значајка испуњавања примијенит ће образац испуњавања за сваку точку података на основу ваших максималних и минималних података као што су високе и ниске границе. Можете претворити своје ћелије са подацима о гориву у бар графикон помоћу правила условног обликовања траке података.
Да бисте то учинили, одаберите целу колону података и изаберите Дата Барови од Могуће форматирање мени.
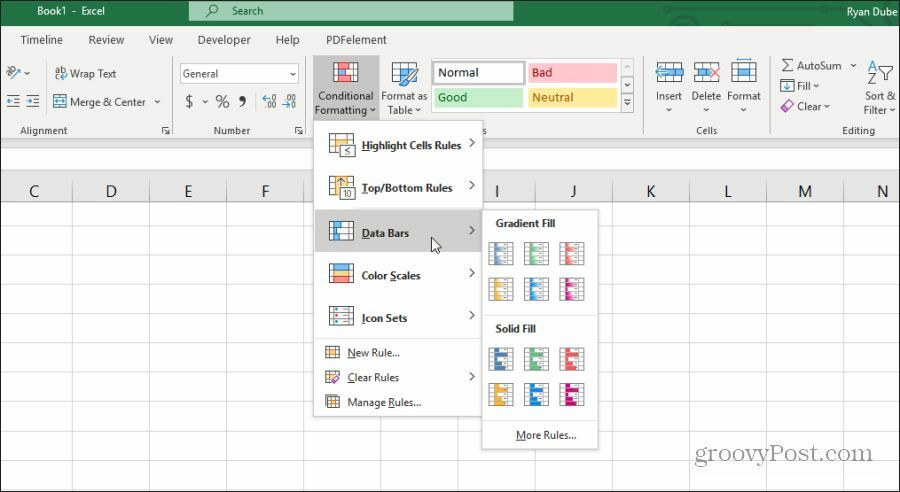
Можете изабрати између две различите опције форматирања траке података.
- Градиент Филл: Ово ће попунити ћелије у засјењеном обрасцу градијента.
- Чврсто попуњавање: Ово ће попунити ћелије у чврстом узорку боје.
Да бисте то конфигурисали, само одаберите ступац података на који желите да примените испун и изаберите опцију градијентног или пуног градити у менију Траке условног обликовања.
Једном када се примени, видећете градијент или чврсто пуњење нането на ћелију сваке тачке података.
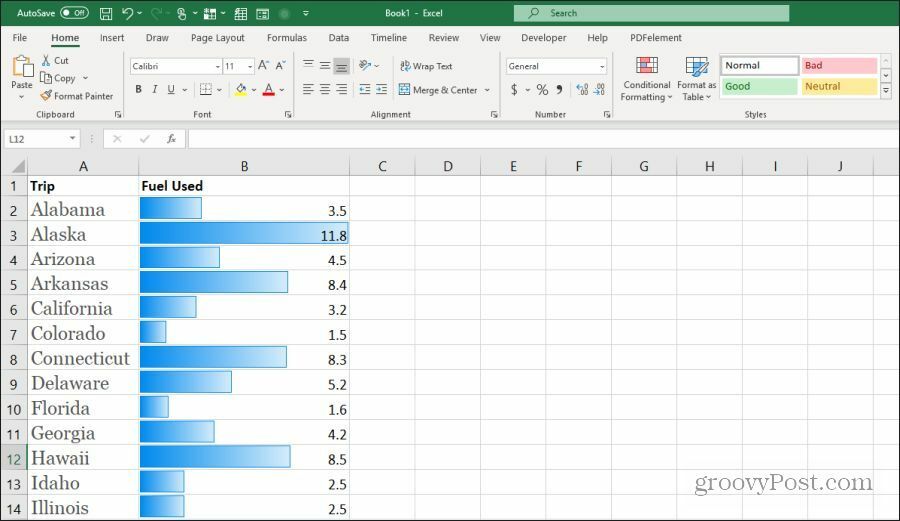
Могућност претварања података прорачунских таблица у уграђену траку има много корисних апликација.
Коришћење условног обликовања лествице боја
Алтернатива коришћењу могућности визуелног бар графикона коју пружају опције попуњавања ћелија је условно обликовање скале у боји одлика. Испуњава ћелије градијентом који представља да ли је та тачка података на доњем или горњем крају укупног распона података.
Да бисте примијенили ово обликовање, једноставно одаберите распон ћелија на које желите примијенити обликовање, а затим одаберите свој избор боје Ваге у боји у Могуће форматирање мени.
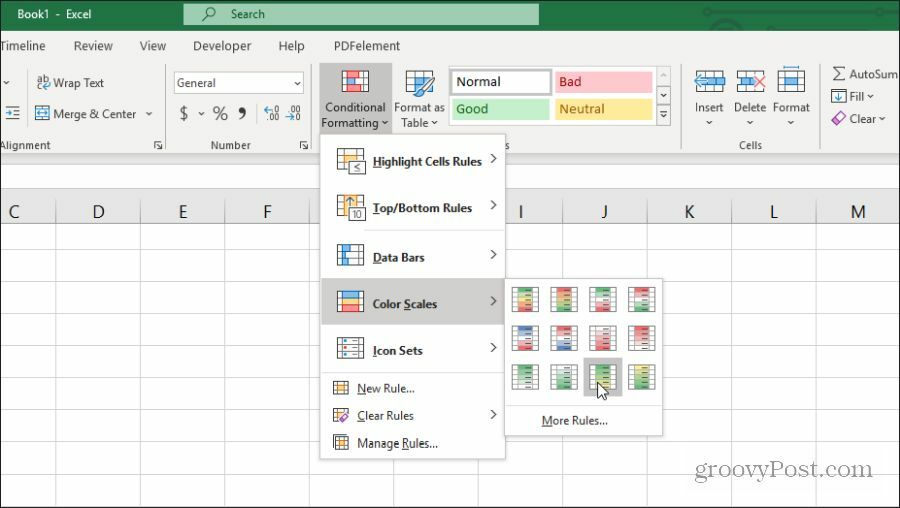
Када примените ово форматирање на низ ћелија, он нуди сличну визуализацију као опција на траци са подацима. Али обојавање ћелија даје вам бољи преглед места где свака тачка података спада у распон.
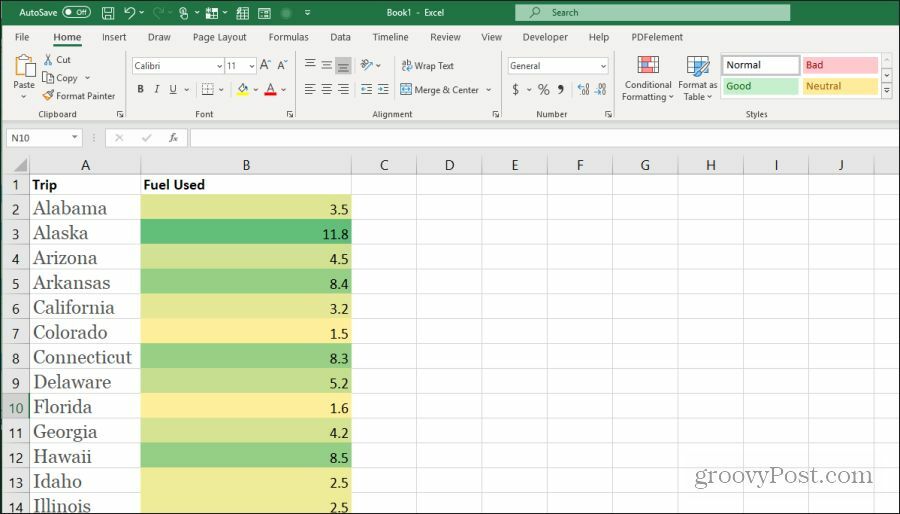
Опција коју одаберете заиста зависи од тога како желите да представите своје податке у табели. Љествица боја као што је ова корисна је ако не желите да ваша прорачунска таблица изгледа као бар-графикон. Али ипак желите да на први поглед видите где у домету пада свака тачка података.
Како се користе сетови икона у Екцелу
Једна од најкреативнијих карактеристика условног обликовања у Екцелу су скупови података о иконама. Они вам омогућавају да имплементирате икону за визуализацију нечега о подацима у графикону.
У Сетови икона мени у Обликовање стања, можете да изаберете из широког спектра сетова икона.
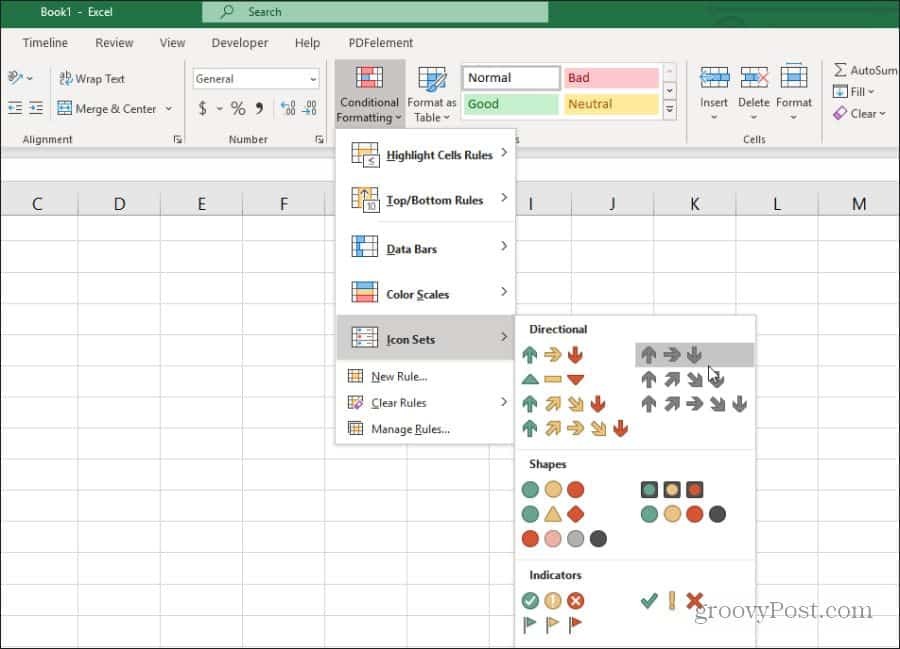
Ови сетови икона приказат ће се у свакој ћелији података како би приказали гдје општи опсег података на који пада. Ако одаберете стрелице, видећете црвену стрелицу надоле за слабе податке. Зелена стрелица горе за високе податке. Жута хоризонтална стрелица за податке средње класе.
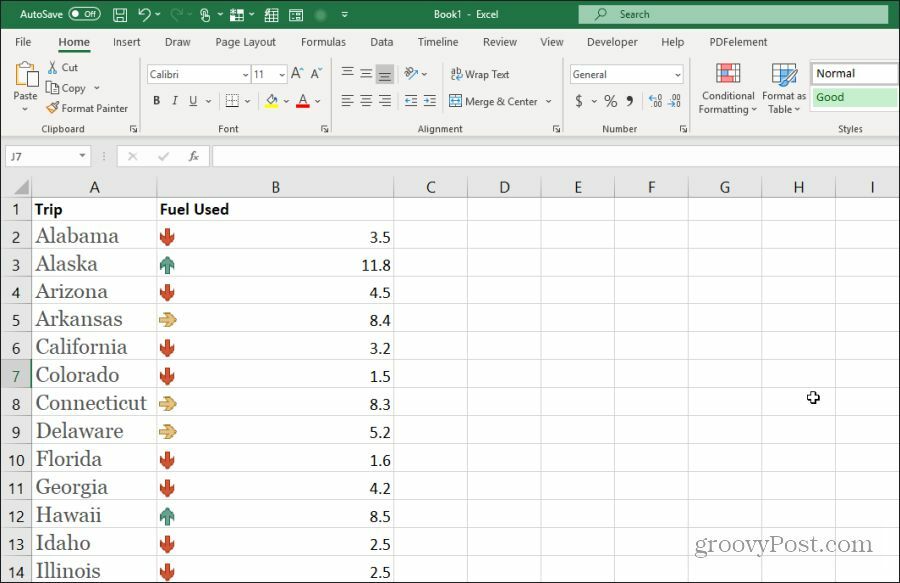
Ове боје су потпуно прилагодљиве ако то желите. Да бисте прилагодили, само изаберите колону података и изаберите Управљање правилима у менију Условно обликовање.
Све ове опције условног обликовања омогућавају вам да визуализујете податке у својим прорачунским таблицама. Ово помаже да боље разумете шта покушавате да представите са подацима на један поглед.


