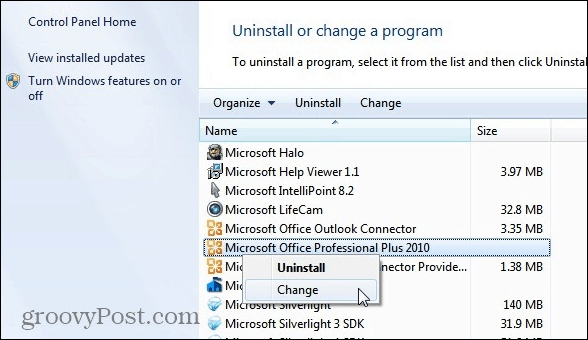Како уградити Екцел податке у Мицрософт ОнеНоте
Мајкрософт Офис Мицрософт Оненоте Јунак / / March 19, 2020
Последњи пут ажурирано

Захваљујући интеграцији са Оффице-а, потпуно је могуће користити Екцел податке у својим белешкама ОнеНоте. Ево како.
Као Мицрософт производ, ОнеНоте нуди једноставну интеграцију са другим Оффице производима као што је Екцел. То значи да можете лако увести Екцел податке у своје свеске ОнеНоте.
Постоји неколико начина да се то постигне. Можете увести целину Екцел табела, уз могућност прегледа прегледа ваших података. Алтернативно, можете да додате Екцел датотеку у ОнеНоте као прилог датотеке да бисте се отворили одвојено. Ево како да урадите обоје у ОнеНоте-у.
Увоз нове прорачунске таблице Екцел у ОнеНоте
ОнеНоте бележнице су флексибилне, са могућношћу додавања текста, слика и више. Једна корисна карактеристика је, међутим, могућност уметања читавих Екцелових табела у ваш ОнеНоте свеску.
На пример, ако желите да урадите неко финансијско планирање, уметање табеле у ОнеНоте омогућило би вам да искористите обимне финансијске функције и могућности форматирања компаније Екцел. Ограничење ове функције је, међутим, то што своје Екцел податке можете видети само у ОнеНоте-у. Прво морате да уредите податке у Екцелу.
Да бисте увезли Екцел прорачунску таблицу, требаће вам инсталиран ОнеНоте Виндовс 10 ПЦ. Отворите апликацију ОнеНоте за почетак, тако да је ваша ОнеНоте свеска отворена.
Да бисте уметнули празну табелу програма Екцел, кликните на Уметни> Табела> Нова Екцел табела или Инсерт> Спреадсхеет> Нев Екцел прорачунска таблица.
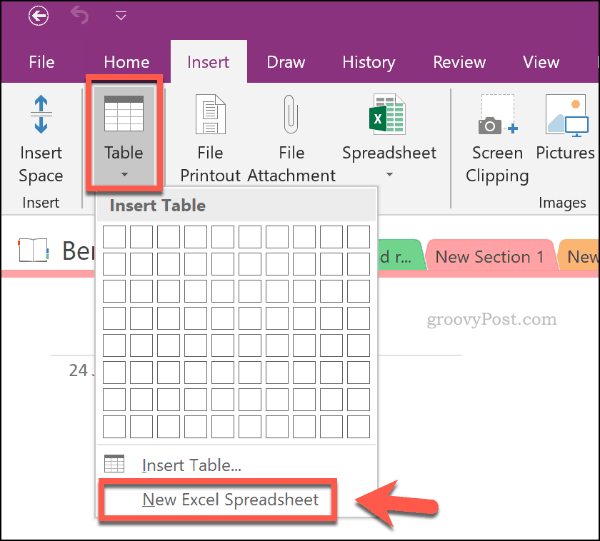
Да бисте започели с уређивањем нове Екцел прорачунске таблице у ОнеНоте-у, одаберите објект прорачунске таблице и кликните на Уредити дугме.
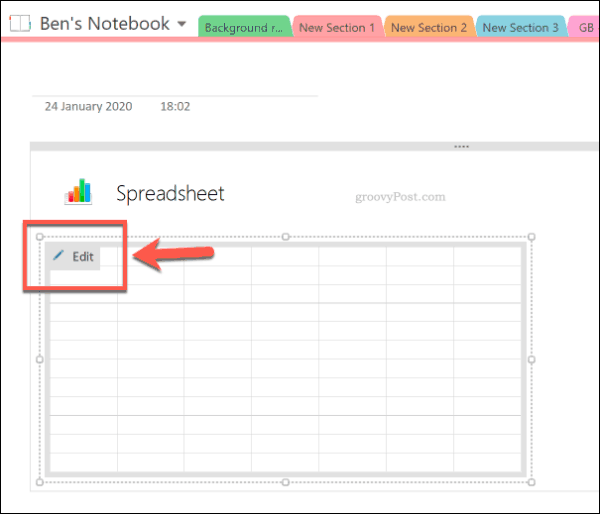
Ово ће отворити вашу табелу у новом Екцел прозору. Овдје можете почети с уређивањем и креирањем нове прорачунске таблице. Када уредите прорачунску таблицу Екцел, преглед података у ОнеНоте ће се ажурирати.
Да бисте ручно ажурирали ове информације, десни клик, а затим кликните на објекат прорачунске таблице у ОнеНоте-у Освјежи.
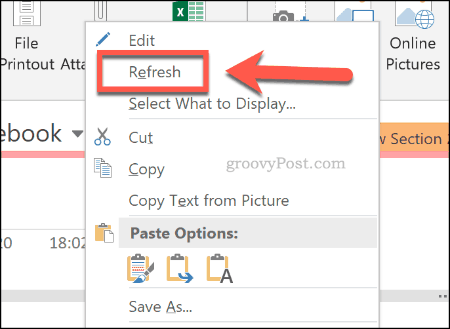
Требате сачувати Екцел прорачунску таблицу као нову датотеку (Датотека> Сачувај као у Екцелу) након што га завршите уређивати. Међутим, ваше Екцел информације остаће у ОнеНоте-у, омогућавајући вам да наставите са прегледом и приступом њему.
Увоз постојеће прорачунске таблице Екцел у ОнеНоте
Уместо да креирате нову Екцел прорачунску табелу, потпуно је могуће уметнути постојећу Екцел прорачунску табелу у ваше ОнеНоте свеске.
Да бисте то учинили, отворите своју нотеНоте бележницу, изаберите је да бисте уметнули постојећу табелу. Кликните одатле Инсерт> Спреадсхеет> Постојећи Екцел прорачунски лист.
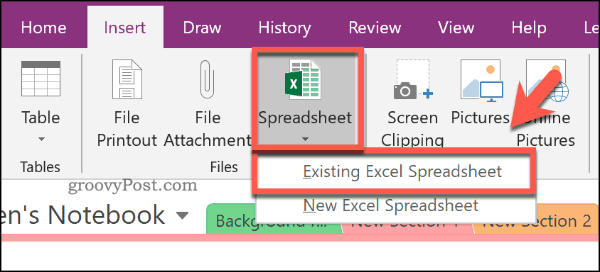
У Изаберите Документ за уметање пронађите Екцел прорачунску табелу за уметање. Изаберите га, а затим притисните тастер Уметни дугме.
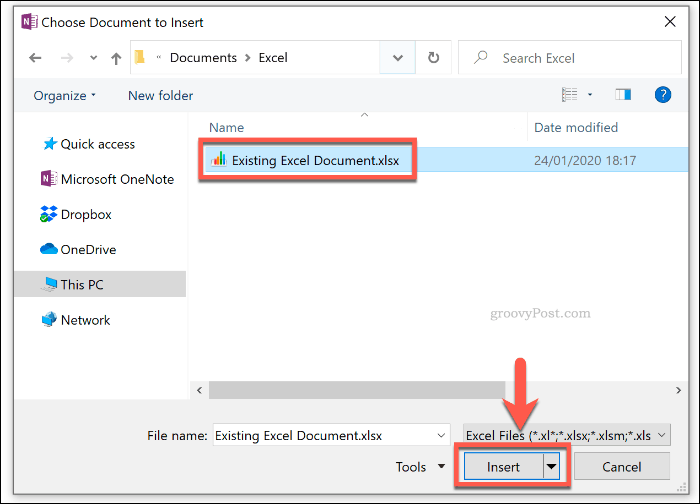
У Уметни датотеку кликните на икону Уметните прорачунску таблицу опција за уметање Екцел прорачунске таблице. Ово ће се појавити као објект прорачунске табеле, где ће ваши подаци из табеле бити видљиви као преглед.
притисните Уредити дугме да отворите постојећу прорачунску табелу у Екцелу и унесете даље измене.
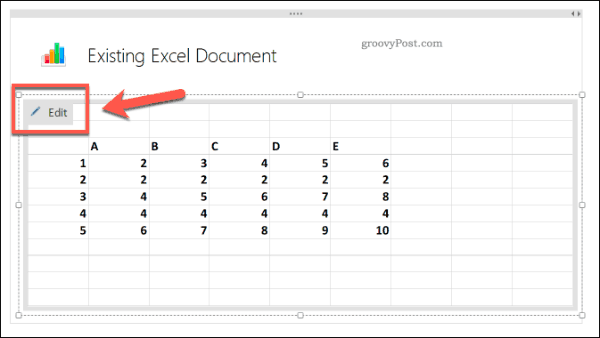
Додавање Екцел датотеке у прилогу
Уместо да увезете Екцел прорачунску таблицу као објект, уз видљиве Екцел податке, можете је сачувати у вашу ОнеНоте бележницу као прилог за датотеку. То вам омогућава брз приступ да бисте отворили Екцел прорачунску таблицу без откривања података испод.
Да бисте то учинили, отворите своју бележницу ОнеНоте и кликните Уметни> Прилог датотеке.
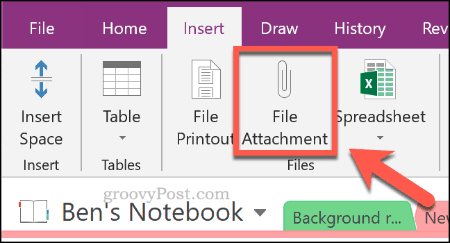
У Изаберите датотеку пронађите своју Екцел табелу. Изаберите га, а затим притисните тастер Уметни дугме да потврдите свој избор.
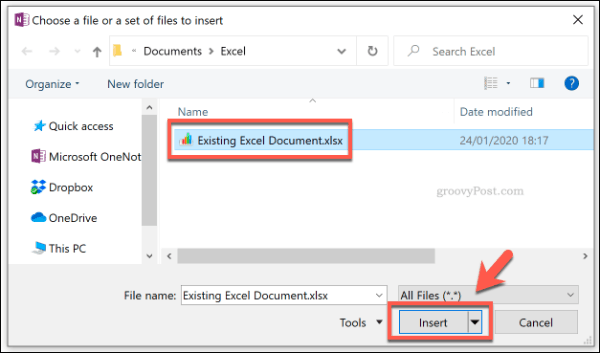
У Уметни датотеку прозор који се појави, кликните на Приложите датотеку.
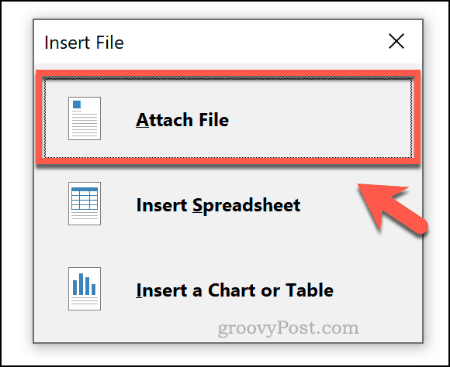
Након притиска, Екцел датотека ће се појавити као много мањи прилог датотеке у вашој ОнеНоте бележници. Нећете моћи да видите ниједне податке, али двоструким кликом на објект привитка отворићете датотеку у новом Екцел прозору.
Кликните на ок да прихватите упозорење о прилогу који се појављује када то покушате учинити.
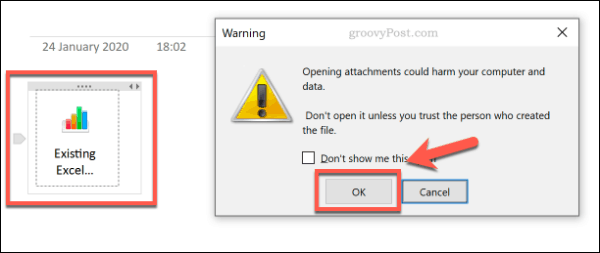
Кориштење Екцел функција у ОнеНоте-у
Нажалост, ОнеНоте не подржава употребу појединачних Екцел функција. Међутим, могуће је директно користити неке функције у стилу Екцел-а, а не само прегледати преглед ваших Екцел података.
Најлакши начин за то је помоћу Гем за ОнеНоте додати у. Лиценца за Гем кошта 33 долара, али можете је испробати 30 дана бесплатно.
Отворите своју бележницу ОнеНоте и, на новој белешци, креирањем табеле кликните Инсерт> Табле и одабир одговарајуће величине помоћу миша.
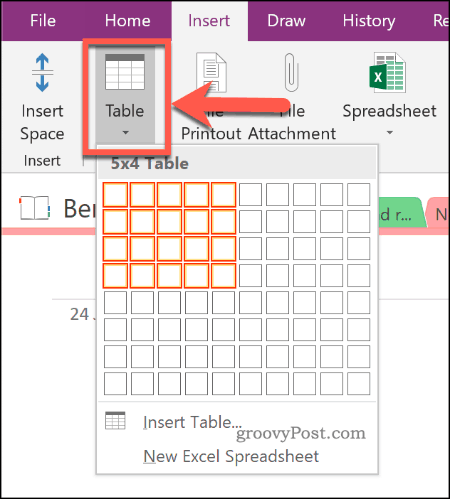
Изаберите ћелију у вашој табели када је креирана. Свака ћелија таблице има референцу на ћелију, сличну Екцелу. На пример, прва ћелија је А1, ћелија поред ње је Б1 итд.
Уз претпоставку да је Гем фор ОнеНоте инсталиран на вашем рачунару, кликните на Гем на картици траке ОнеНоте, испод Табле Тоолс одељак.
Одавде кликните на Формула дугме.
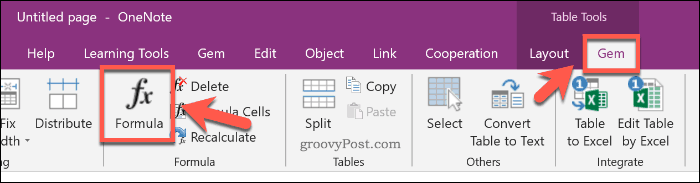
У Формула изаберите своју формулу из Функција листа. Ово ће ово уметнути у Формула кутија. Уредите ово да бисте креирали формулу.
На пример, за креирање а СУМ формулу која израчунава суму ћелија у првом ступцу ваше табеле, откуцајте СУМ (А: А), а затим упишите број 0 у Формат кутија.
Притисните ок да убаците формулу.
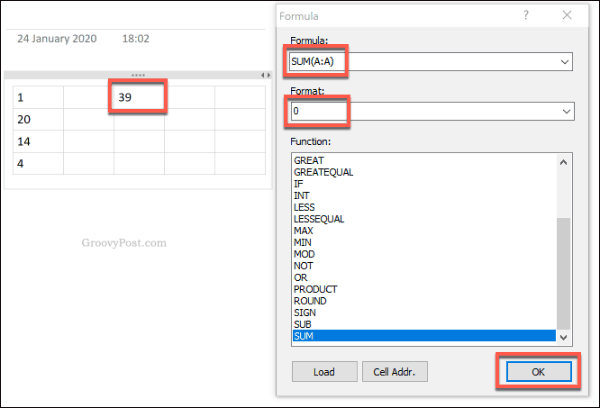
Резултат израчуна, користећи се изабраном формулом, појавиће се у ћелији коју сте одабрали.
Коришћење програма Екцел на ефикасан начин у програму Мицрософт ОнеНоте
Планирање ваше финансијске будућности може бити у потпуности могуће у програму Мицрософт ОнеНоте, захваљујући Екцел интеграцији. Ово је само један од најбољи додаци и алати за Мицрософт ОнеНоте можете да искористите што фантастичнију (и бесплатну) апликацију за белешке.
Ако сте почетник у Екцелу и желите да научите више, ево неколико Екцел савети које би сваки корисник требало да зна.