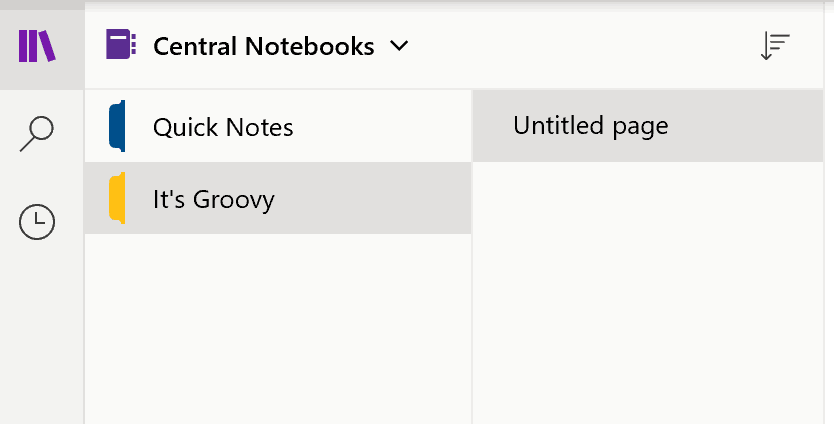Како заштитити лозинком и шифровати Мицрософт ОнеНоте бележнице
Безбедност Мицрософт Јунак Мицрософт оненоте / / March 19, 2020
Последњи пут ажурирано

Било да користите Мицрософт ОнеНоте за дом, школу или посао, шифровање свеске или једног одељка је важна карактеристика. Ево како то функционише.
Има доста сјајне карактеристике у Мицрософтовој апликацији ОнеНоте. Једна од њих је могућност заштите података додавањем лозинки у одељке бележница. Омогућавање и коришћење ове функције је релативно једноставно и траје само неколико секунди након што покренете и покренете. Ево погледа како шифровање делује на ОнеНоте-у.
У скоро свим случајевима препоручујем целокупне свеске за заштиту лозинком у програму ОнеНоте вс само делове за шифровање. Међутим, они који много дијеле путем апликације можда се не слажу са овом процјеном. Без обзира на то, додавање сигурности сваком је безболно.
Лозинка штити свеску
Када додате лозинку у одељак бележнице у ОнеНотеу, све се њене странице закључавају док не унесете исправну лозинку.
Започети:
- У ОнеНоте-у кликните десним тастером миша на назив одељка за свеску коју желите да заштитите.
- Изаберите Заштита лозинком.
- Изаберите Додај лозинку.
- Додајте Лозинка коју желите да користите у пољу Унесите лозинку.
- Откуцајте иста лозинка поново у пољу Потврди лозинку.
- Кликните на Унесите.
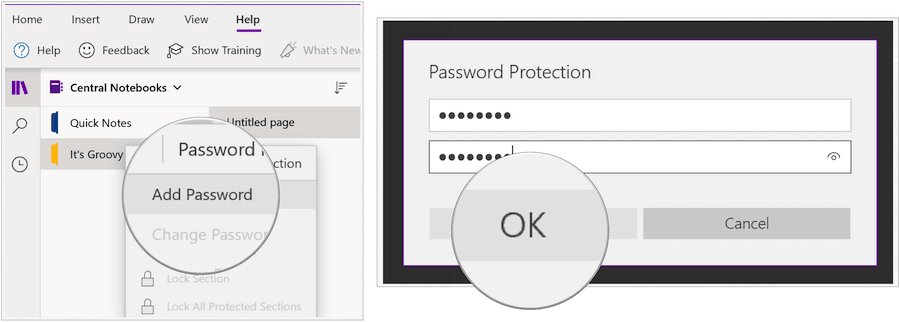
За заштићене свеске, сада ћете видети икону закључавања поред назива:
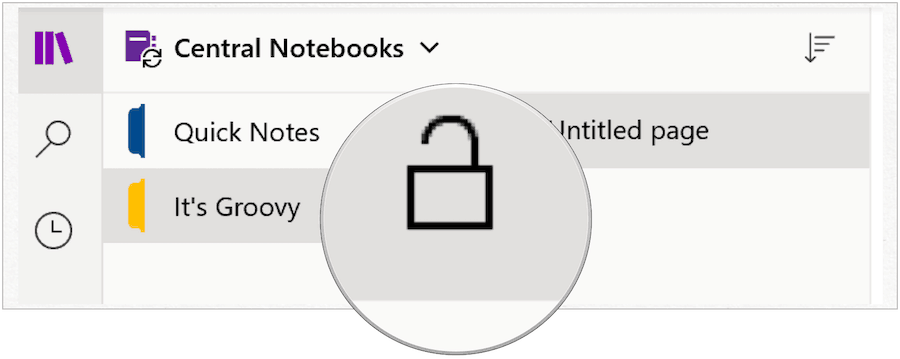
Отворени заштићени одељак
Да бисте отворили одељак заштићен лозинком у ОнеНоте-у:
- У ОнеНоте-у истакните заштићени одељак лево.
- Унесите Лозинка за откључавање у овом одељку је локација заштићена лозинком.
- Кликните на Унесите за откључавање секције.
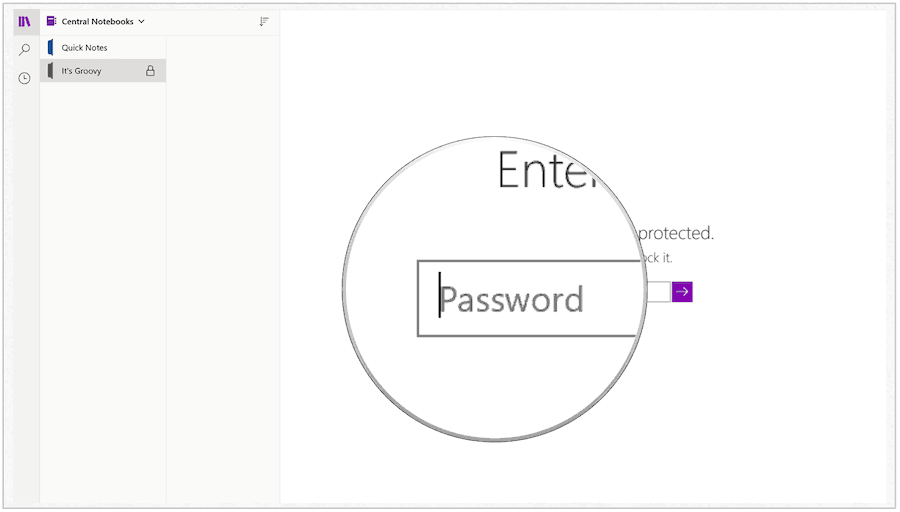
Закључане заштићене секције
Секције у ОнеНоте-у са заштитом лозинке закључавају се након неколико минута неактивности (види доле). Такође можете ручно закључати секције.
- У ОнеНоте-у кликните десним тастером миша на заштићени одељак.
- Изаберите Заштита лозинком Овај одељак.
- Изаберите Закључај све.
Све блокове заштићене лозинком можете закључати у ОнеНоте-у:
- У ОнеНоте-у кликните десним тастером миша на заштићени одељак.
- Изаберите Заштита лозинком Овај одељак.
- Изаберите Закључајте све заштићене секције.
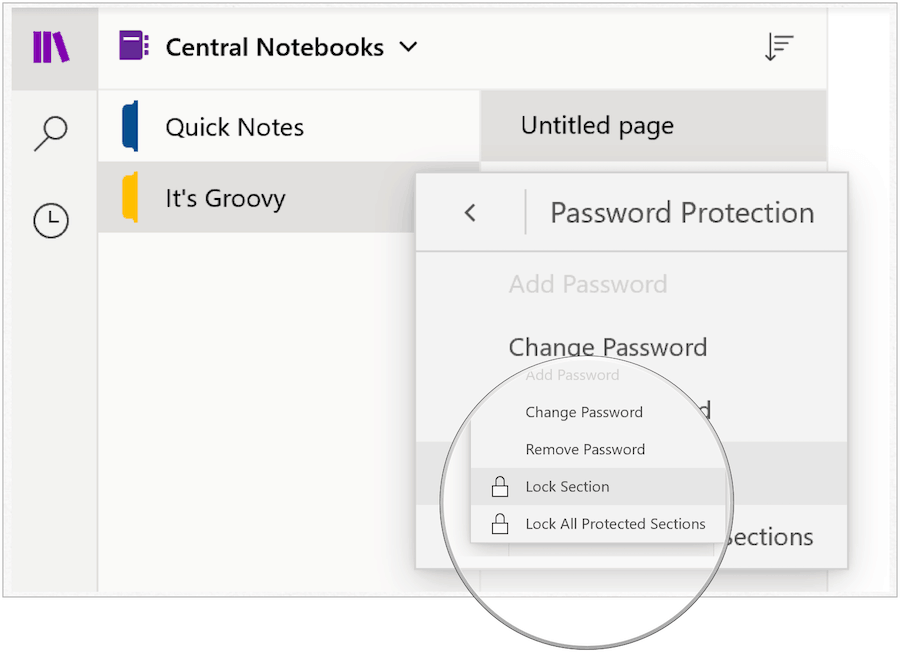
Промените лозинку
Ако морате да промените лозинку за одељак ОнеНоте, то можете учинити у било ком тренутку:
- Кликните десним тастером миша на одељак која садржи лозинку коју желите да промените.
- Изаберите Заштита лозинком овај одељак.
- Изаберите Промени лозинку.
- Додајте НоваЛозинка коју желите да користите у пољу Унесите лозинку.
- Откуцајте иста лозинка поново у пољу Потврди лозинку.
- Кликните на Унесите.
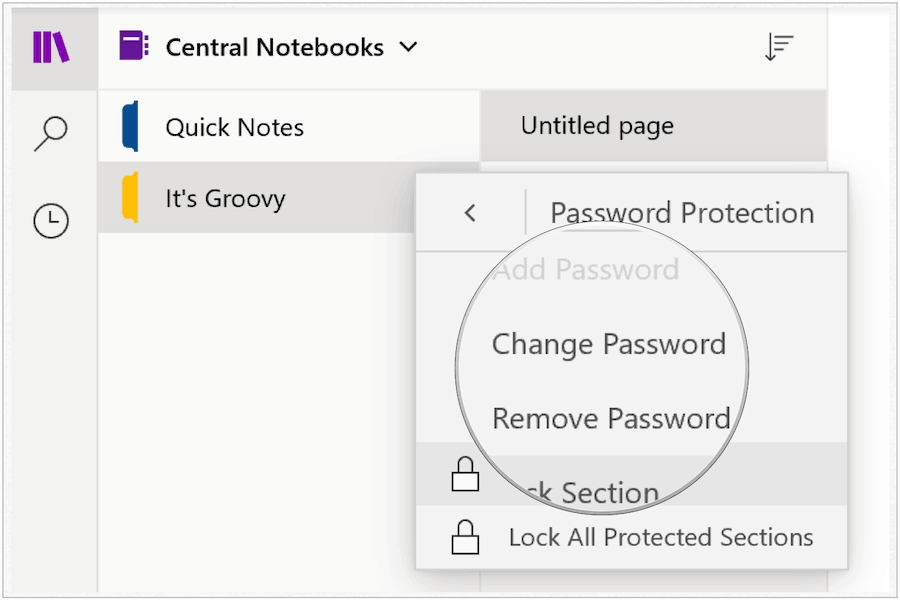
Уклоните лозинку
Ако желите, можете да уклоните лозинку за одељак ОнеНоте:
- Кликните десним тастером миша на одељак која садржи лозинку коју желите да промените.
- Изаберите Заштита лозинком овај одељак.
- Изаберите Уклони лозинку.
- Унесите своју Тренутна лозинка у пољу Ентер Пассворд.
- Кликните на ок.
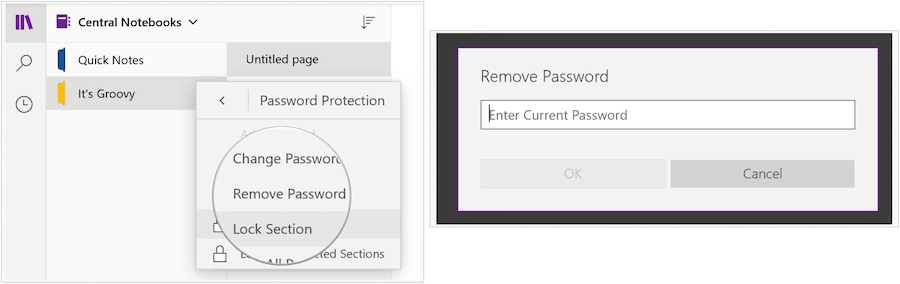
Као што видите, симбол закључавања сада је уклоњен:
Парчићи
Неке су важне ствари за разумевање о ОнеНоте-у. Како Мицрософт објашњава:
- Лозинке се могу применити само на одељке бележница, а не на целе бележнице.
- Лозинке су осетљиви. Уверите се да је тастер Цапс Лоцк искључен пре него што додате или унесете лозинку.
- ОнеНоте користи шифровање за осигурање одељења заштићених лозинком. Ако заборавите било коју од лозинки вашег одељка, нико неће моћи да откључа те белешке за вас (чак ни техничка подршка компаније Мицрософт). Водите рачуна када додајете лозинке у одељке бележница и када их мењате.
- Одјељци заштићени лозинком нису укључени у претраге преносних рачунара. Да бисте у претраживање укључили белешке у заштићени одељак, прво морате да је откључате.
Мицрософт ОнеНоте можете пронаћи у Виндовс 10, мацОС, Андроид, иОС, између осталих платформи.