Како најбоље искористити окретне таблице у Екцелу
Мајкрософт Офис Екцел / / March 19, 2020
Последњи пут ажурирано

Да ли се борите за ефикасну употребу окретних таблица у Екцелу? Ево неколико савета који ће вам помоћи да их најбоље искористите.
Окретне таблице су савршене за анализу података, посебно ако ваша Екцел прорачунска таблица има више радних листова. Прављење стожерне табеле у Екцелу је једна ствар, али ефикасно коришћење ове моћне функције је друга.
Можда звучи тешко, али кад једном савладате помоћу окретних таблица, све је могуће. Ево неколико важних савета како да најбоље искористите окретне табеле у Екцелу.
Кориштење динамичких распона података
Када креирате окретну табелу, користите постављени распон података (на пример, ћелије А1 до Д4). Стварање стандардне таблице програма Екцел из вашег скупа података пре него што креирате табеларну табелу значи да ће се, када додате или уклоните податке, ваша стожерна табела аутоматски ажурирати. То значи да ће информације садржане у табели окретног стола увек бити тачне.
Да бисте то учинили, одаберите ћелију у свом скупу података, а затим притисните
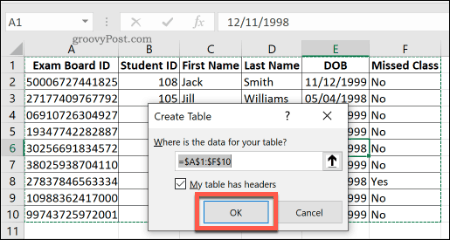
Из нове таблице можете креирати окретну таблицу која ће се ажурирати када се подаци промијене. Кликните на Дизајн> Резимирајте са ПивотТабле-ом да уради ово.
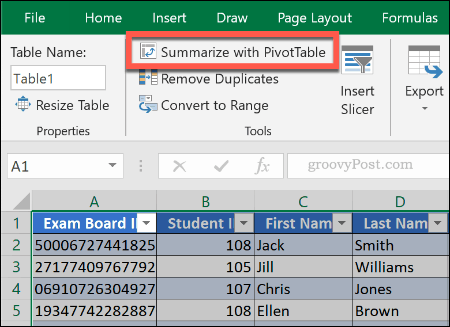
Можеш онда креирајте своју Екцел вртилну табелу као нормално, остављајући своју табелу као распон података. Поставите где желите да се креира табела стожера пре клика ок да га креирамо. Једном када креирате, додајте поља података која желите да видите у својој окретној табели.
Ако се ваша стожерна табела не ажурира аутоматски да би одражавала било какве промене у вашем скупу података, кликните на Анализирајте> Освежи да бисте ручно освежили.
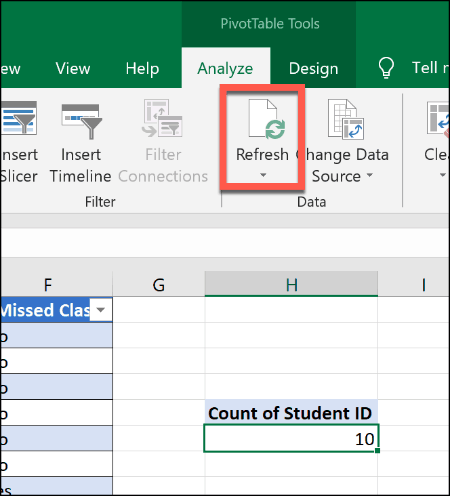
Коришћење проценатних износа
Укупни збројеви приказани у окретној табели обично ће се приказивати као бројеви, али можете их променити у процентима. На пример, скуп података садржи информације о групи ученика, са колоном означеном Пропуштена класа што показује да ли су икада пропустили час
Да бисмо израчунали проценат ученика у овој групи који никада нису пропустили час, у односу на број који имају, могли бисмо користити проценат укупног износа. Да бисте то учинили, кликните десним тастером миша на број у колони који желите да промените, а затим притисните Прикажи вредности као>% од укупног износа.
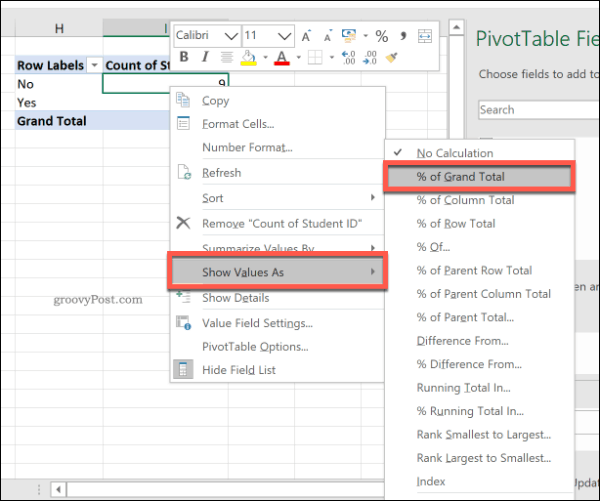
Ажурирана табела ће приказати проценат укупног износа - у овом случају, 90% за Не, 10% за да. Постоје и друге опције, укључујући % колоне у колони, ако бисте их радије користили.
Преименовање налепница заглавитних табела
Када креирате окретну табелу, заглавља из вашег постојећег скупа података користе се за означавање ступца. Када манипулишете подацима користећи СУМ или друге функције, Екцел ће обично креирати заглавље мање од маште како би се подаци који се манипулишу подударају са функцијом.
За наш пример, израчунавање броја ученика који користе Студент ИД ступац ствара заглавље окретне таблице под називом Гроф оф Студент ИД. Ово је донекле само по себи разумљиво, али заглавље се и даље може преименовати да би јаснија била сврха ове окретне табеле.
Да бисте то учинили, једноставно уредите заглавље своје окретне таблице као и било која друга ћелија. Двапут кликните ћелију да бисте је започели са уређивањем, а затим замените текст. Можете такође кликните десним тастером миша>Подешавања поља вредности, затим унесите име за замену у Прилагођено име поље пре клика ок да сачувате.
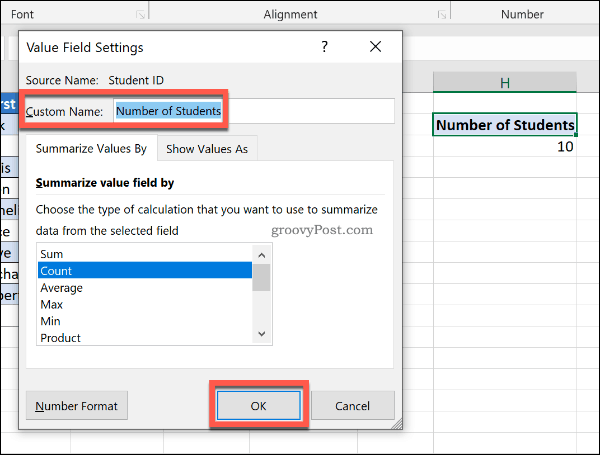
Ваше прилагођено заглавље остаће на месту ако (или док не уклоните тај ступац из стожерне табеле).
Употреба Дрилл Довн у Екцел вртећим табелама
Ако имате окретну таблицу која садржи укупне вредности нечега, можете дрилл довн да брзо прегледате информације које се подударају. На пример, у табели која садржи број ученика који су пропустили час (користећи наш Ранији студенти наводе скуп података), брзо можемо да користимо ову методу да видимо ко је (или није) промашио класа.
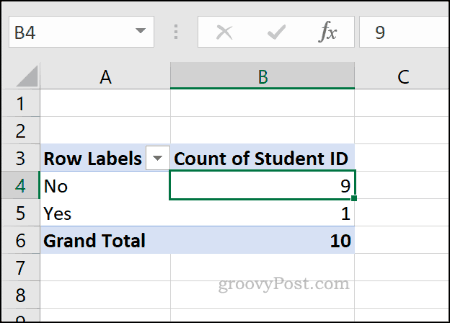
Да бисте то учинили, двапут кликните на један од укупних износа.
Користећи горњи пример, да бисте погледали све ученике који су пропустили час, двапут кликните на укупни износ за Не (број 9 ин ћелија Б4, у Број студентске исказнице ступац) ће у новом радном листу приказати табелу са одговарајућим студентима.
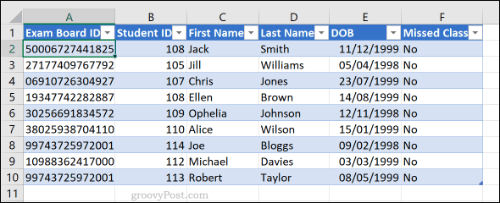
Промјена форматирања броја ћелија у стожерним табелама
Подразумевано ће се подаци у вашој окретној табели појавити у прозору Генерал формат броја ћелије. Уместо да ручно форматирате сваку ћелију у различитом формату броја, требало би уместо ње да поставите тачку окретања.
На пример, додата је колона у скуп података са подацима наше класе под називом Накнада за спортски комплет приказује неизмирени износ који сваки студент дугује за трошкове спортског комплета за играње, приказан у доларима у оригиналној табели. Додавање ових података у окретну таблицу приказује информације у Генерал формат броја ћелије, а не тачан Валута формат.
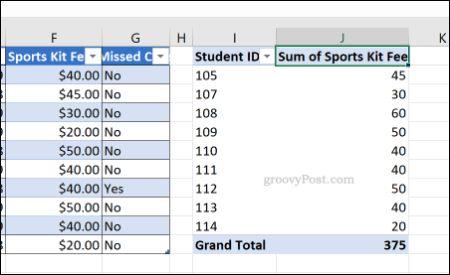
Да бисте то променили, кликните десним тастером миша на налепницу заглавља у окретној табели и кликните на Подешавања поља вредности.
Од тамо притисните тастер Дугме за формат броја. Изаберите Валута од Форматирање ћелија менија пре притиска на ок дугме за чување.
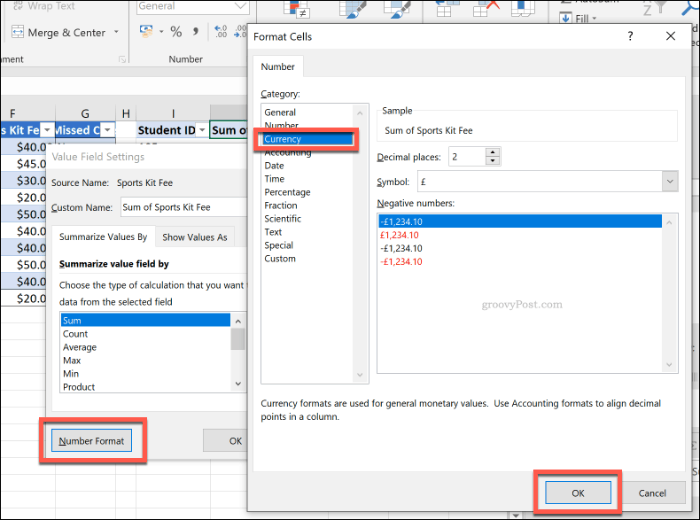
Подаци у вашој окретној табели ће се ажурирати како би се користило ажурирано форматирање броја ћелије. За овај пример, промена од Генерал до Валута свакој вредности додано је знакова долара.
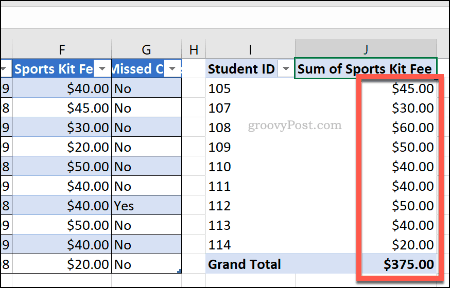
Брзо копирање стожерних столова
Не морате да креирате нову стожерну табелу сваки пут када желите да анализирате своје податке на мало другачији начин. На пример, ако желите да копирате окретну табелу са прилагођеним обликовањем, можете уместо ње да дуплирате табелу окретности.
Да бисте то учинили, кликните на ћелију своје окретне табеле и притисните Цтрл + А да бирате табелу као целину. Кликните десним тастером миша и притисните Копирајили притисните Цтрл + Ц на тастатури.
Изаберите празну ћелију на другој позицији у Екцел прорачунској табели, на истој или другој радној листи, а затим кликните десним тастером миша> Налепи или притисните Цтрл + В да га залепите.
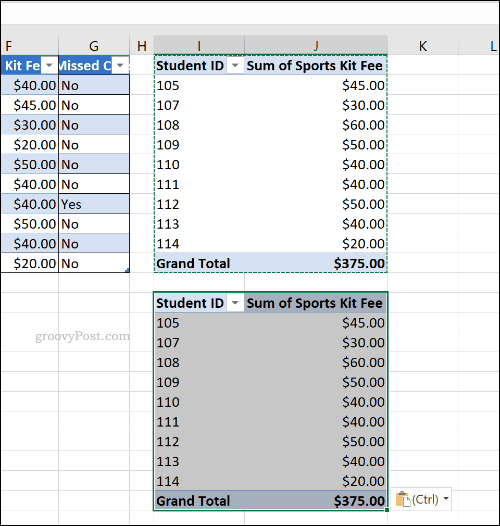
Нова таблица ће бити идентична старој табели, с истим обликовањем и скупом података. Тада можете модификовати окретну таблицу да бисте пријавили различите информације.
Коришћење програма Екцел за анализу података
Иако су окретне табеле корисне, оне нису једини начин за анализу података у Екцеловој табели. Можете обједините своје Екцел податке да бисте га лакше разумели или користили могуће форматирање да би се одређени делови ваших података истакли.
Са овим топ Екцел функције, нови корисници могу да се покрену у земљи и покрену креирање напредних Екцел табела.

