Како безбедно избрисати датотеке на Мац рачунару
Приватност Безбедност Мац Јунак / / March 19, 2020
Последњи пут ажурирано

Да ли сте забринути због брисања осетљивих датотека на старијем Мацу? Ако ваш Мац има обичан ХДД, научите како да безбедно обришете датотеке да не могу да се поврате.
Маци су познати по томе што трају дуже време. Вероватније је да ћете заменити свој Мац јер је престар за употребу следеће верзије оперативног система, него зато што се поквари. Али када се одлучите за замену Мац рачунара, обавезно ћете сигурно избрисати све своје личне датотеке пре него што их рециклирате или продате. Ово осигурава да ваше избрисане датотеке не може вратити сљедећи власник.
Потреба за сигурним брисањем датотека на чврстом диску зависи од тога да ли користите обичан диск тврдог диска (ХДД) или ССД (ССД). Не морате безбрижно брисати датотеке на ССД-у.
Сигурно брисање датотека на ССД уређајима вс. Хард дискови (ХДД-ови)
Старији Мац-ови су долазили са редовним погонима тврдог диска (ХДД). Новији Мацови сада долазе са ССД дисковима и не можете сигурно избрисати датотеке на ССД-у. Можете да користите стандардни метод брисања датотека (премештање датотека у и потом пражњење смећа) на ССД-овима.
Почевши од Мац ОС Кс 10.3, Аппле је увео функцију Сецуре Емпти Трасх да би повећао сигурност. Ова карактеристика пратила је амерички образац преписивања података седам пута. Међутим, Аппле је уклонио функције сигурног брисања у ОС Кс 10.11 Ел Цапитан јер су нови Маци подразумевано садржавали ССД.
Када похраните датотеку на обичан чврсти диск који се окреће (ХДД), она заузима физичку локацију на површини диска. То значи да преписивање са нежељеним подацима спречава да се садржај датотеке икада обнови.
ССД-ови премештају датотеке около, па ако покушате пребрисати датотеку, на крају креирате нову датотеку на новој локацији уместо да преписујете садржај старе датотеке. Стари фајл је још увек на ССД-у и потенцијално га може вратити. Сигурно брисање на ССД дисковима једноставно не функционише.

“ХДД вс. ССД тест" од стране Симон Вуллхорст под лиценцом је под ЦЦ БИ 2.0
Без обзира да ли користите обични ХДД или ССД, бољи начин да осигурате да су ваши подаци безбедни је шифровање вашег диска користећи ФилеВаулт. Не морате сигурно брисати појединачне датотеке јер ФилеВаулт шифрира све на диску. Док их отварате, датотеке се дешифрују. Када их затворите, поново се шифрују.
Али ако вам није лако да користите ФилеВаулт, а још увек користите старији Мац рачунар са обичним ХДД-ом, требало би да користите безбедан начин брисања приватних и осетљивих датотека. Данас ћемо показати неколико метода које можете користити.
Сигурно обришите датотеке помоћу терминала
Командна линија која је користила за укључивање наредбе „срм“ која вам је омогућила сигурно брисање датотека и мапа. Аппле је уклонио ову наредбу у мацОС Сиерра из истог разлога због којег су уклонили функцију Сецуре Емпти Трасх.
Међутим, то можете заобићи помоћу наредбе „рм“ у терминалу. Ова наредба омогућава брисање датотека и мапа на Мац рачунару. Али можете га користити и за сигурно брисање датотека и мапа.
Најлакши начин за то је отварање мапе директно из Финдер-а у Терминалу помоћу услуге. Тхе Нови терминал на мапи услуга би требало да буде омогућена подразумевано, али проверите.
Иди на Аппле Мену> Систем Преференцес> тастатура. Затим кликните на Пречице на врху дијалошког оквира.
Кликните на Услуге са леве стране и проверите да ли је Нови терминал на мапи поље је потврђено. Такође можете да омогућите Нова картица терминала у мапи услугу ако желите да отворите мапу на новој картици у тренутном прозору терминала.
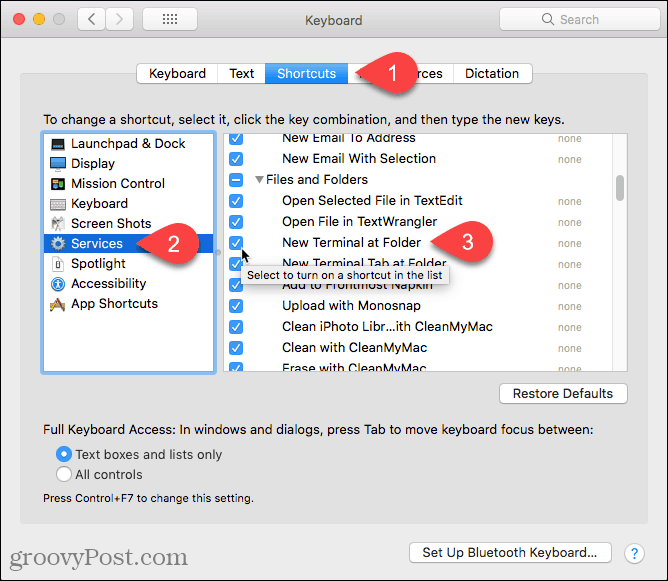
Отворите Финдер и идите до мапе која садржи датотеке које желите сигурно да избришете.
Кликните десним тастером миша на фасциклу (не улазите у мапу) и идите на Услуге> Нови терминал на мапи.
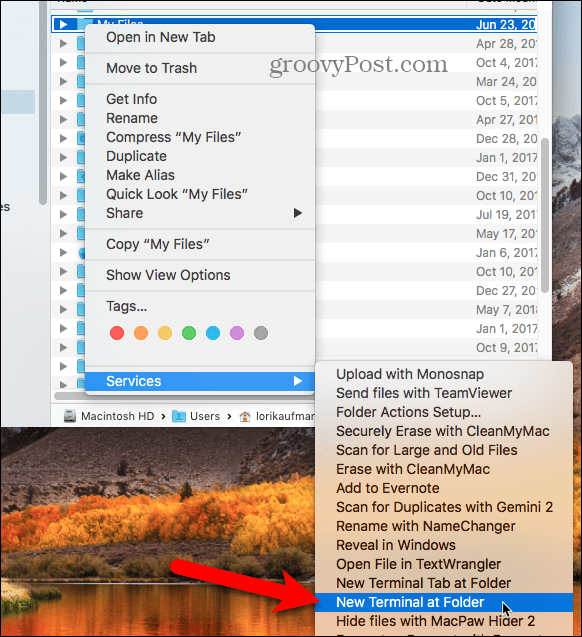
У наредбени ред откуцајте следећу наредбу и замените име датотеке именом датотеке коју желите да избришете.
рм -П ПриватеФиле.ткт
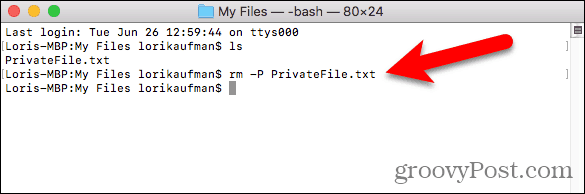
Сигурно обришите датотеке користећи ТРИМ
Ако је ваш Мац добио ССД када сте га купили, приложен је и уграђени алат под називом ТРИМ. Кад избришете датотеку с било којег погона (ХДД или ССД), мацОС означава тај простор као „не користи“. На ССД-у, ТРИМ наредба се покреће аутоматски бришући податке у том означеном простору. То омогућава ССД-у да упише податке у тај обележени простор као да их никада није користио.
Ако имате стари Мац који сте добили са обичним ХДД-ом, или сте инсталирали ССД на Мац након што сте га купили, можете ручно омогућити ТРИМ помоћу наредбе „тримфорце“.
Аппле упозорава да употреба ТРИМ-а „може резултирати ненамерним губитком података или корупцијом“. Аппле не гарантује ТРИМ алат и они упозоравају да га користите на свој ризик.
Ако одлучите да омогућите ТРИМ, прво бисте требали направити сигурносну копију Мац рачунара, користећи времеплов или неко друго сигурносно средство.
Унесите следећу наредбу да омогућите ТРИМ:
судо тримфорце енабле
Приказује се важно обавештење и пита вас да ли желите да наставите. Тип:и и притисните Унесите ако желите да омогућите ТРИМ након читања упозорења. Онда, тип:и и притисните Унесите поново да назначите да је у реду поново покренути систем након што омогућите ТРИМ.
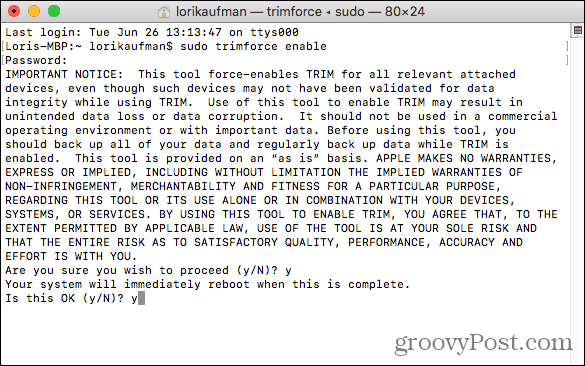
Сигурно обришите датотеке користећи шифрирану слику диска
Много софтвера за Мац дистрибуира се на сликама диска или .дмг датотекама. Слике диска су такође погодан начин за паковање и сигурну дистрибуцију датотека путем интернета или само њихово чување за себе. Можете да преместите закључану .дмг датотеку било где попут Дропбок, ОнеДриве или Гоогле Дриве и делите је. Можете и да сместите .дмг датотеку на спољни диск.
Слике диска лако можете сами креирати и шифровати помоћу Диск Утилити. Шифриране слике диска су попут сигурних трезора за ваше приватне и осетљиве датотеке.
Ако имате много датотека и фасцикли које желите сигурно да избришете, шифрована слика диска је добро решење. Можете да преместите датотеке и мапе које желите да избришете у слику диска, закључате слику, а затим обришете .дмг датотеку. Слика диска шифрира датотеке тако да их није могуће повратити.
Обавезно не обришите слику диска која садржи датотеке које желите да задржите. Такође, не бришите датотеке са слике отвореног диска. То их ставља у смеће као редовне датотеке. Преместите све датотеке које желите сигурно да избришете у нову слику диска створену управо за брисање.
Да бисте креирали шифровану слику диска, отворите услужни програм Диск Утилити Апликације> Услужни програми фолдер. Затим, идите на Датотека> Нова слика> Празна слика.
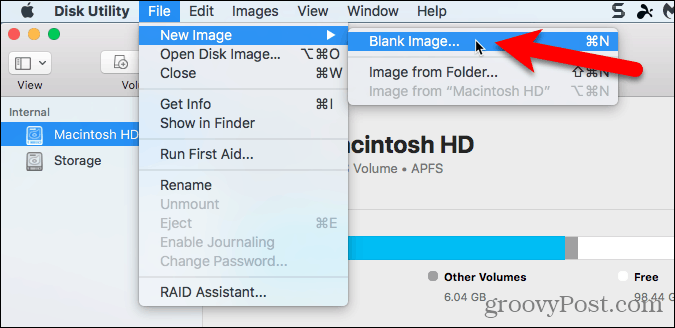
У дијалошком оквиру који ће се приказати унесите име слике диска у поље Сачувај као кутија. Будите сигурни да име садржи „.дмг“ на крају.
Изаберите Где да бисте сачували датотеку слике диска, унесите а Име, и одредите Величина за слику диска. Откуцајте размак, а затим КБ, МБ, ГБ, или ТБ после броја.
Да бисте шифровали слику диска, а за отварање вам је потребна лозинка, изаберите Шифровање метод. Аппле препоручује ово 128-битна АЕС енкрипција избор јер слику диска чини веома сигурном, а да притом није превише спора.
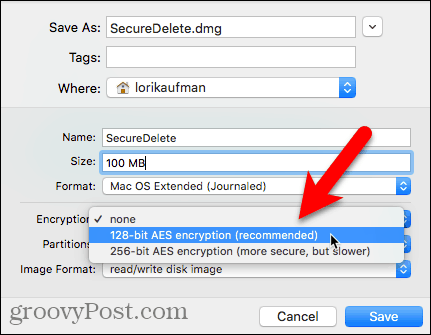
Када изаберете Шифровање метода, дијалошки оквир се аутоматски приказује тражећи лозинку.
Унесите лозинку два пута, а затим кликните Изаберите.
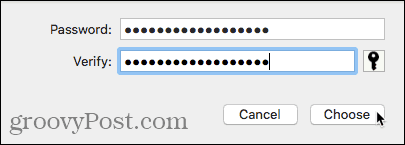
Затим кликните на сачувати.
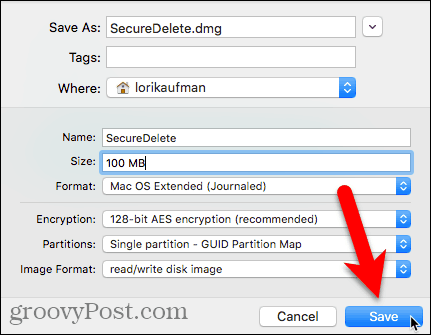
Кликните на Готово у дијалошком оквиру напретка када је операција успешна.
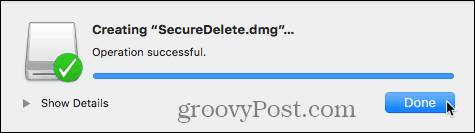
Нова слика диска приказује се испод Слике диска у Диск Утилити.
Двапут кликните на име слике диска да бисте га отворили у програму Финдер.
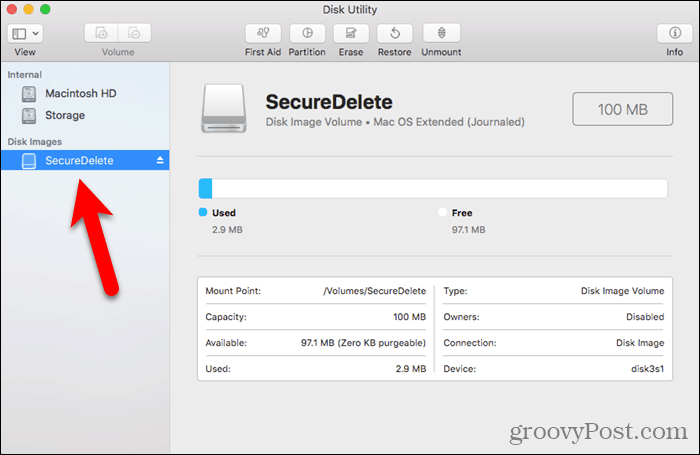
Пребаците све датотеке и мапе које желите да избришете у нову слику диска.
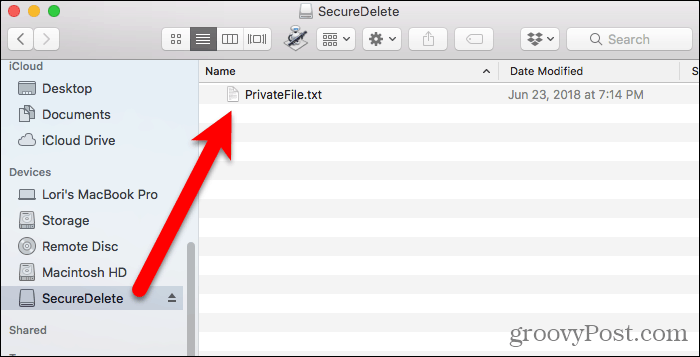
Да бисте затворили и закључали слику диска, кликните десним тастером миша на икону слике диска и изаберите Избаци.
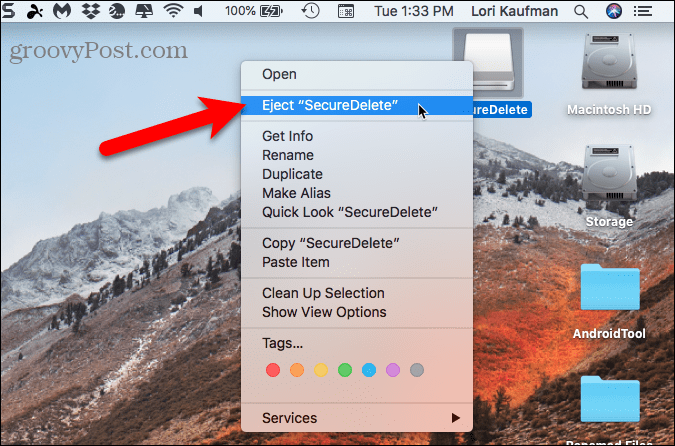
Све датотеке које копирате на слику диска су шифроване. Можете премјестити .дмг датотеку у смеће, а датотеке унутар ње сигурно су избрисане. Чак и ако буду опорављени, неће бити читљиви.
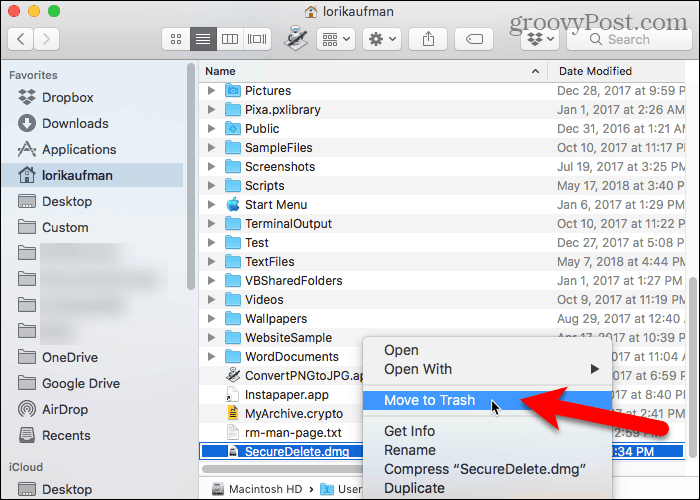
Сигурно обришите датотеке помоћу апликације треће стране
Постоји неколико апликација које вам омогућавају да сигурно обришете датотеке. Показаћемо вам једну бесплатну и једну плаћену апликацију.
Перманентни гумица (Бесплатно)
Перманент Ерасер је бесплатна апликација која вам омогућава да сигурно обришете датотеке користећи један од неколико метода брисања, попут 3-пролазног ДоЕ-а или 35-пролазног Гутманна. Апликација више пута преписује датотеке, шифрира оригинална имена датотека и скраћује величине датотека на ништа. Тек након што уради све оно, Перманент Ерасер раскида везу са система.
Перманентни гумица требате користити само на редовним ХДД-овима, а не на ССД-овима.
Једном када сте преузето и инсталирали Перманентни гумица за брисање, поставимо га Када покренете апликацију, видећете дијалог са питањем да ли сте сигурни да желите трајно избрисати датотеке у отпаду. У овом дијалошком оквиру још увек ништа не радите.
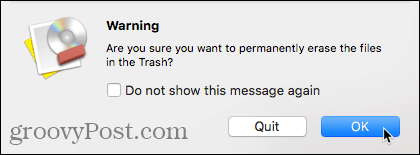
Идите на траку са менијима Трајно гумице> Поставке.
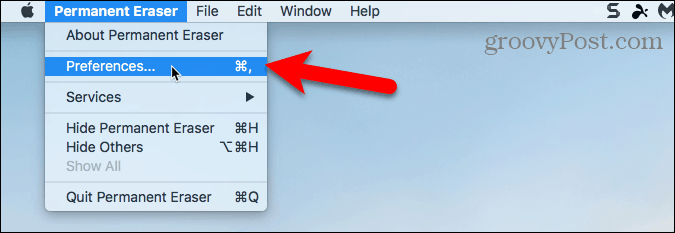
На Генерал екрана, изаберите Ниво брисања датотека. ДоД (7к) је изабрано подразумевано. Имајте на уму да ће ниво Гутманна потрајати дуго времена јер пише преко података који се бришу 35 пута.
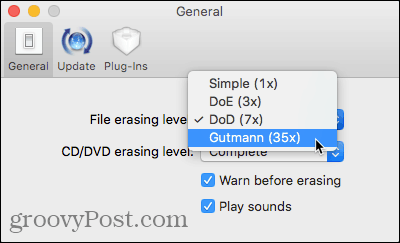
Ако желите да додате опцију за трајно брисање ставки у програму Финдер помоћу контекстног менија, кликните на Додаци на траци са алаткама.
Затим проверите Инсталирајте контекстуални додатак кутија.
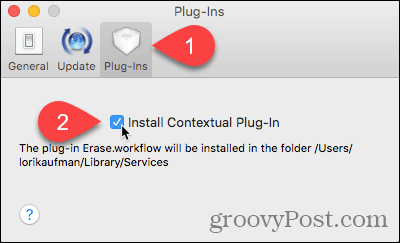
Након што инсталирате додатак, одаберите ставке које желите да избришете у Финдер-у. Кликните десним тастером миша на те ставке и идите на Услуге> Обриши.
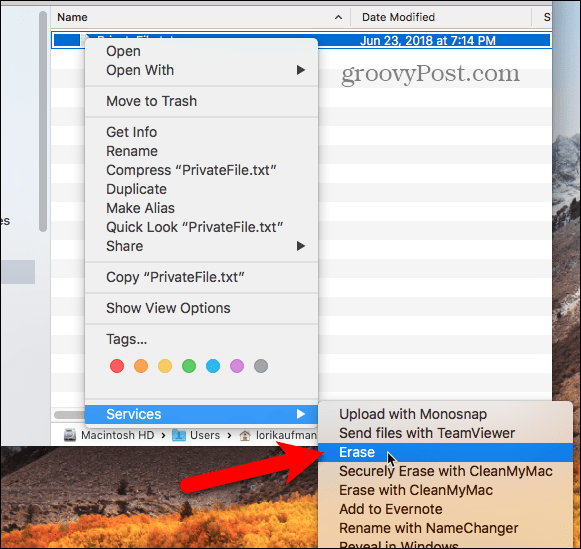
Видећете Упозорење Дијалог.
Ако не желите да видите овај дијалошки оквир сваки пут када користите Перманентни гумица за брисање датотека, проверите Не показуј ову поруку кутија.
Кликните на ок да трајно избришете изабране ставке.
Можете поново да омогућите Упозорење идите у дијалог бок Трајно гумице> Поставке и провера Упозорите пре брисања кутија на Генерал екран.
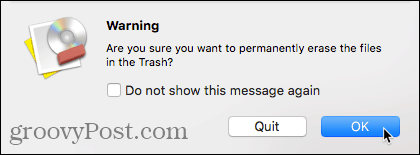
Користите Трајно гумицу директно у Финдер-у
Ако користите ОС Кс 10.4 или новију верзију, Перманент Ерасер додаје Аутоматске радње које можете да употребите за креирање апликације коју можете додати на траку са алаткама Финдер. Ова апликација Аутоматор омогућава вам да одаберете ставке које ћете избрисати у Финдер-у и превучете их до иконе апликације на траци са алаткама Финдер.
Да бисте креирали апликацију Аутоматор помоћу акције Перманент Ерасер Аутоматор, отворите Аутоматор на одељку Апликације фолдер. Затим кликните на Нови документ.
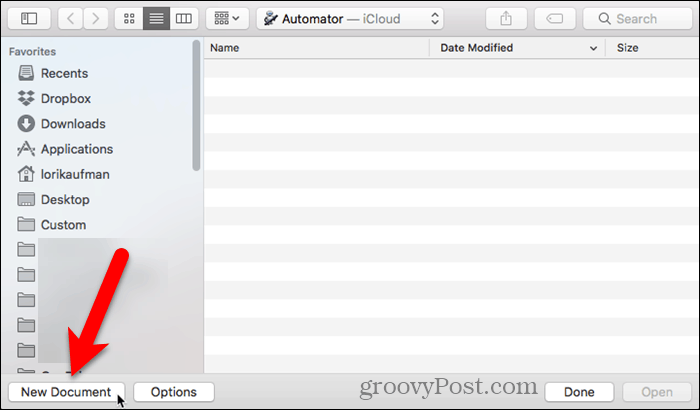
Кликните на Апликација под Изаберите врсту документа. Затим кликните на Изаберите.
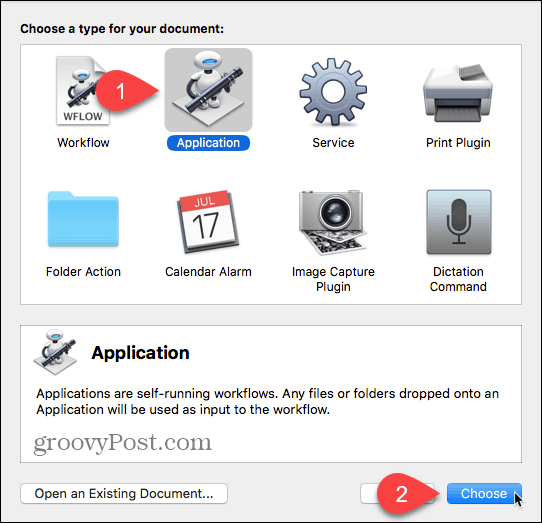
У крајњем левом окну кликните Датотеке и мапе под Библиотеком. Затим превуците Набавите изабране ставке Финдер-а у средњем окну у десно окно. Ова радња добија ставке које сте одабрали у Финдеру и прослеђује их следећој радњи.
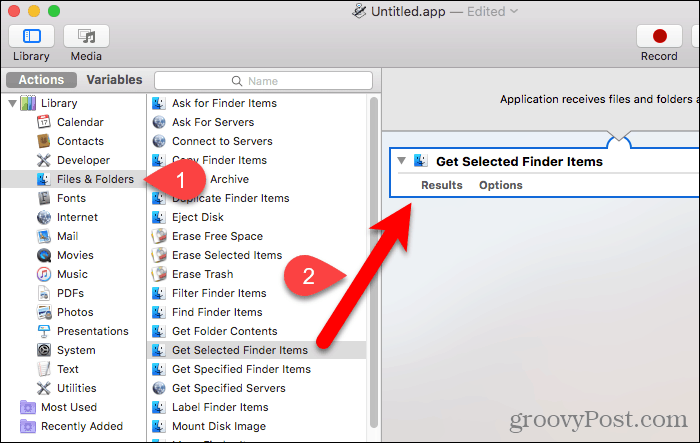
Сада смо додали једну од радњи Трајног гумице за брисање одабраних ставки. Превуците Брисање изабраних ставки акција из средњег окна у десно окно испод Набавите изабране ставке Финдер-а поступак.
Да бисте сачували апликацију, идите на Датотека> Сачувај. Унесите име за своју апликацију, одаберите где желите да је сачувате и кликните сачувати.
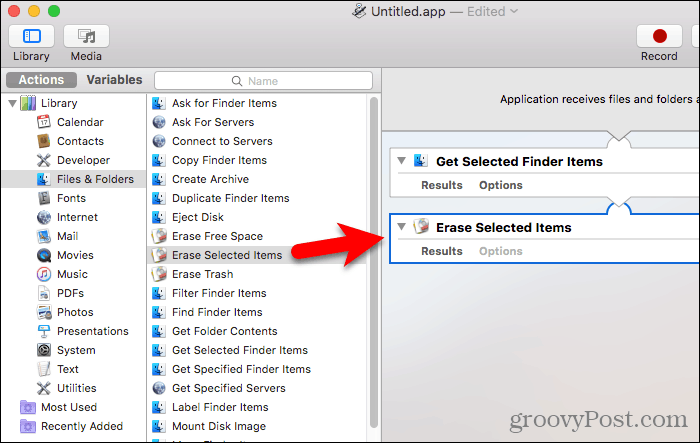
Да бисте додали нову апликацију Аутоматор на траку са алаткама Финдер, отворите Финдер и идите у фасциклу у којој сте сачували апликацију. Притисните Опција + команда док повлачите апликацију на траку са алаткама Финдер.
Апликацију можете и превући на док, да бисте је тамо користили.
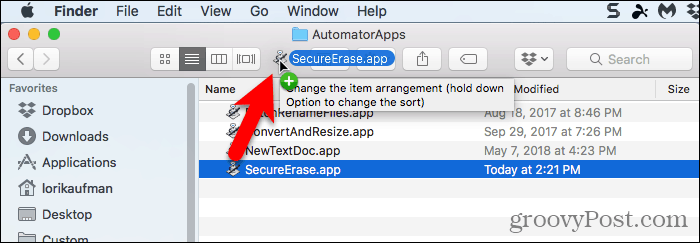
Да бисте користили нову апликацију Аутоматор за сигурно брисање датотека, изаберите једну или више датотека у Финдер-у и превуците их на икону апликације Аутоматор на алатној траци. Или ако сте апликацију додали у док, превуците датотеке које желите да избришете на икону апликације на пристаништу.
Кликните на ок на Упозорење дијалог (ако га нисте онемогућили).
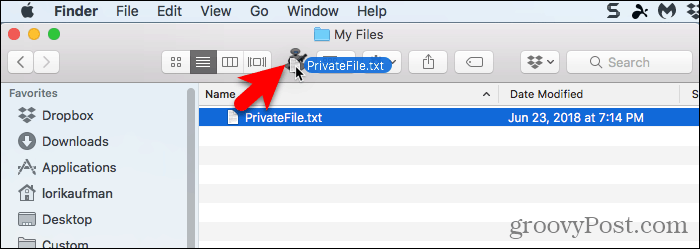
ЦлеанМиМац 3 (39,95 УСД)
Можда мислите да је цена за ЦлеанМиМац 3 висока само за сигурно брисање датотека. Али то чини много више од тога. Помаже вам у чишћењу, одржавању и оптимизацији вашег Мац-а потпуним скенирањем вашег система и сигурним уклањањем гигабајта смећа у само неколико кликова. ЦлеанМиМац 3 такође прати здравље вашег Мац рачунара и упозорава вас на проблеме попут велике употребе меморије, ниског ССД-а и високих температура диска и говори вам како да их поправите.
Можете да испробате ЦлеанМиМац 3 пре него што га купите. Да бисте помоћу апликације сигурно избрисали датотеке, преузимање и инсталирајте апликацију.
Отворите апликацију и кликните Схреддер при дну листе са леве стране, испод Комуналије.
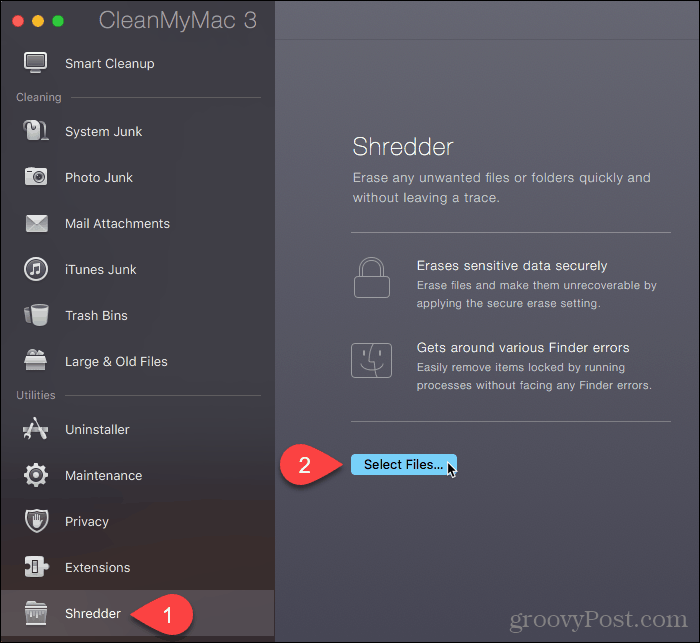
Дођите до мапе која садржи датотеке које желите да избришете и изаберите их. Затим кликните на Отвори.
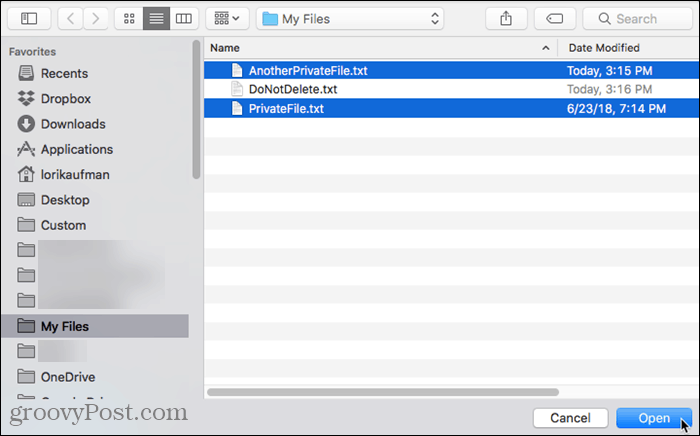
Такође можете да додате датотеке у Схреддер у ЦлеанМиМац 3 од Финдер-а. Отворите Финдер и идите у фасциклу која садржи датотеке које желите да избришете и изаберите их. Кликните десним тастером миша на одабране датотеке и идите на Услуге> Сигурно брисање помоћу ЦлеанМиМац.
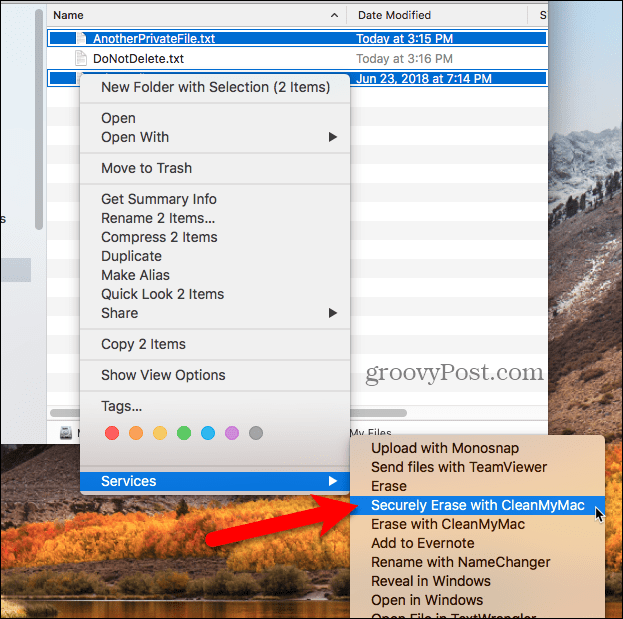
ЦлеанМиМац 3 додаје изабране датотеке у Схреддер листа и аутоматски их проверава.
Изаберите Сигурно уклоните са падајуће листе на дну прозора. Затим кликните на Схред.
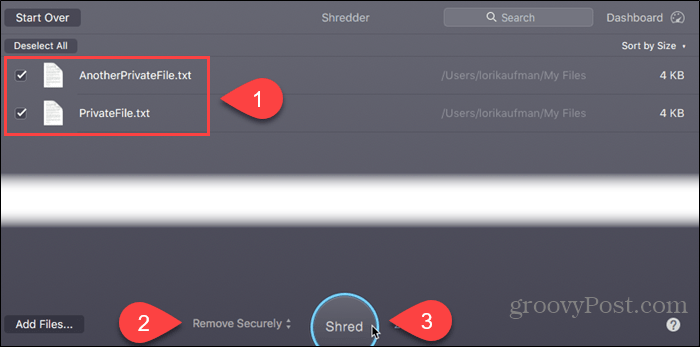
Кликните на Схред у дијалошком оквиру за потврду.
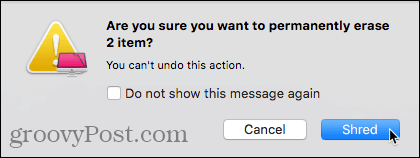
Заштитите своје податке чак и када их бришете
Пре брисања датотека, сигурно или не, обавезно направите сигурносну копију података само у случају да нешто пође по злу. Такође бисте желели да размотрите шифровање вашег тврдог диска помоћу ФилеВаулт-а. На тај начин не морате бринути о сигурном брисању датотека. ФилеВаулт шифрира све на вашем Мац-у.
Како сигурно бришете своје датотеке? Да ли шифрирате хард диск? Које алате користите за заштиту података? Поделите своје мисли, идеје и предлоге са нама у коментарима испод!


