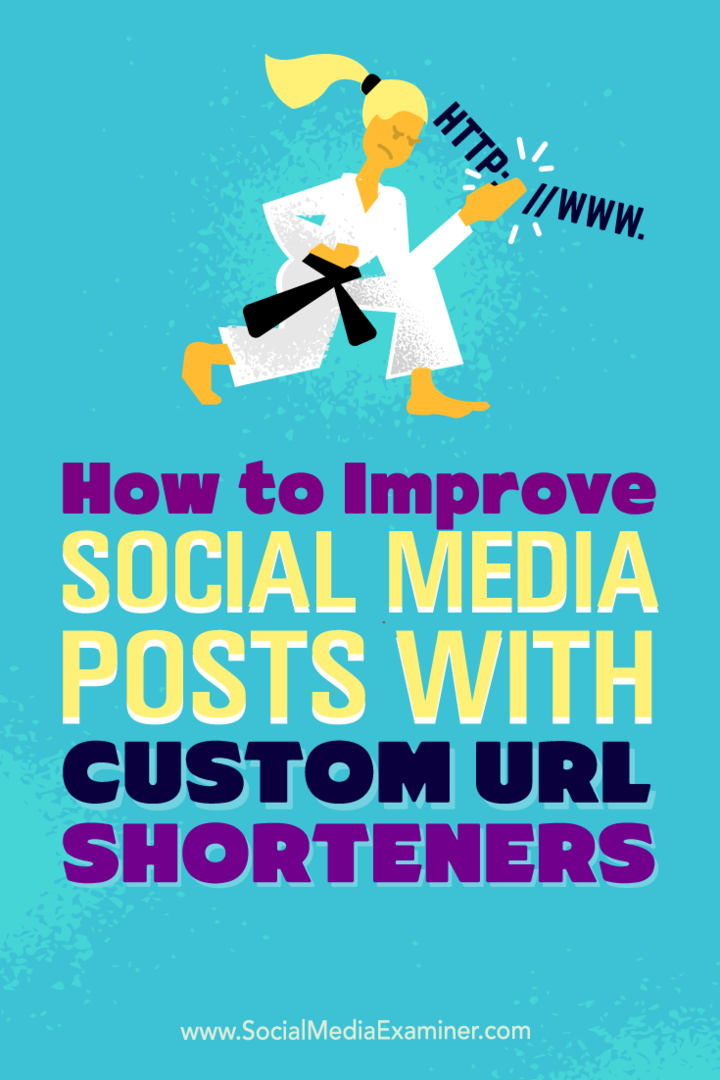Како створити дугме за брисање историје и доказа да би ЦЦлеанер мирно радио у позадини
Приватност Безбедност Мицрософт Перформансе Виндовс 7 Средство за чишћење / / March 16, 2020
Последњи пут ажурирано

Да ли сте икада седели за својим столом и имали тренутак када бисте пожелели да притиснете тастер на тастатури како бисте у потпуности исправили историју прегледавања? Наравно, желели бисте да ово буде учињено на непримјетан начин. ЦЦлеанер је живахно средство које може учинити управо то, али можда ће требати мало подешавања и кнов-хов-а да би се то десило на прави начин, а то је место где долази овај живахни водич.
У овом водичу ћемо то претпоставити већ имате ЦЦлеанер инсталиран на вашем рачунару. ЦЦлеанер је бесплатни услужни програм за подешавање система који је направио Пириформ ако га немате - требало би Иди узми је! Неколико програма вани ће вашем ПЦ-у дати повремено (или свакодневно) чишћење које је потребно као ЦЦлеанер.
Метода кош за смеће
Подразумевано, ЦЦлеанер треба да инсталира и дода опцију контекстног менија „Покрени ЦЦлеанер“ на икону Рецицле Бин на вашој радној површини. Ако сте се искључили из ове инсталације, још увек је можете додати у ЦЦлеанер на:
Опције> Подешавања>Додајте „Покрени ЦЦлеанер“ опцију Рецицле Бин контекстног менија.
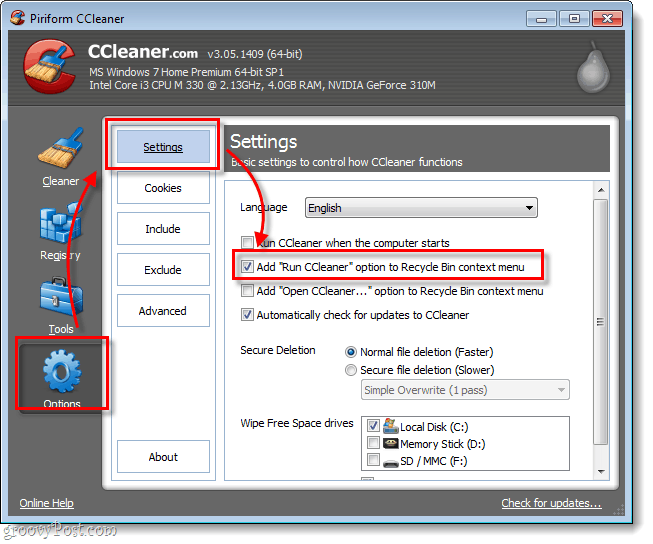
Уз ово омогућено, само Десни клик тхе тхе Рециклажна канта и ИзаберитеПокрените ЦЦлеанер.
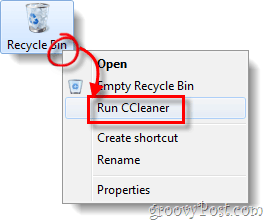
Метода иконе тастатуре и пречице
Ако канта за смеће није ваша торба (неки га чак крију и од погледа) или једноставно више волите да користите наменски тастер / тастер брзи тастер, имамо вам покривено упутствима која треба да урадите у наставку.
Корак 1
Прво проверите да ли су подешавања онаква каквима их желите. Кликните на тхе тхе Цмршавији у програму и провјерите ставке за које желите да ЦЦлеанер избрише дуЦхроме и Фирефок наведене су под Апплицатионс.ринг својим поступком брисања. Не заборавите, постоји и једно и друго Виндовс и Апликације листа за избор;
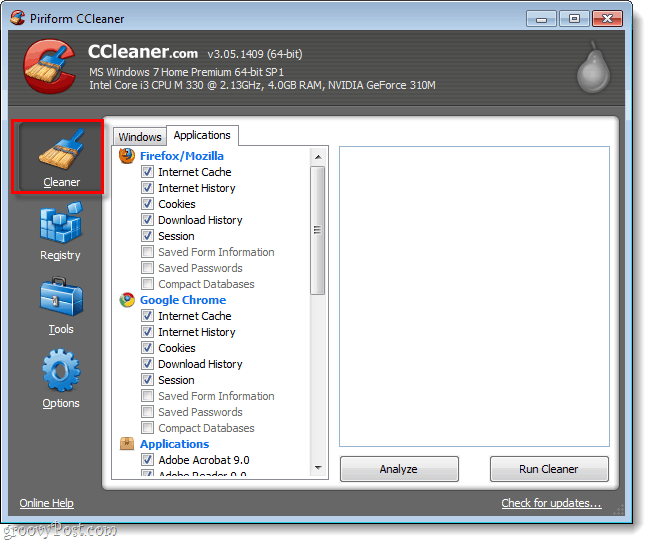
Корак 2
Затим, осигурајмо сигурносну копију наших поставки. ИзаберитеОпције> Напредно и Проверавати кутија са наљепницом Све поставке сачувајте у ИНИ датотеци.
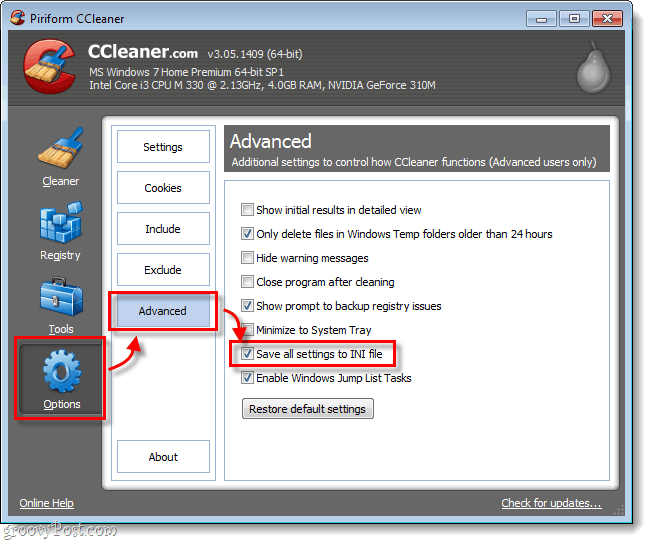
3. корак
Сада морамо да направимо нову пречицу како бисмо могли да направимо фантастично дугме панике за брисање историје. Постоји неколико различитих начина да се то постигне, али мени је овај метод најлакши:
Кликните на тхе тхе Старт Мену Орб, ТипЦЦлеанер у пољу за претрагу. Са листе Програми, Десни кликЦЦлеанер онда ИзаберитеПошаљи на> Десктоп (створи пречицу).
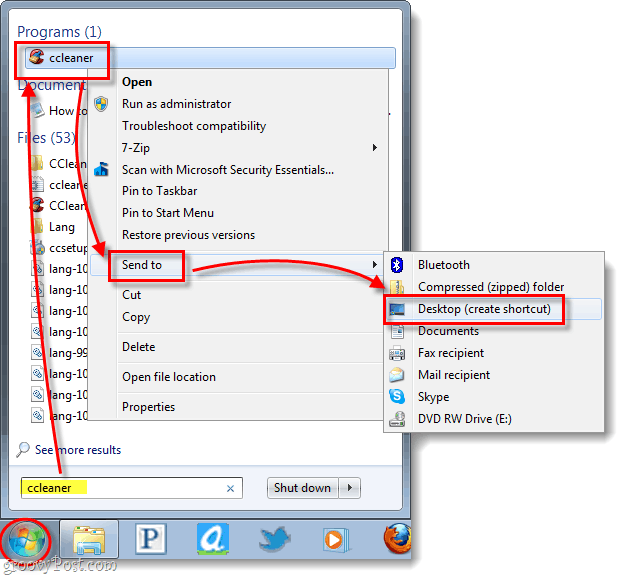
Бам, пречица се прави и налази се на радној површини. То је било једноставно?
4. корак
Сада када је пречица направљена, морамо је изменити. Десни клик тхе тхе пречица и одаберитеСвојства.
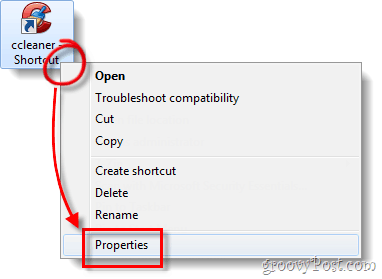
Корак 5
Прозор својстава би се аутоматски требао учитати на Пречица картицу. Сада морамо да прилагодимо Циљ. Све што требате учинити је отићи на крај текста у пољу за циљање и додати /AUTO на то. *
На пример, мој сада каже:
„Ц: \ Програм Филес \ ЦЦлеанер \ ЦЦлеанер64.еке“ / АУТО
*Прекидач / АУТО омогућава да ЦЦлеанер ради тихо.
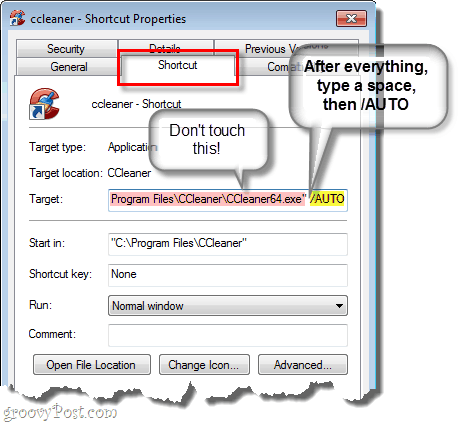
Корак 6
На крају, додајте пречицу за пречац. Кликните на тхе тхе Пречица кутију и онда Притисните комбинација тастера које желите да се програм аутоматски покрене. У доњем примеру сам користио Цтрл + Схифт + Алт + П (П за панику).
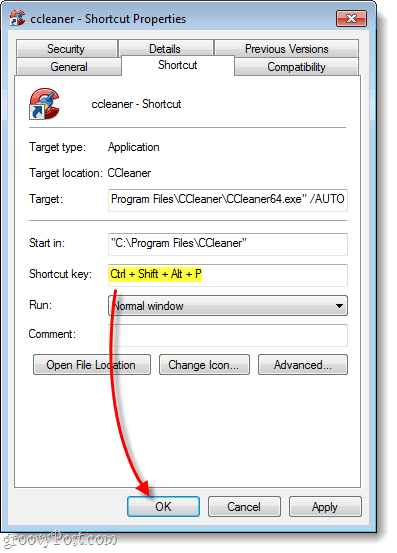
Готово!
Сада имате тастер за чишћење панике ЦЦлеанер на радној површини и на тастатури! Ако не желите да се пречица приказује на радној површини, можете је означити као скривену датотеку или је уместо ње створити у менију Старт. Једна ствар коју треба напоменути је да ако имате УАЦ је омогућен, видећете промпт кад год га очистите притиском на дугме.