Како припремити рачунар за успешну надоградњу система Виндовс 10
Мицрософт виндовс 10 / / March 19, 2020
Последњи пут ажурирано
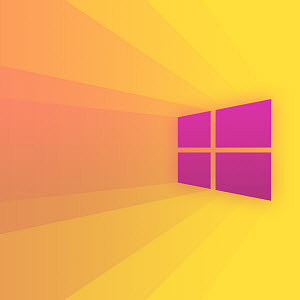
Виндовс 10 је доступан у последњих неколико месеци, али ако га још нисте надоградили, ево неколико савета како да се обезбеди успешно искуство надоградње.
Виндовс 10 је доступан последњих неколико месеци, али много људи још увек није скакало на бесплатну понуду за надоградњу. Али морате имати на уму да понуда бесплатне надоградње траје годину дана и завршава се 29. јула 2016. године.
Припремите се за успешну надоградњу Виндовс 10
Има још доста времена, па кад се коначно одлучите да повучете окидач, ево неколико ствари које можете да урадите пре него што покренете надоградњу како бисте осигурали да све прође што је могуће мирније.
1 - Поправите грешке на тврдом диску и ОС-у
Ако већ дуго година водите инсталацију Виндовса, постоји могућност иако он ради без проблема; могу бити потенцијални блокатори за успешну надоградњу. Прекинуте апликације, ажурирања оперативног система, неправилно искључивање, нестанци струје и други фактори могу оштетити датотеке на тврдом диску што би могло да изазове надоградњу на Виндовс 10. Виндовс годинама укључује уграђене услужне програме који могу да реше већину ових уобичајених проблема. Упозорите, морат ћете умазати руке командном линијом за неке од ових акција.
Прва са којом ћемо почети је наредба за проверу диска која скенира ваш чврсти диск и покушава да их поправи. Ако надограђујете са претходне верзије Виндовс-а, понекад оштећене системске датотеке могу спречити исправно функционисање инсталације. Погледајте следећи чланак за упутства:
Како да проверите да ли је чврсти диск вашег рачунара лош
Такође покрените услужни програм Провера системских датотека који ће скенирати ваш систем и покушати да поправи покварене датотеке оперативног система:
- Кликните на Старт (Корисници Виндовс 8, притисните тастер Виндовс + Кс> командни редак (Администратор)
- Унесите: ЦМД, на резултатима кликните десним тастером миша на ЦМД
- Кликните на „Покрени као администратор“
- У командни редак откуцајте: сфц / сцаннов
- Ово ће проверити да ли постоји кршење интегритета
- Када завршите, поново покрените рачунар
На рачунару са оперативним системом Виндовс 8 или новијим, други моћни корисници услужног програма командне линије могу да раде је алат за сервисирање и управљање инсталирањем слика који се користи за сервисирање Виндовс инсталације. Слично услужном програму за проверу системских датотека, помоћу ДИСМ-а можете да исправите оштећене системске датотеке и одредите статус система.
- Притисните тастер Виндовс + Кс
- Кликните командни редак (администратор)
- Унесите сваку наредбу у одзивник, а затим притисните тастер ентер након сваког скенирања је завршено)
- Дисм / Онлине / Цлеануп-Имаге / ЦхецкХеалтх
- Дисм / Онлине / Цлеануп-Имаге / СцанХеалтх
- Дисм / Онлине / Цлеануп-Имаге / РестореХеалтх
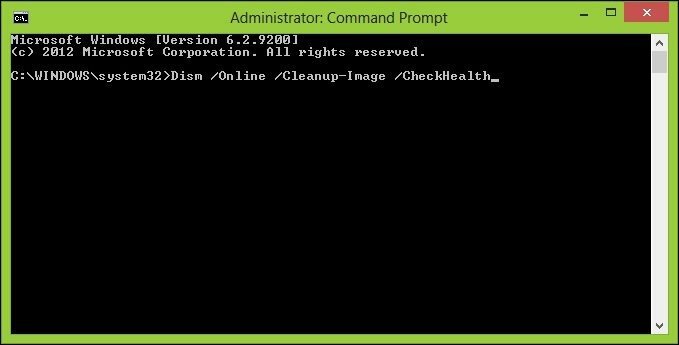
2 - Искључите небитне уређаје прикључене на рачунар.
Ако у току рачунара имате прикључене небитне спољне уређаје (штампач, скенер итд.) инсталација, они могу ометати инсталациони мотор и спречити довршавање инсталације јер Виндовс 10 покушава да их открије и инсталира. Дакле, задржите голе потрепштине, тастатуру и миш. Ако имате спољашњи чврсти диск или УСБ палац, прикључите их и на њих, примећујем да они могу да збуне подешавање.
3 - Онемогућите антивирусни услужни програм, небитне услуге и програме покретања.
Ако надограђујете са претходне верзије оперативног система Виндовс или претходне верзије система Виндовс 10, типични блокер за подешавање Виндовс-а су заштитни програми. Онемогућите их; ту спадају услужни програми Антивирус, АнтиСпиваре и Фиревалл. У већини случајева топло се препоручује да деинсталирате ове заштитне алате и инсталирате верзије компатибилне са Виндовс 10. Нортон је понудио бесплатну надоградњу на компатибилну верзију Виндовс 10 једног од мојих система.
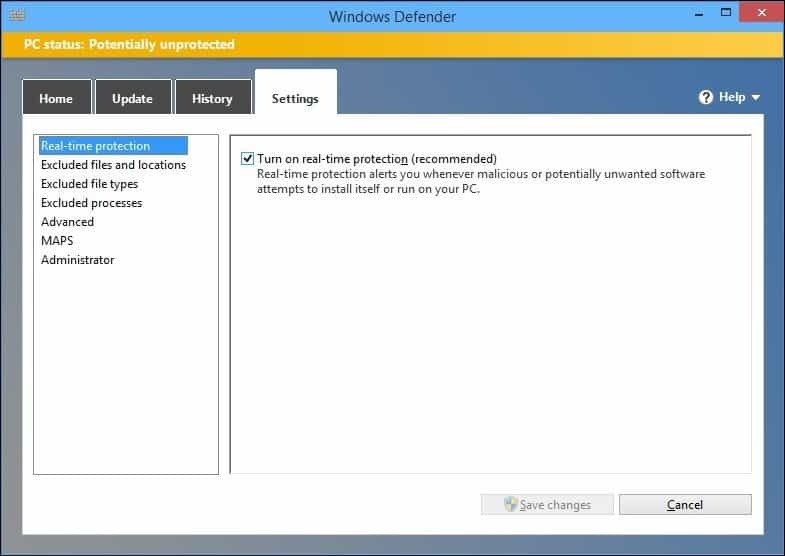
4 - Обавезно инсталирајте најновије исправке за вашу тренутну верзију оперативног система Виндовс.
Приметио сам пре покретања нове верзије Виндовс-а; Мицрософт би могао понудити исправке које могу побољшати надоградњу. Ову опцију можете да изаберете за време чаробњака за подешавање Виндовса 10, али изгледа да ће трајати заувек, уместо тога, ручно покрените Виндовс Упдате из своје тренутне верзије оперативног система Виндовс. Кликните на Старт> Алл Програмс (Сви програми)> Виндовс Упдате (или притисните Виндовс тастер + Р> тип: вуапп.еке> притисните тастер Ентер) кликните Провери исправке.
5 - Обавезно имате пуне административне привилегије.
Ако користите стандардни налог, то може спречити апликацију Виндовс 10 да представи Виндовс 10 понуду. Ако се инсталирате из алата за креирање медија, и он ће бити блокиран јер подешавање неће имати привилегију писати инсталационе датотеке на чврсти диск.
- Притисните тастер Виндовс + Р
- Тип: контрола корисничких речи затим погоди Унесите на тастатури
- Кликните на Промените врсту налога
Уверите се да су привилегије вашег налога подешене на Администратор.
Ако је ваш рачунар део пословне мреже, мораћете да пребаците рачунар у режим радне групе.
6 - Вратите преусмерене личне мапе на првобитну локацију.
Ако личне мапе држите на другој партицији или возите за додатни простор, то заправо може спречити Виндовс да се правилно инсталира. Најбоље је да их вратите на првобитну локацију. Иако су Мицрософтови званичници рекли да је конфигурација подржана, и даље наилазим на грешке као резултат исте.

7 - Искључите више тврдих дискова и уређаја за складиштење.
Ако на рачунару имате инсталиран више хард диска, одспојите све, осим циљног тврдог диска на који инсталирате Виндовс 10. Ако имате РАИД (редундантни низ јефтиних дискова), искључите РАИД контролер. Онемогућите опште УСБ уређаје (пример - читач паметних картица).
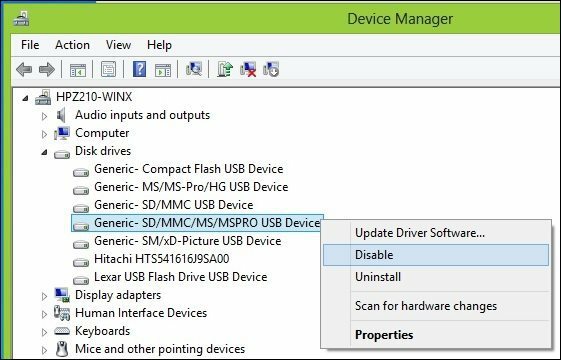
8 - Сакупите кључни софтвер и управљачке програме за сваки случај ако вам је потребно да их поново инсталирате.
Иако надоградња може проћи без проблема, постоји могућност да надоградња може покварити апликацијски или хардверски драјвер. Прикупите све неопходне дискове са апликативним и хардверским управљачким програмима који ће вам можда требати поново инсталирати. Такође проверите на веб локацији произвођача и софтвера програмера да ли постоје ажурирања за ваш систем и да бисте сазнали о статусу компатибилности са Виндовс 10.
Могуће је да ће софтвер уколико је компатибилан са системом Виндовс 7 вероватно радити са Виндовсом 10 јер имају исти модел управљачког програма. Неке релевантне управљачке програме које можете унапред преузети: чипсети, аудио, видео, мрежа (Етхернет, бежични ЛАН).
приметио сам одређени лаптоп рачунари може бити посебно варљив са надоградњом на Виндовс 10, припазите да имате преузете најновије управљачке програме додирне табле. Још једно питање које сам искусио је тастатура која не функционише при завршетку подешавања, имам спољну УСБ тастатуру и миш при руци, за сваки случај.
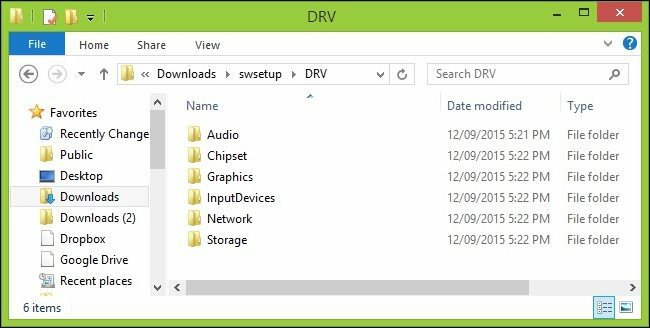
9 - Деактивација апликација и враћање кључева производа.
Ако користите софтвер попут иТунес или Адобе програма, не заборавите да их деактивирате и деактивирате пре покретања подешавања. Неки софтверски програми могу препознати надоградњу као нову машину и покренуће активацију производа.
Одјавите иТунес - Притисните Алт тастер> кликните налог> кликните Деаутхоризе Тхис Цомпутер
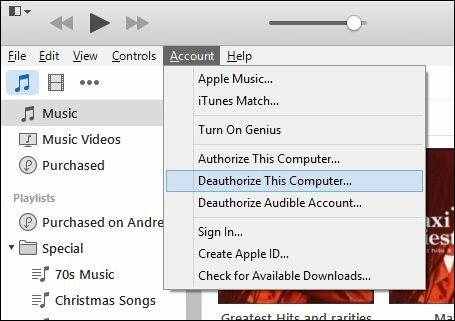
Унесите своју адресу е-поште и лозинку, а затим кликните Деаутхоризе
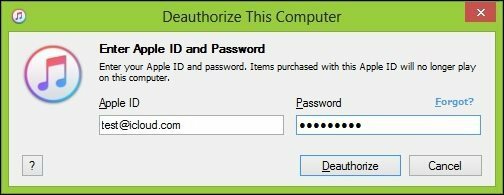
Одјавите Адобе програме - Кликните Помоћ> Деактивирај.
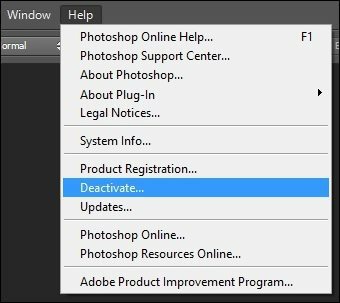
У случају да се непредвиђено догоди, требало би да имате резервне копије својих кључева производа за Виндовс, Оффице и Адобе производе. Ево четири услужна програма за који можете бирати да бисте пронашли кључеве производа.
Беларц саветник: http://www.belarc.com/free_download.html Препоручујем Беларц као први који је пробао с обзиром да је темељит. Следе друге које можете да искористите да бисте преузели свој кључ, посебно ако користите количинске лиценце за Виндовс или Оффице.
Такође: http://www.magicaljellybean.com/keyfinder.shtml
и: http://www.nirsoft.net/utils/product_cd_key_viewer.html
10 - Направите сигурносну копију личних датотека и подешавања
Када уносите значајне промене на рачунару, попут надоградње, увек се препоручује да направите резервну копију система пре инсталирања нове верзије оперативног система Виндовс. Погледајте следећи чланак како израдити сигурносну копију података.
Водич за сигурносну копију и враћање података за Виндовс 7 - гроовиПост.цом
Такође би требало да креирате слику система која је потпуна сигурносна копија вашег система коју можете лако и брзо вратити у првобитно стање. Препоручујем системске слике јер Виндовс 10 након надоградње чини вашу партицију за опоравак нерадном, а нова могућност повратка не ради после 30 дана.
Како створити сигурносну копију системске слике за Виндовс 10 - гроовиПост
Надамо се да ови савети могу гарантовати успешну надоградњу на Виндовс 10, а ако то не ураде, барем се грациозно можете вратити на Виндовс 8.1.
