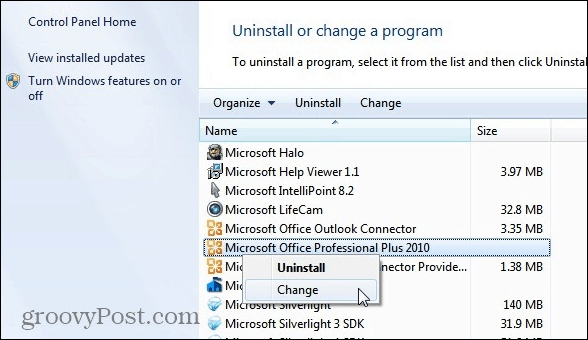Како направити да се Виндовс 10 апликације увек покрећу са привилегијама администратора
Мицрософт виндовс 10 Јунак / / March 19, 2020
Последњи пут ажурирано

Ако вам се чини да морате покретати апликације у оперативном систему Виндовс 10 са повишеним привилегијама, ево једноставног начина да будете сигурни да оне увек раде као Админ.
У систему Виндовс 10 системске апликације обично не раде са повишеним или административним привилегијама. Ово ће вам помоћи да сачувате свој рачунар од злонамерног кода који може да се провуче на рачунар и проузрокује хаос. Међутим, понекад је потребно покренути одређене системске апликације са повишеним привилегијама да бисте то учинили. ПоверСхелл и Цомманд Промпт су две уобичајене апликације које падају на памет и које понекад захтевају покретање као администратор.
Нисте сигурни да ли се апликација користи као администратор или не? Без бриге. Програм који покрећете ће вам рећи. На пример, на снимцима испод, командна линија у првом плану ради као са повишеним привилегијама. На насловној траци приказује се „Администратор“, а промпт је постављен на Ц: \ ВИНДОВС \ систем32. Одзив у позадини не ради као администратор.
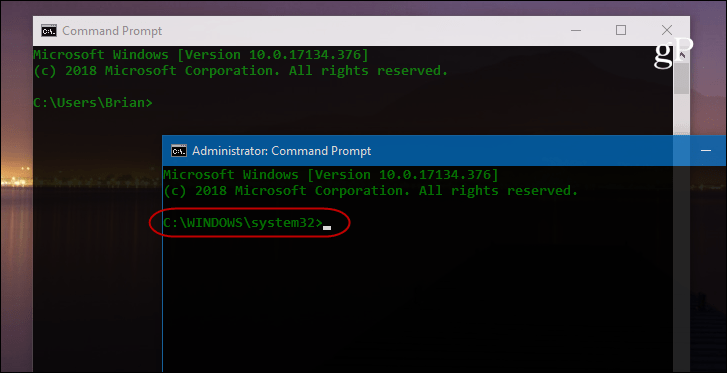
Да бисте покренули апликацију као администратор, требате да је кликнете десним тастером миша на радну површину или из менија Старт и изаберете „Покрени као администратор“ из менија.
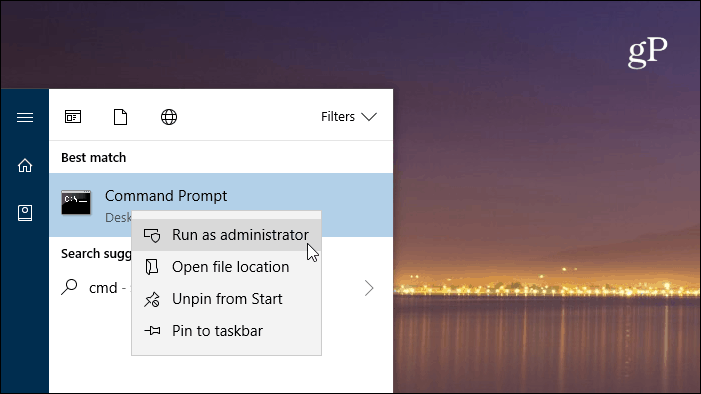
Увек покрените Виндовс апликације са привилегијама администратора
Ако сте корисник напајања и нађете се често када користите ове апликације, кликом кроз меније можете постати заморни. Али можете их подесити да увек раде са повишеним привилегијама. Пронађите апликацију која вам је потребна из Старт менија и кликните десним тастером миша на њу и из менија одаберите „Опен филе лоцатион“.
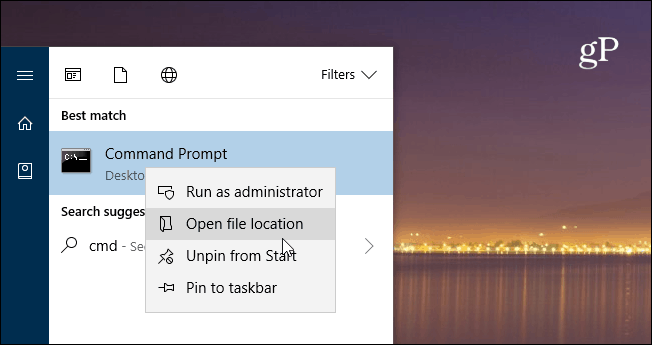
Затим десном типком миша кликните на икону програма и изаберите Својства.
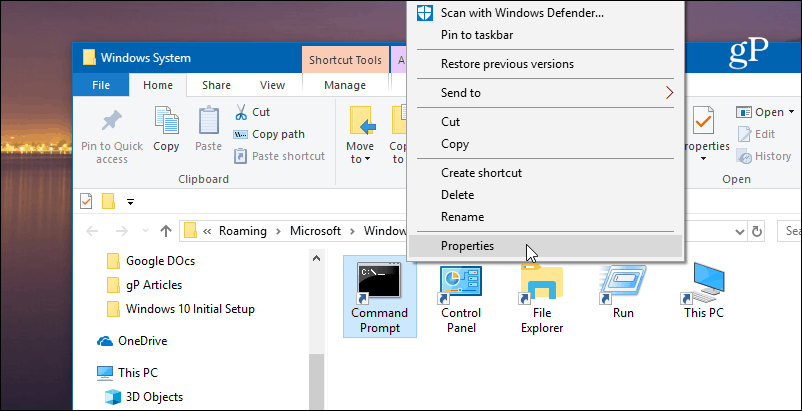
Сада, кликните на дугме Напредно на картици Пречица у прозору Својства. Затим потврдите поље „Покрени као администратор“ и поново притисните ОК и ОК да бисте затворили екран са својствима.
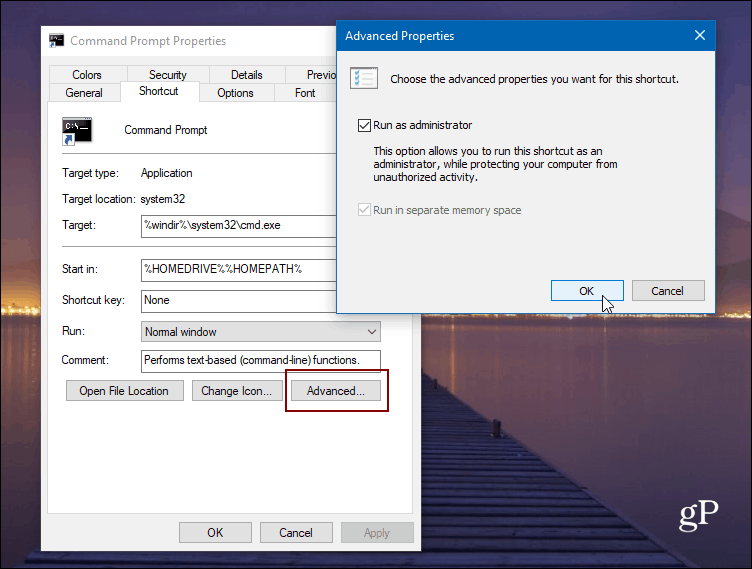
Имајте на уму да уколико немате онемогућен УАЦ на рачунару, тај ће се прозор и даље појавити иако имате постављене апликације да се изводе с повећаним привилегијама. Такође, док смо користили Виндовс 10 за овај чланак, исто можете учинити и на старијим верзијама оперативног система Виндовс.
Покрените се као администратор помоћу пречице за тастатуру
Ако не желите да подесите апликације да се увек покрећу са администраторским привилегијама, али их морате повремено покретати са повишеним привилегијама, ево корисног савета за знати. Уместо да кликнете преко опција менија, можете користити једноставан тастатура пречица. У ствари, следеће се све може урадити директно са тастатуре и без иједног клика мишем.
Реците да желите да покренете командни редак, притисните Виндовс Кеи и тип:цмд и командни редак треба истакнути. Ако не, само користите тастере са стрелицама да бисте их истакли. Затим притисните ЦТРЛ + Схифт + Ентер и отвориће се уз повишене привилегије.
Ово је корисно ако сте особа за техничку подршку у породици или за пријатеље и радите на њиховим машинама. Или, ако само требате повремено да користите администраторске привилегије, велика је пречица да знате јер ће то помоћи вашем систему да остане сигуран.