Како гледати Геотаговане фотографије
фотографија Виндовс 7 Виста / / March 19, 2020
У мом Како географски означити фотографије Описао сам како инсталирати и користити ГеоСеттер за комбиновање фотографија и ГПКС записа. ГеоСеттер такође служи као сјајан ресурс за гледање геотагованих фотографија. Остале сјајне услуге су Гоогле Еартх и Пицаса.
Пратећи упутства од претходни чланак, инсталирајте ГеоСеттер са исправним подешавањима. Затим додајте фасциклу која садржи ваше фотографије кликом на програм Слике >> Опен Фолдер.
![ссхот-2012-01-10- [00-03-39] ссхот-2012-01-10- [00-03-39]](/f/9683a902f6dd73240ae420e5969b2fc0.png)
Пронађите прозор у навигацијском прозору и двокликните га.![ссхот-2012-01-10- [00-04-20] ссхот-2012-01-10- [00-04-20]](/f/dd64b5b98c1b81ee1f3288acd3dd204c.png)
Фотографије са географским ознакама ће се појавити у левом окну. Кликом на фотографију приказаће се њена локација на мапи у десном окну. Изаберите тип мапе који вам се више свиђа кликом на дугме Селецт Мап Типе и одаберите одговарајућу мапу. Пошто су ове фотографије снимљене у планинарењу, најкориснија мапа је Гоогле карта терена.
![ссхот-2012-01-10- [00-04-41] ссхот-2012-01-10- [00-04-41]](/f/81c9fac81d7bc6adbd57fbe12dec0409.png)
Када кликнете на слике, маркер фотографија приказан на мапи мењаће се према локацији фотографије. Ако желите да видите све своје локације фотографија одједном, кликните на дугме Прикажи положаје слике на мапи.
![ссхот-2012-01-10- [00-04-57] ссхот-2012-01-10- [00-04-57]](/f/b34f4bd8defe7d26c112a4c99f9b43da.png)
Затим кликните на дугме Зумирај на све локације слика. Мапа ће се умањити, приказујући локације фотографија током целог путовања.
![ссхот-2012-01-10- [00-05-13] ссхот-2012-01-10- [00-05-13]](/f/0abe5a88ff84687edd13fab211d1ccaf.png)
Ако желите да видите локације фотографија само са одабраних фотографија, држите их у левом окну тако што ћете задржати Цтрл док их кликнете. Када завршите, кликните на дугме Зоом на све локације изабраних слика. Мапа ће зумирати да би приказала локацију одабраних фотографија.
![ссхот-2012-01-10- [00-05-38] ссхот-2012-01-10- [00-05-38]](/f/0cd5d95f7038ca9679824f04f26a69b5.png)
Слободно промените величину окна по потреби повлачењем ивице окна у правцу који желите. Ако покрећете подешавање с више монитора, откључајте окно Преглед слике и прикажите га на другом монитору за приказ преко целог екрана. Ево мог омиљеног подешавања екрана за заједничко гледање слика и података о локацији.
![ссхот-2012-01-10- [00-06-00] ссхот-2012-01-10- [00-06-00]](/f/a4da1d94236874e838348d562f51e075.png)
Гугл Земља
Иако су ови 2Д прикази одлични, 3Д приказ је још импресивнији. ГеоСеттер нуди корисно средство за увоз слика у Гоогле Еартх за 3Д гледање. Да бисте то учинили, инсталирајте Гоогле Еартх на рачунар. Затим одаберите све слике кликом на Слике >> Изабери све.
![ссхот-2012-01-10- [00-06-14] ссхот-2012-01-10- [00-06-14]](/f/b035935409c14b40d3e244c9f0f8e69a.png)
Следећи клик Слике >> Извези у Гоогле Еартх.
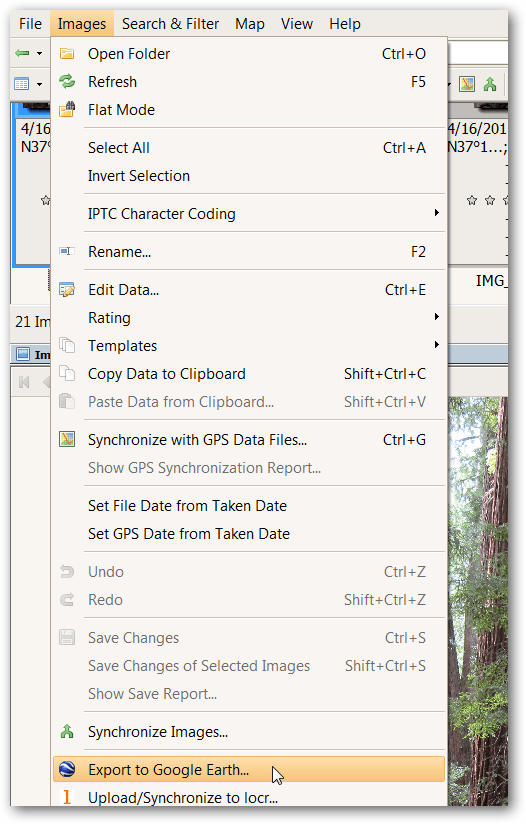
Уживам у томе да имам велике сличице за гледање Гоогле Еартх, па сам изабрао да повећам Тхумбнаил сизе на 800. Испробајте различите величине за различите ефекте. За остале опције се препоручују подразумевана подешавања. Притисните ОК.
![ссхот-2012-01-10- [20-43-11] ссхот-2012-01-10- [20-43-11]](/f/33e48a5e9bd85acb73ffa64d17da2243.png)
Изаберите локацију за КМЗ датотеку Гоогле Еартх. Најлакше га је сачувати са сликама ради будуће референце. Изаберите име и кликните на Спреми. Сачекајте да ГеоСеттер заврши обраду датотеке. Можда ће потрајати. Када вас пита да ли желите да отворите датотеку са Гоогле Еартх, кликните да. Гоогле Еартх отвориће се сликама постављеним на 3Д мапи омогућавајући померање, зумирање и преглед како се слике уклапају у пејзаж.
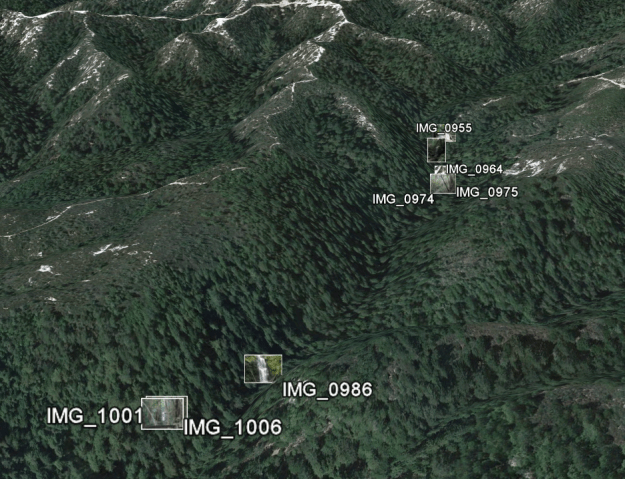
Кликните на слику да прикажете већу верзију (зашто сам одабрао већу величину 800 изнад).
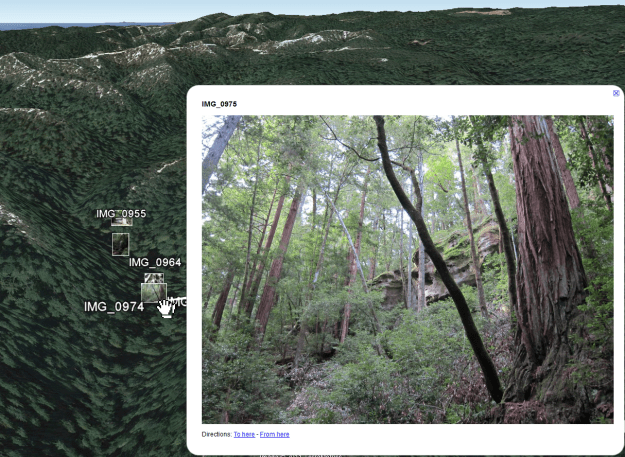
Пицаса
Други сјајан начин за приказ географских ознака је Гоогле-ов менаџер фотографија Пицаса. Након што је Пицаса инсталирана и открила фасциклу која садржи ваше географске ознаке, кликните на дугме Прикажи / сакриј плочу места у доњем десном делу екрана.
![ссхот-2012-01-10- [00-06-38] ссхот-2012-01-10- [00-06-38]](/f/8988c8df3e72471a37fbe5014fba4972.png)
Промените величину плоче места кликом на двоструку стрелицу на табли места. Изаберите било коју врсту мапе са падајуће листе.
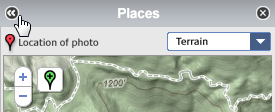
Локацију више фотографија можете видети тако да држите Цтрл док кликнете на жељене фотографије.
![ссхот-2012-01-10- [00-07-10] ссхот-2012-01-10- [00-07-10]](/f/19331c4e71e4e1554fe1cb09039ee7d2.png)
Сјајна карактеристика Пицаса-е је што уклањање података о локацији чини једноставним. Да бисте то учинили, само кликните на маркер фотографије на мапи. Затим кликните на Обриши податке о локацији. Подаци локације се уклањају са те фотографије.
![ссхот-2012-01-10- [00-07-27] ссхот-2012-01-10- [00-07-27]](/f/732412aeb4a7c24f0e263c5e8823c37a.png)
Фотографије са географским ознакама се могу лако делити тако што ћете их послати у Пицаса веб албуме. Као помало очигледно упозорење, сви са којима делите фотографије са географским ознакама знаће где су снимљене. Зато будите опрезни са могућим осетљивим локацијама као што су ваш дом и посао. Као и увек, користите здрав разум при дељењу података. Да бисте отпремили читаву фасциклу, кликните на дугме Синц то Веб и пријавите се на свој Гоогле налог.
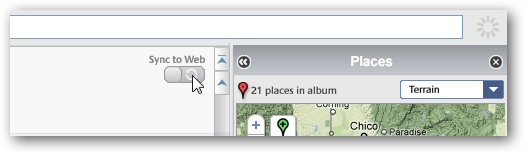
Ако бисте радије додали неколико слика, држите тастер Цтрл док кликате жељене фотографије и кликните на дугме Отложи.
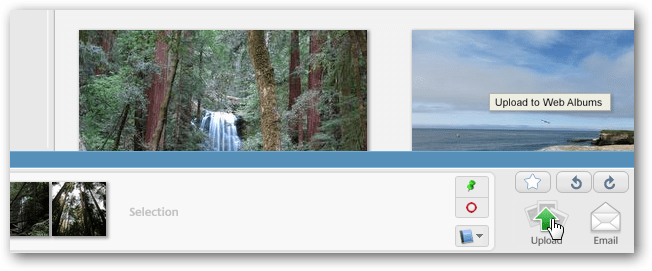
Након што се слике пренесу, локације ће се приказати на малој мапи с десне стране екрана. Ако желите да видите већу мапу, кликните на икону Прикажи мапу.
![ссхот-2012-01-10- [20-44-43] ссхот-2012-01-10- [20-44-43]](/f/9d3d490bf6722d523011ad128e853f56.png)
Отвориће се већа мапа са сликама приказаним на екрану. Кликните на једну да бисте видели већу верзију верзије. Тренутно су доступне само верзије карте и сателита.
![ссхот-2012-01-10- [20-45-10] ссхот-2012-01-10- [20-45-10]](/f/ea424f25fd54a3464f8cd2c5b9118f34.png)
Део забаве геотаговања је омогућавање гледања фотографија у њиховом географском контексту. Ова три алата ће вам помоћи да учините управо то.
