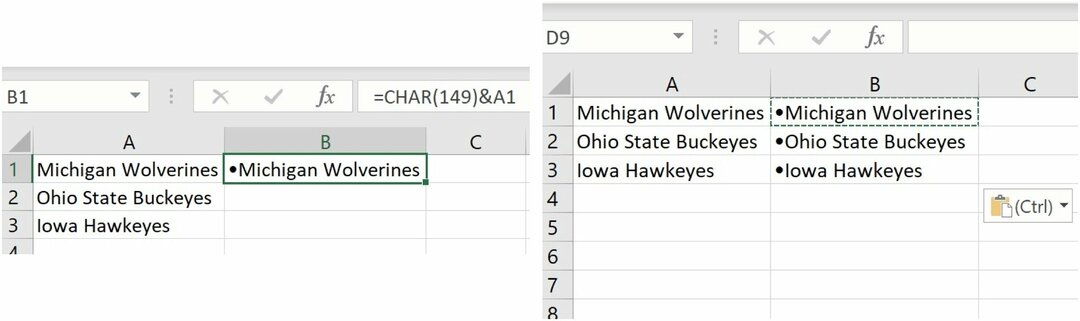Како географски означити фотографије помоћу апликација за паметне телефоне
Мицрософт фотографија Смартпхоне / / March 19, 2020
Да ли сте икада желели да прецизно одредите локацију ваших фотографија или их прекривате на мапи да бисте видели географски снимак свог одмора? Геотаговање, чување ГПС координата у метаподацима фотографије, ствара могућност за обављање ових ствари и више. ГПС-ови опремљени паметним телефонима могу аутоматски географски означити фотографије, али људи често користе висококвалитетне дигиталне фотоапарате за важне снимке. Ево једноставног начина за комбиновање могућности географског означавања паметног телефона и квалитетне фотографије дигиталног фотоапарата.
За почетак вам је потребан начин да креирате ГПС запис: временски обележени низ ГПС координата снимљених у одређеном интервалу (обично удаљеност или време). ГПКС је најчешћи формат за запис. Уређаји опремљени и иОС и Андроид ГПС могу креирати и извозити ГПКС записе помоћу апликација за преузимање. Стазе (иОС, 2,99 долара) и Спеедвиев или Моје стазе (Андроид, бесплатно) нуде такве могућности. Избора има много за сличне апликације, па пронађите ону која ће вам се свидети и у цени и у опцијама. Поред тога, већина рекреативних ГПС јединица подржава извоз ГПКС-а; следите упутства за сваку јединицу.
Затим синхронизујте сатове камере и ГПС уређаја. Ово ће помоћи када ГеоСеттер упореди временске ознаке фотографија са временски означеним координатама у ГПКС запису.
А сад направите неколико фотографија! Задржите ГПС праћење за све снимке.
Кад сте код куће, извезите ГПКС запис и фотографије на рачунар.
Најбољи алат који сам пронашао за комбиновање фотографија и ГПКС записа је ГеоСеттер. То је користан програм који приказује фотографије, укључује мапу за преглед локације и уређује метаподатке фотографија. Идите до ње страницу за преузимање и сачувајте инсталацијску датотеку на свој рачунар.
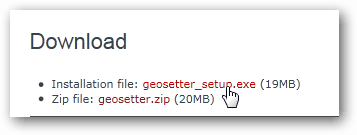
Пронађите фасциклу у којој је спремљена апликација "геосеттер_сетуп" и покрените инсталацијски програм двоструким кликом на њу. За овај пример се налази у мапи Преузимања.
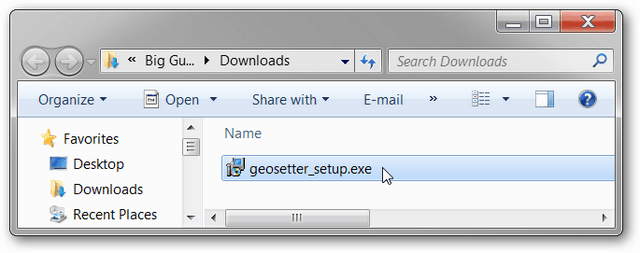
Кликните ОК након одабира језика.
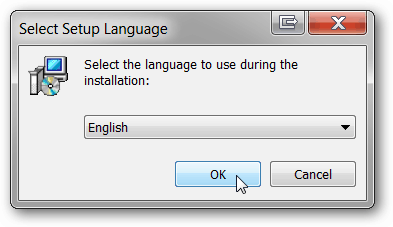
Кликните на Следеће на страници добродошлице. Прочитајте и прихватите ЕУЛА. Кликните на дугме Даље.
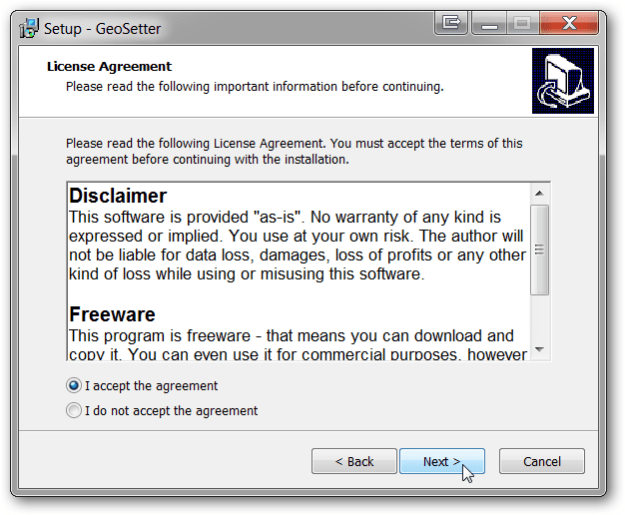
Изаберите где желите да се апликација инсталира. Подразумевана подешавања су препоручена. Кликните на дугме Даље.
Оставите Додато проширење шкољке ГеоСеттер означено. Кликните на дугме Даље.
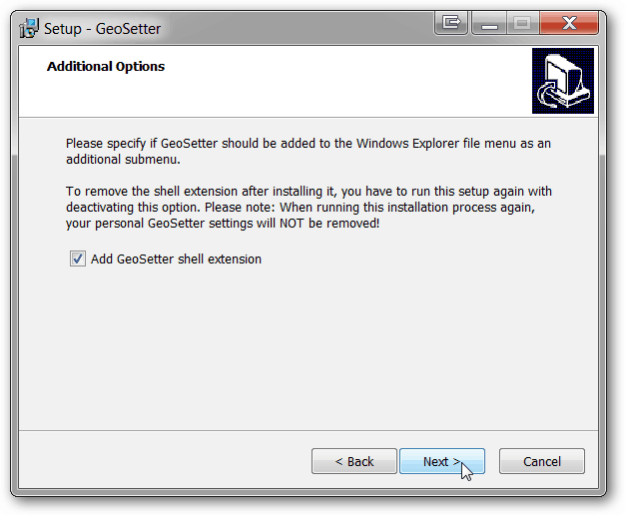
Користите подразумеване поставке Старт менија и кликните на дугме Даље.
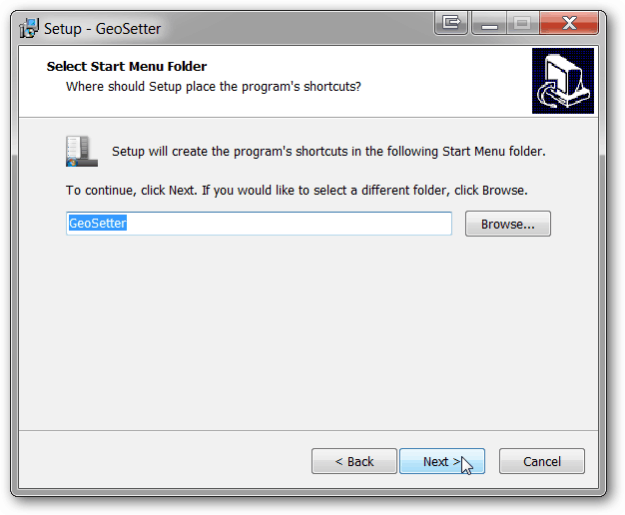
Ако планирате да често користите програм, инсталирајте икону на радној површини. Ако није, оставите поља за потврду празна. Кликните на дугме Даље. Кликните на Инсталирај. Кликните Финисх.
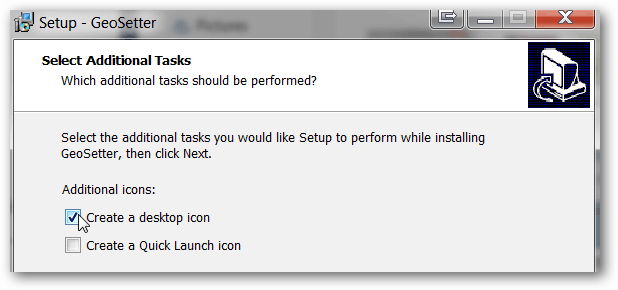
ГеоСеттер ће се аутоматски покренути и дати вам информативни оквир о типовима датотека. Притисните ОК.
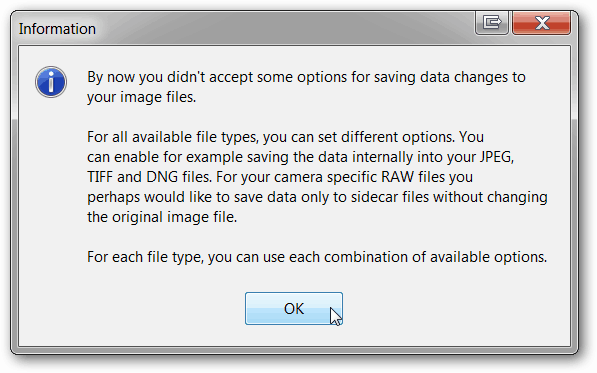
У зависности од рачунара, ГеоСеттер може затражити ажурирање ЕкифТоол-а. Кликните на Инсталирај верзију 8.55 (или новију верзију ако је доступна). Када завршите, кликните на дугме У реду.
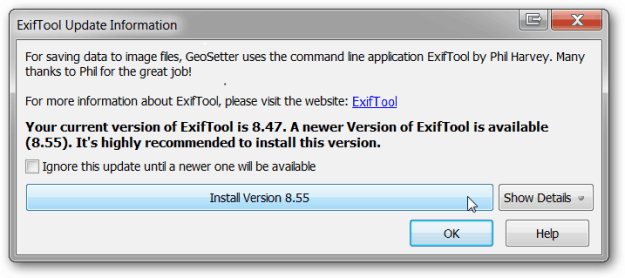
Прозори за подешавања се аутоматски отварају. Ако не, отворите га кликом на Датотека, Подешавања.
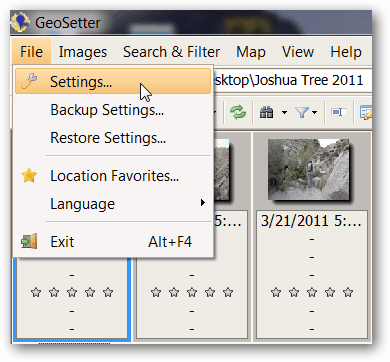
На картици Опције датотеке кликните на Одабери све. Означите и поништите потврдне оквире према слици испод. Ово су препоручена подешавања, али слободно се прилагодите по жељи. Ако желите да задржите копију оригиналних датотека без ГПС података, уклоните потврдни опцију Оверврите Оригинал Филе када Сачувај промене. Притисните ОК.
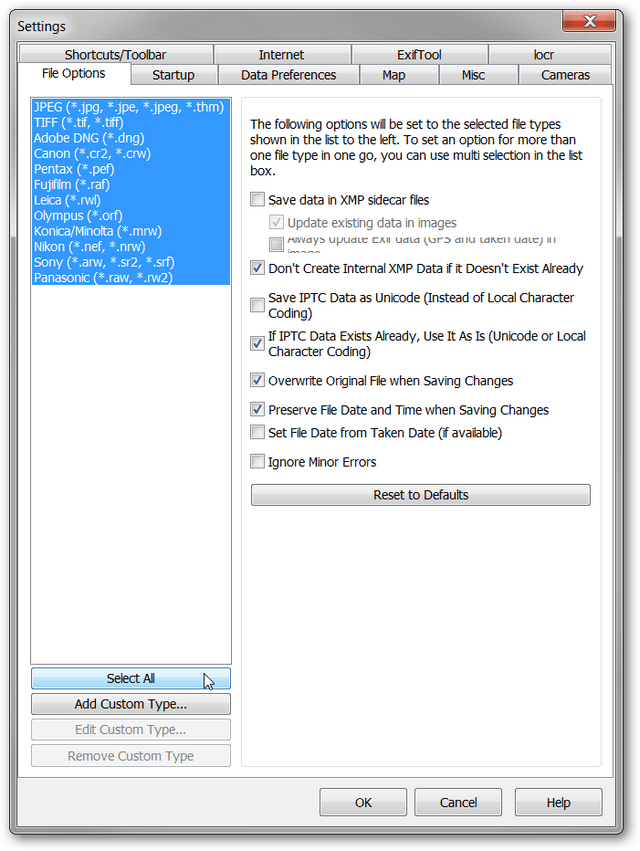
У програм додајте фасциклу која садржи ваше фотографије кликом на слике, Отвори фасциклу.
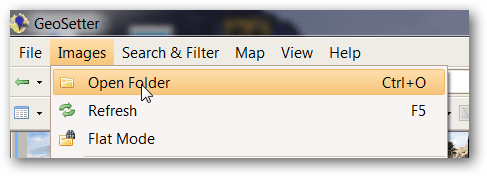
Пронађите прозор у навигацијском прозору и двокликните га.

Фотографије ће попунити лево окно ГеоСеттера. Не брини се за карту са десне стране за сада.
Кликните на Имагес, Селецт Алл.
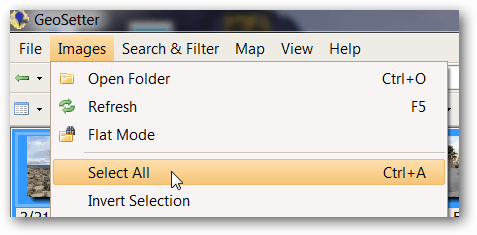
Кликните на слике, синхронизујте са ГПС подацима.
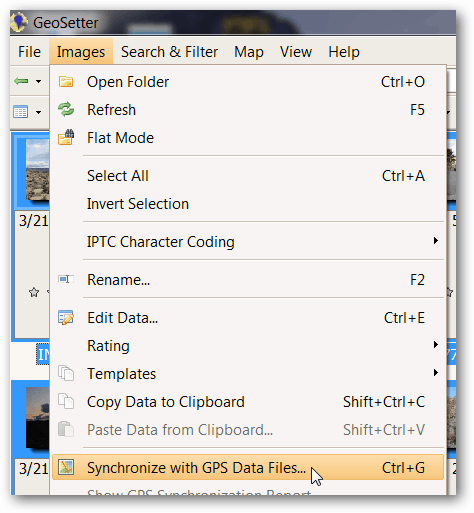
Увезите ГПКС запис који је снимљен овим фотографијама тако што ћете изабрати Синхронизуј са датотеком података и кликните на дугме „…“.

У Виндовс Екплореру идите на ГПКС датотеку и кликните на Отвори. За овај пример, ГПКС датотека се налази у мапи Преузимања.
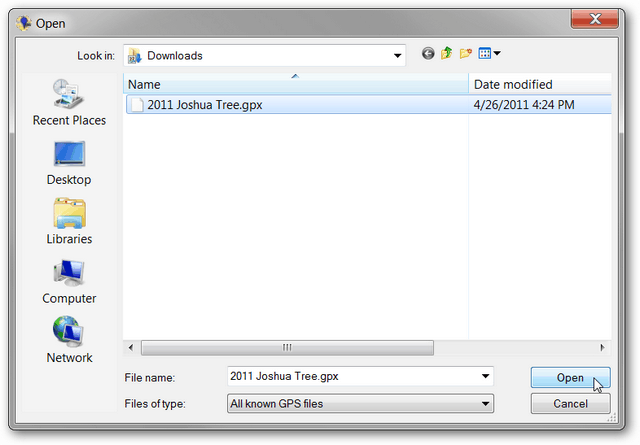
Подразумевана подешавања ће радити за већину наведених опција. Подешавање времена је важно подешавање које синхронизује временске ознаке ГПКС датотеке са временским жицама фотографија. Пошто су уређаји у овом примеру били синхронизовани и налазе се у истој временској зони као и рачунар, изабрат ћемо Користи локалне поставке Виндовс-а. Ако су фотографије снимљене у другој временској зони, одаберите Усе Тиме Зоне и одаберите временску зону у којој су фотографије снимљене. Ако сатови нису били синхронизовани, додатна подешавања могу се извршити опцијама Додатно подешавање времена. Притисните ОК након одабира одговарајућих временских поставки.
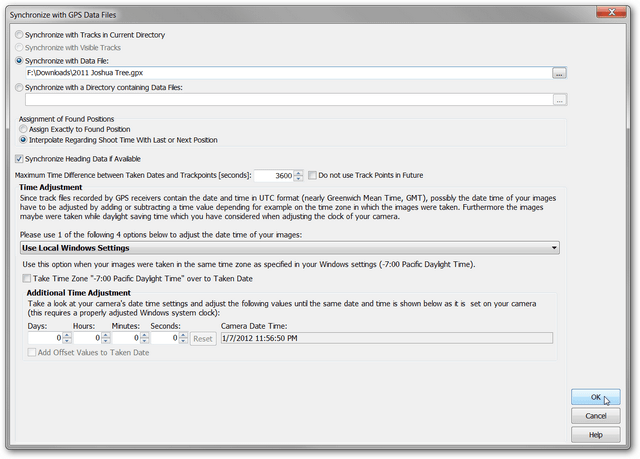
Прозор за потврду ће вас обавестити да ли је ГеоСеттер могао да успореди податке са фотографија и ГПКС датотеке. Већина фотографија ће бити подударна, као што је приказано на слици. Постоји неколико разлога због којих се фотографије можда не подударају. Прво, подешавање времена је можда погрешно. Покушајте да прилагодите та подешавања. Друго, ако је ГПС искључен или није могао да прими сигнал неко време, можда неће постојати ГПКС тачке података довољно блиске временским жигама фотографија. Можете да подесите опцију Максимална разлика у времену и видите да ли то помаже. Кликните на да.
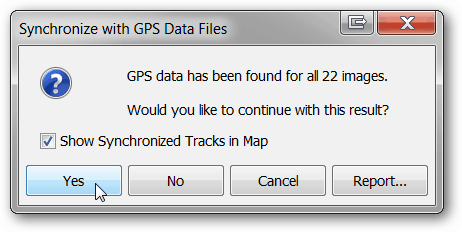
Одлучите да ли желите да ГеоСеттер сачува ГПКС записе за будућу употребу. Овде смо одлучили да не и кликнемо Не.
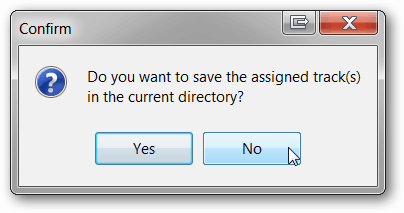
Икона географске ознаке појављује се у горњем левом делу сваке фотографије.
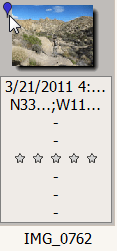
Када кликнете на фотографију у левом окну, означиће се маркер у десном окну који ће означити локацију фотографије. Обојена линија је запис из ГПКС датотеке.
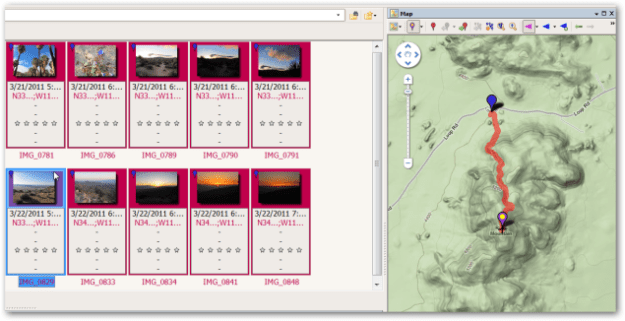
Ако се преферира другачији приказ мапе, кликните на дугме Селецт Мап Мап и одаберите одговарајућу мапу са падајуће листе. У горњем примеру смо изабрали Гоогле Мап Терраин.
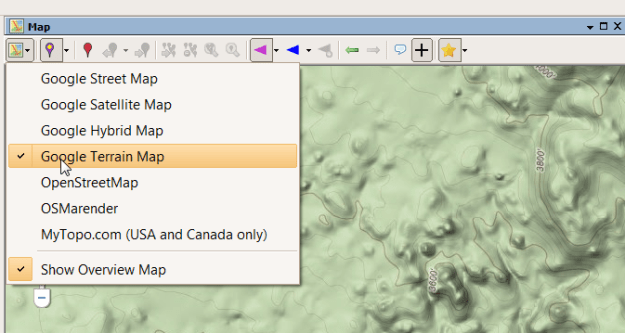
Ако су локације фотографија тачне, сачувајте промјене на сликама кликом на Слике, Спреми промјене.
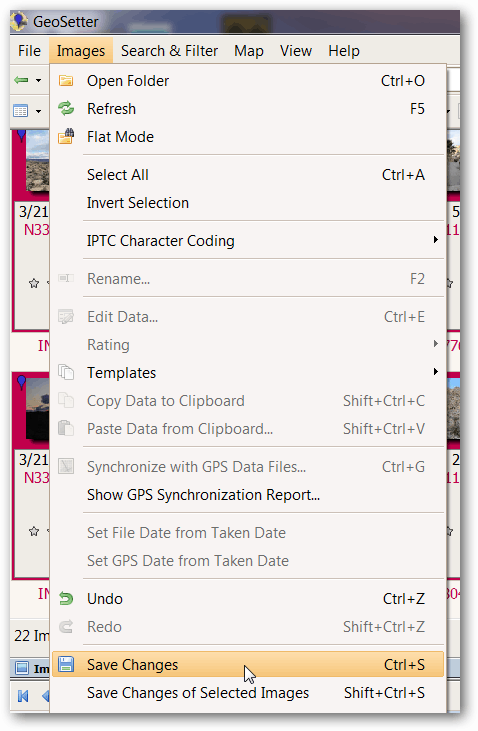
Сада сте сачували ГПС координате у метаподатке фотографија. Забавите се проналазећи нове начине за гледање ових географских ознака. .
Могуће грешке: Након што се ГеоСеттер подудара са ГПКС датотеком и фотографијама, можда ће вам се приказати екран на коме је писало да је дошло до грешака. У већини случајева овај екран се може без проблема занемарити. Ако вас, међутим, спречи да наставите, покушајте са следећим решењем. Кликните на слике, Подешавања да бисте отворили прозор са поставкама.
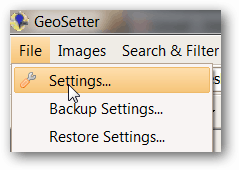
Након што кликнете на Селецт Алл, потврдите поље Игноре Минор Еррорс. Притисните ОК. Ово би требало да реши многе проблеме.
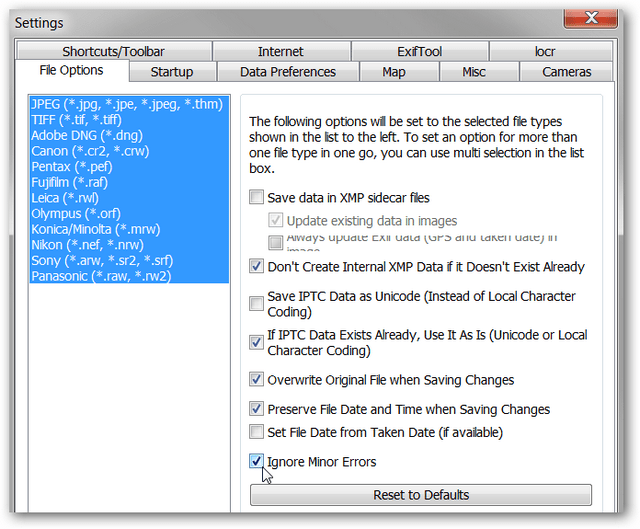
Забринутост за приватност: Ако уплоадујете географске ознаке на јавно веб место или их делите са пријатељима, информације о локацији похрањене у метаподацима су слободно доступне. Зато будите опрезни када делите ове фотографије ако садрже осетљиве информације о локацији. Такви подаци могу бити локација куће, посла или дечије школе. Као и увек, користите здрав разум при дељењу информација. Ако желите да делите слике без географских ознака, постоје различити начини за прочишћавање информација о локацији. У ГеоСеттер-у одаберите фотографије које бисте желели да буду очишћене држећи Цтрл док их кликнете. Затим кликните на дугме Слике, Уреди податке.
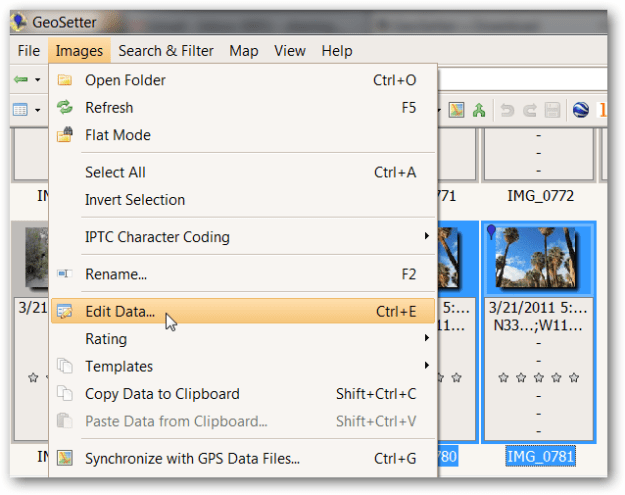
На картици Локација обришите поља Латитуде и Лонгитуде. У доњем примјеру очистио сам поље Латитуде и још увијек морам очистити поље Лонгитуде.
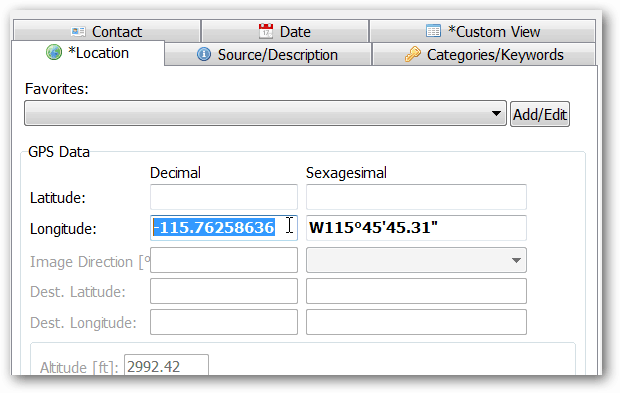
Након што су оба поља очишћена, кликните Постави тренутне вредности за све одабране слике.
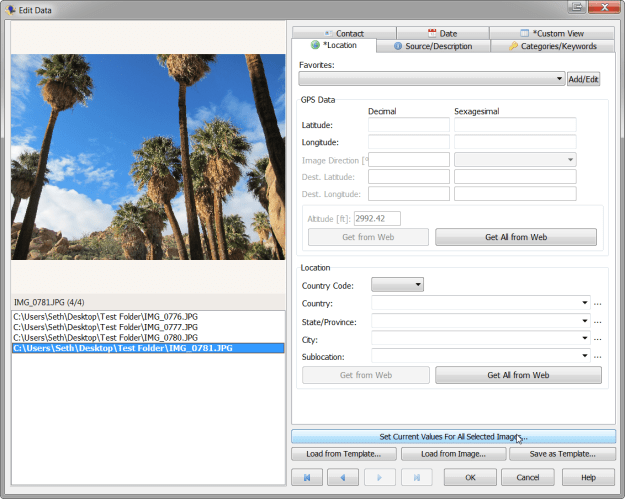
Увјерите се да је потврђен оквир Координате и кликните на ОК.
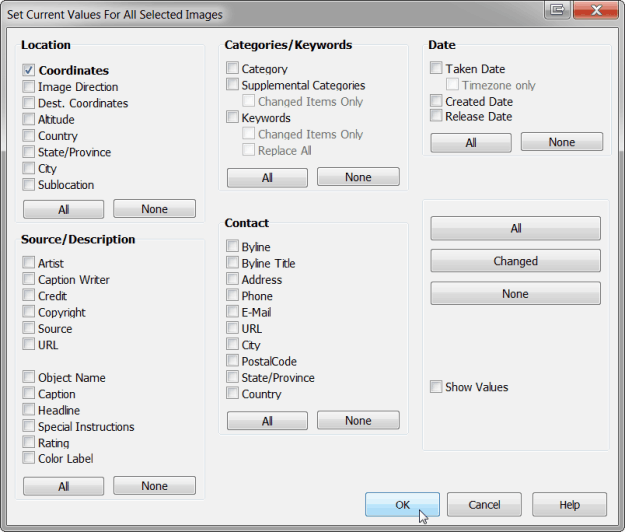
Спремите измене кликом на Слике, Сачувај промене. Икона за географску ознаку се више не приказује на прегледу слике.