Како да направите сопствене офлајн инсталаторе користећи ВинРар
Мицрософт Виндовс виста Виндовс 7 / / March 18, 2020
 У дану и добу у којем више од три билиона људи свакодневно приступа интернету ради куповине на мрежи, проверавања е-поште, играња играма или послом, многи дистрибутери софтвера узели су интернетску везу за сваки рачунар као предзнак закључак. Као такви, издавачи сада користе интернетске програмере за инсталирање својих апликација уместо да дистрибуирају свој софтвер на ЦД-има или ДВД-у. Ове мали извршни програми и инсталатори нису ништа друго него преузимачи који се повезују на Интернет како би учитали стварну инсталацију фајлови. Али шта је са оним малим делом људи који још увек имају рачунаре без брзих интернет веза? Чак и ако инсталирате инсталацијски програм на флеш диск, ЦД или дискету, и даље ћете једном остати високо и суво покушава да се повеже на Интернет или преузме инсталациону датотеку од 600 МБ преко броја од 56 Кбпс модем.
У дану и добу у којем више од три билиона људи свакодневно приступа интернету ради куповине на мрежи, проверавања е-поште, играња играма или послом, многи дистрибутери софтвера узели су интернетску везу за сваки рачунар као предзнак закључак. Као такви, издавачи сада користе интернетске програмере за инсталирање својих апликација уместо да дистрибуирају свој софтвер на ЦД-има или ДВД-у. Ове мали извршни програми и инсталатори нису ништа друго него преузимачи који се повезују на Интернет како би учитали стварну инсталацију фајлови. Али шта је са оним малим делом људи који још увек имају рачунаре без брзих интернет веза? Чак и ако инсталирате инсталацијски програм на флеш диск, ЦД или дискету, и даље ћете једном остати високо и суво покушава да се повеже на Интернет или преузме инсталациону датотеку од 600 МБ преко броја од 56 Кбпс модем.
Ако ово звучи као ви, не плашите се. Данас ћемо вам показати како да креирате сопствене инсталатере ван мреже за готово било који програм помоћу ВинРар-а. Поред тога, пружићемо вам неколико инсталацијских изванмрежних инсталатора за преузимање које се најчешће користе на вебу.
Требаћеш:
- ВинРар - Преузмите овде
- Програм за који желите да креирате офлајн инсталацију већ инсталиран на другом рачунару
- Основно знање о 32- и 64-битној архитектури у вези са Виндовс програмским датотекама
Проналажење датотека програма за вашу пријаву
Корак 1
За почетак, покрените ВинРар као администратор. Да уради ово, Десни клик икона пречице (или извршну датотеку) и изаберите Покрени као администратор. (Прескочите ово ако имате КСП).
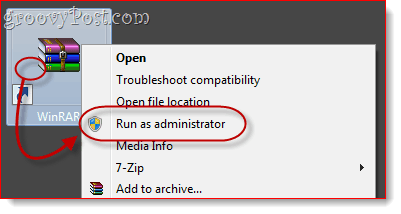
Корак 2
Унутар ВинРАР-а, идите до директорија у којем се налази програм за који желите да креирате офлајн инсталацију.
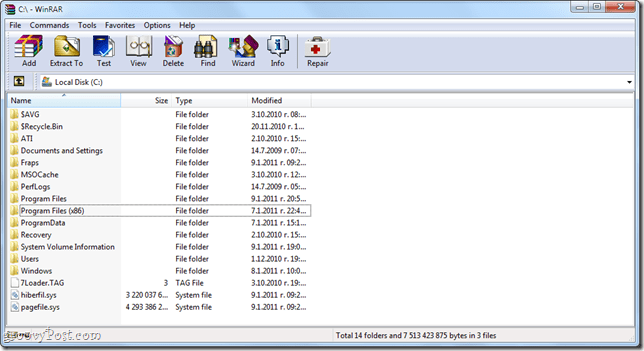
Инсталациони директориј за вашу апликацију варира овисно о томе да ли је у питању 32-битна или 64-битна апликација. Ако нисте сигурни да ли користите 32-битну или 64-битну верзију Виндовс-а, Кликните наПочетак и Десни кликрачунар и изабери Својства. Биће наведено поред „Тип система.”
За 32-битне Виндовс оперативне системе биће укључени ваши програми Ц: Програмске датотеке
За 64-битне Виндовс оперативне системе вероватно ће бити укључени ваши програми Ц: Програмске датотеке (к86). Међутим, имајте на уму да 64-битни Виндовс системи могу покренути и 32-битне и 64-битне апликације, тако да ако није у програму Ц: Програм Филес (к86), потврдите у Ц: Програм Филес.
У овој мапи потражите име апликације или име издавача. На пример, ако тражите Пхотосхоп, он ће бити у Адобе фасцикли, тј. Ц: Програм ФилесАдобеАдобе Пхотосхоп ЦС5. Неке се апликације не налазе у подмапама, тј. Ц: Програмске датотеке (к86) Опера
3. корак
Кликните на фасциклу која садржи апликацију да бисте је одабрали.
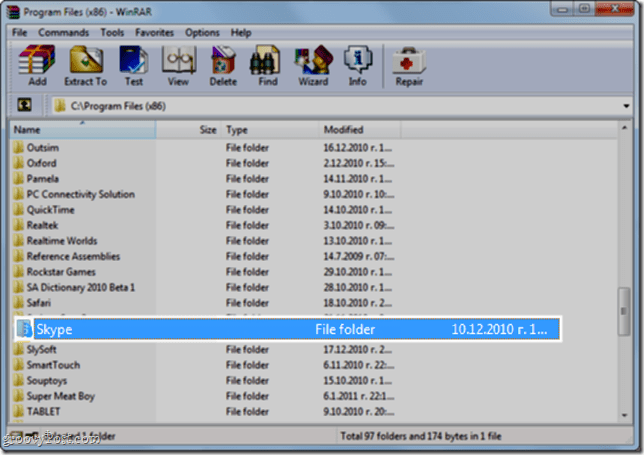
4. корак
Десни клик директоријум и изаберите Додај фајлове у архиву.
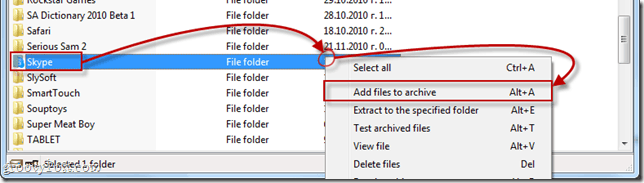
Конфигурисање вашег вањског инсталатора
Корак 1
Тхе Назив и параметри архиве отвориће се прозор. Кликните на тхе тхе Генерал картицу. Проверавати кутију поред Направите СФКС архиву.
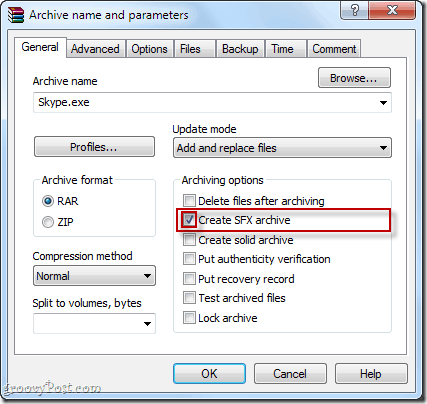
Корак 2
Кликните на тхе тхе Напредно табулатор и Кликните наСФКС опције…
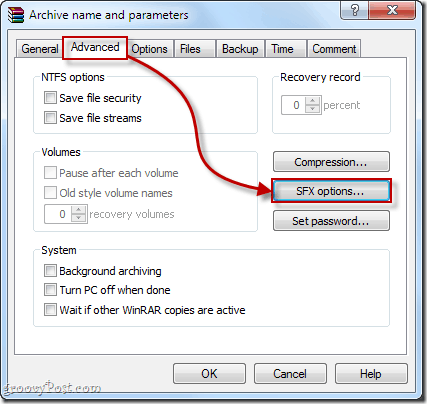
3. корак
У Генерал картицу Напредне СФКС опције… прозор, Тип путања мапе на којој желите да се програм инсталира у Пут за екстракцију поље. Можете одабрати који год пут желите, али најлогичније место је у програмским датотекама. Можете га унети ручно - за 32-битне програме то ће бити Ц: Програмске датотеке или Ц: Програмске датотеке [име програмера]. За 64-битне програме то ће бити Ц: Програмске датотеке (к86) или Ц: Програмске датотеке (к86) [назив програмера] -или можеш ИзаберитеКреирајте у „Програмским датотекама“ или откуцајте %програмски фајлови% на терену. Ово ће аутоматски открити фасциклу Програм Филес на циљној машини. Напомена: Није потребно додавати име апликације, јер ћете у архиву укључити целу фасциклу.
Такође, будите сигурни да ПровераватиСпремите и вратите стазе.
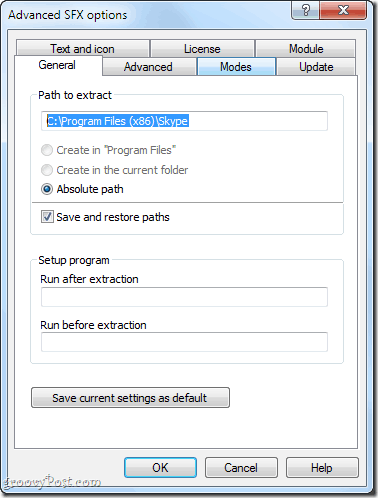
4. корак
Ако желите да додате упутства за инсталирање, белешке или прилагођену икону, то можете да урадите у одељку Текст и икона картицу. Овај текст ће се појавити када корисник покрене програм за инсталацију ван мреже.
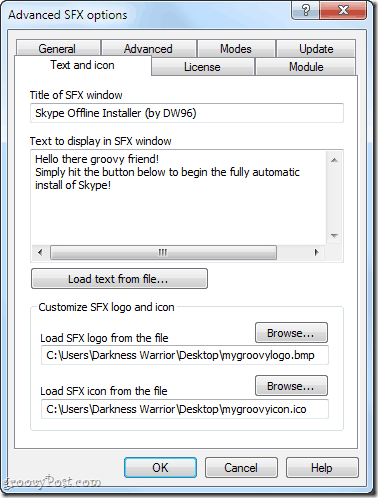
Корак 5
Кликните на ок да затворим Напредне СФКС опције прозори. Кликните наок опет у Назив и параметри архиве прозор за креирање архиве.
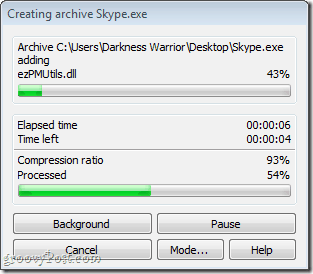
Тестирање вашег вањског инсталатора
Након што се архивирање заврши, инсталацијски програм ван мреже појавиће се на циљној локацији. Ако је нисте изабрали, налазит ће се у истој мапи као изворна фасцикла.
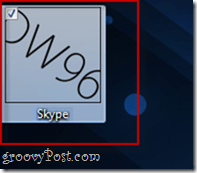
Увек тестирајте свог инсталационера ван мреже пре него што их дистрибуирате пријатељима, породици, сарадницима и клијентима! Пронађите рачунар на коме апликација коју сте архивирали није инсталирана и тестирајте свој инсталатер тамо. У свом тесту установио сам да Скипе сасвим добро функционише са мојим оффлине инсталатором и да га могу слободно носити на свом УСБ диску за сваки случај.
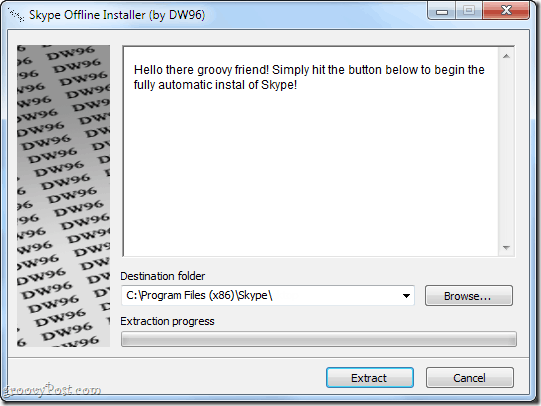
Закључак
Као што сте се можда окупили, ово није савршено решење. У суштини, управо правите архиву која се само вади која крајњег корисника спашава од депозиционирања датотеке и одабира директорија. Постоје неке предности и недостаци ове методе:
Прос:
- Брзо и лако за вас и крајњег корисника.
- Спакује све потребне програмске датотеке у једну архиву ради једноставног копирања на уређај са палцем или на ЦД.
- Датотека за инсталирање је сопствена извршна датотека - нема потребе да инсталирате ВинРАР или било који други софтвер на циљни рачунар.
Цонс:
- Ова метода можда неће радити за све апликације јер неке апликације захтевају додатну интеграцију у Виндовс (тј. приступ системским датотекама, измјена кључева регистра сустава Виндовс).
- Не ствара аутоматски пречицу на радној површини или у менију „Старт“.
- Програм се не може деинсталирати помоћу дијалога Адд / Ремове Програмс (Додај / уклони програме). Да бисте је уклонили, морате је избрисати директно из мапе Програм Филес.
Поред пружања ове једноставне и уради сопствене методе, укључили смо неке везе до инсталатерских програма за неколико основних програма који обично користе инсталатере на мрежи:
Корисни инсталатери ван мреже
Продуктивност
Јинг Фрее: Званично преузимање са Тецхсмитх.цом
Тхундербирд: Званични самостални инсталатер са Мозилла.орг
Дропбок: Службени веб сајт Дропбок преузмите са Дропбок.цом
Суматра ПДФ: Званични самостални програм за инсталирање са блога Суматра ПДФ
Додаци за прегледач
Фласх 10: Прилично уредан хакерски исход .еке датотека или .зип Филе
Јава: Званични самостални програм за инсталирање са Јава.цом
Прегледници
Гоогле Цхроме: Званични самостални програм за инсталирање са Гоогле.цом
Опера: Званични самостални програм за инсталирање компаније Опера.цом
Сафари: Званични самостални инсталатер компаније Аппле.цом
Мора имати Гееки Аппс
ЦЦлеанер: Званични самостални инсталатер компаније Пириформ.цом
ИмгБурн: Званични самостални инсталациони програм из Софтпедиа.цом
7-Зип: Званични самостални инсталатер од 7-Зип.цом
Пицаса: Званични самостални програм за инсталирање са Гоогле.цом
Еверноте: Званични самостални инсталатер од Еверноте.цом
Цхат и комуникација:
Гоогле Талк: Званични самостални инсталатер од Софтониц.цом
Репродукција мултимедије
фообар2000: званични веб сајт фообар2000 довнлоад
ВЛЦ: Званични самостални инсталатер са ВидеоЛАН.орг
Ето га! Сада када имате везе до неких од најчешће кориштених фрееваре-а на вебу, и брз и једноставан начин да направите свој сопствени, сигурно ћете наћи инсталацију основних ствари на рачунарима без или са спорим интернетским везама мучан.



