Како направити померајући снимак екрана на Виндовс 11
Мицрософт Виндовс 11 Јунак / / December 02, 2023

Објављено

Вероватно знате како да направите снимак екрана у оперативном систему Виндовс, али понекад ће вам можда требати више садржаја и желите да направите снимак екрана који се помера на Виндовс 11.
Снимци екрана су неопходни у неколико рачунарских сценарија. На пример, можете прикупити детаље о проблему, креирати инфографику и добити доказ о уплати. Али понекад ћете можда морати да направите снимак екрана који се помера на Виндовс 11.
Можете узети а снимак екрана на Виндовс 11 користећи уграђени услужни програм као што је Сниппинг Тоол или Ксбок Гаме Бар. Такође можете користити услужни програм треће стране као што је ТецхСмитх'с СнагИт или опцију отвореног кода као што је Греенсхот.
Али понекад ћете можда морати да снимите више страница у документу или са веб странице, познато као снимци екрана за померање. Можете да користите уграђене услужне програме претраживача, екстензије или апликације трећих страна као што је прављење редовних снимака екрана.
Ове опције вам омогућавају да направите снимак екрана док се крећете, направите напредни снимак екрана и уредите или уоквирите снимак екрана на Виндовс 11. У овом водичу ћемо објаснити како да направите померајуће снимке екрана помоћу алата прегледача, екстензија или апликација које вам омогућавају да их снимите.
Направите снимак екрана за померање на Виндовс 11 са Едге-а
Мицрософт Едге је подразумевани претраживач у оперативном систему Виндовс 11 и укључује функцију која вам омогућава да правите померајуће снимке екрана више веб страница.
- Покрените прегледач Мицрософт Едге на радној површини и посетите сајт који вам је потребан да бисте снимили целу страницу.
- Кликните дугме са три тачке у горњем десном углу и изаберите Веб цаптуре из менија. Алтернативно, можете користити Цтрл+Схифт+С пречица на тастатури.
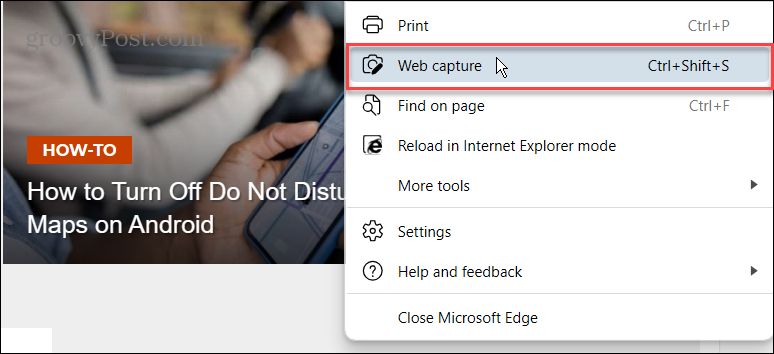
- Кликните Снимите целу страницу опцију из менија који се појављује на врху екрана.
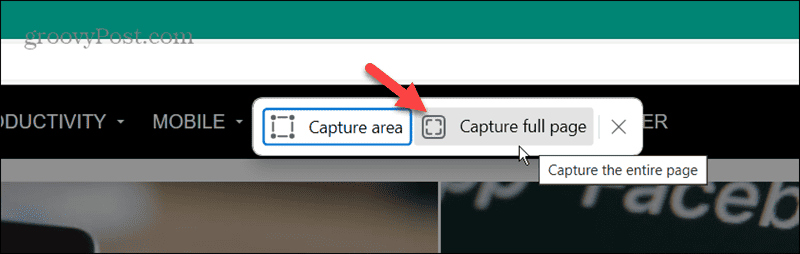
- Након снимања снимка, можете да се померате надоле и видите сав садржај са странице. Можете такође анотирати снимак ако је потребно. Такође можете да користите дугмад у горњем десном углу да поделите снимак, копирате га у међуспремник или сачувате снимак који се помера.
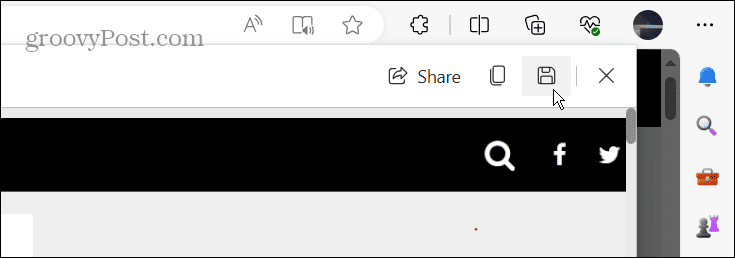
Направите снимак екрана са померањем у Фирефок-у
Фирефок је још један претраживач који има уграђену алатку за прављење померајућих снимака екрана. За разлику од навигације кроз систем менија у Едге-у, Фирефок има једноставнији начин да то уради.
- Отворите Фирефок на радној површини и идите на страницу на којој желите да направите снимак екрана који се помера.
- Кликните десним тастером миша директно на страницу и изаберите Направите снимак екрана опцију из менија који се појави.
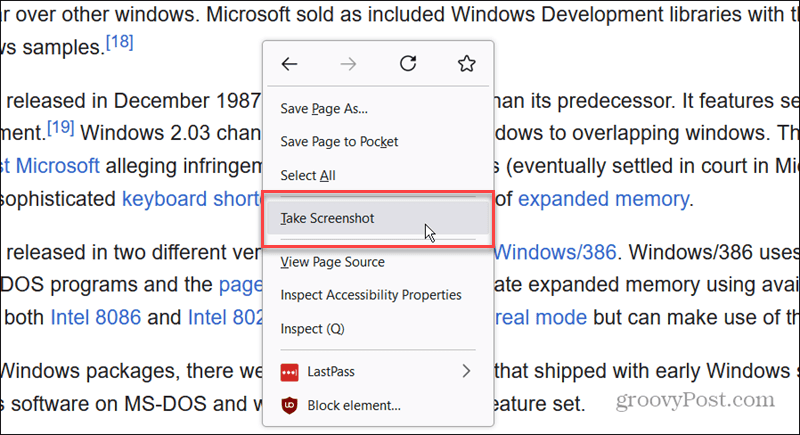
- Кликните Сачувај целу страницу опцију у горњем десном углу екрана када се појави мени.
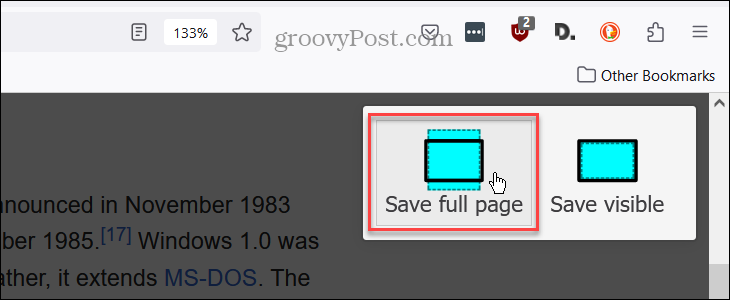
- Када се сними снимак са померањем, померате се надоле, прегледате сав садржај и користите алатке у горњем десном углу да бисте копирали снимак, преузели га или га отказали.
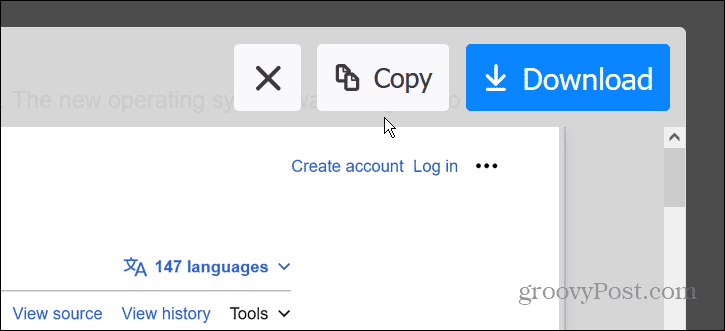
Користите проширење за снимак екрана за померање
Тренутно, Гоогле Цхроме нема уграђену алатку за прављење померајућих снимака екрана. Међутим, можете користити проширење да бисте обавили посао. Наравно, ако користите други прегледач заснован на Цхромиум-у као што је Едге, можете користити и проширење ако више волите додатне функције.
На пример, можда ћете желети да користите Екстензија ГоФуллПаге или пробајте Алат за померање снимака екрана и снимање екрана проширење. Сваки од њих има предности и недостатке; можда ћете желети да пробате и једно и друго и видите шта више волите.
Оба функционишу слично и омогућавају вам да добијете померајуће снимке веб странице. На пример, у Цхроме-у користимо Алат за померање снимака екрана и снимање екрана проширење. Отворите проширење и изаберите Цела страна опцију или користите одговарајућу пречицу на тастатури.
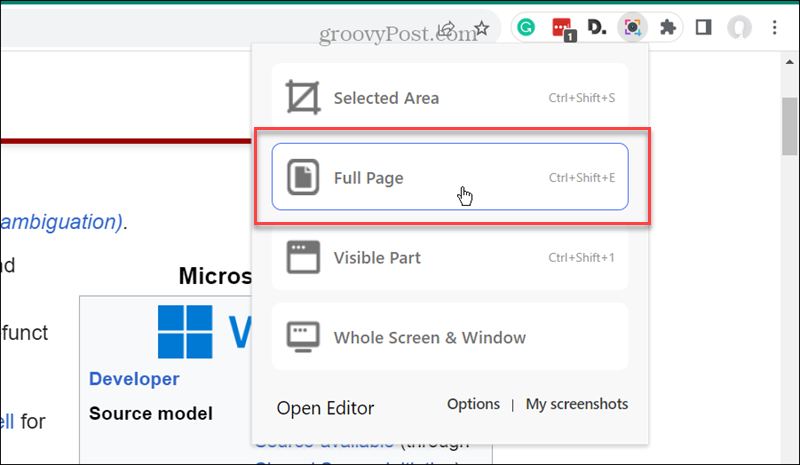
Када се направи снимак померања, ово проширење пружа додатну функцију уређивања која се не налази у уграђеним алаткама за померање екрана других прегледача.
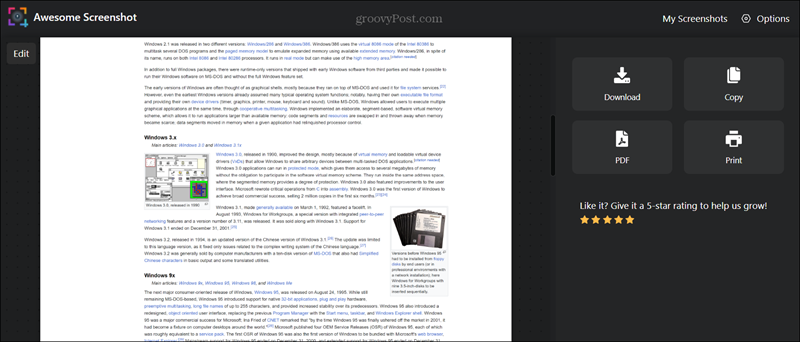
Користите апликацију треће стране за померање снимака екрана
Иако нема недостатка апликација за снимке екрана, не нуде све могућности померања снимака. Оно на које се можете ослонити да бисте обавили посао је СхареКс, који је доступан за преузимање са Мицрософт продавница.
- Једном када инсталирате СхареКс, радиће у позадини и можете га покренути са траке задатака.
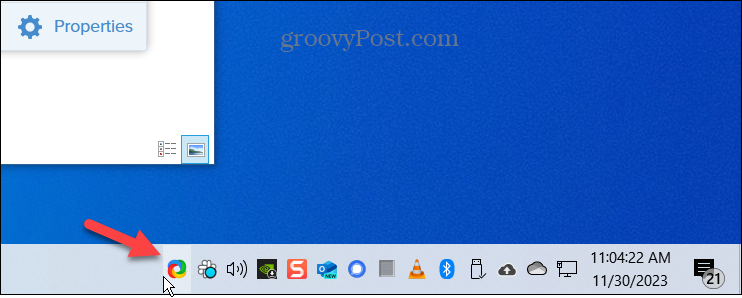
- За једноставно померање снимка екрана, кликните десним тастером миша на СхареКс икона на траци задатака.
- Изаберите Снимање > Померање снимања из менија који се појави.
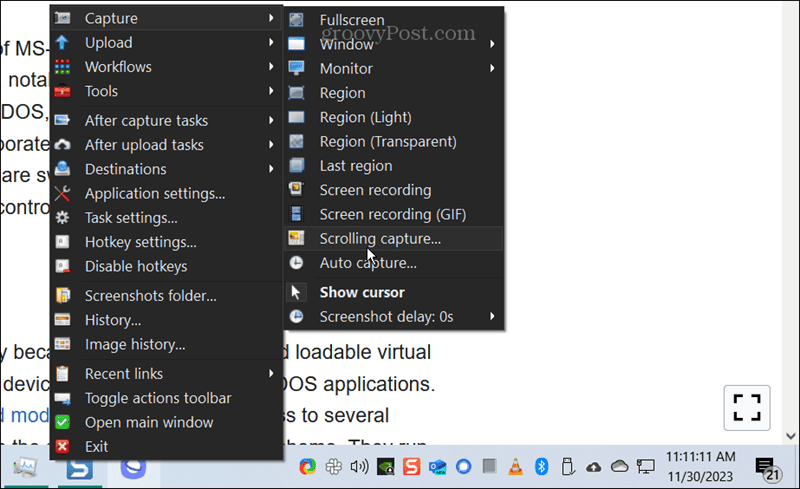
- Појавиће се симбол осе; кликните на веб страницу или документ за који желите да направите снимак екрана који се помера.
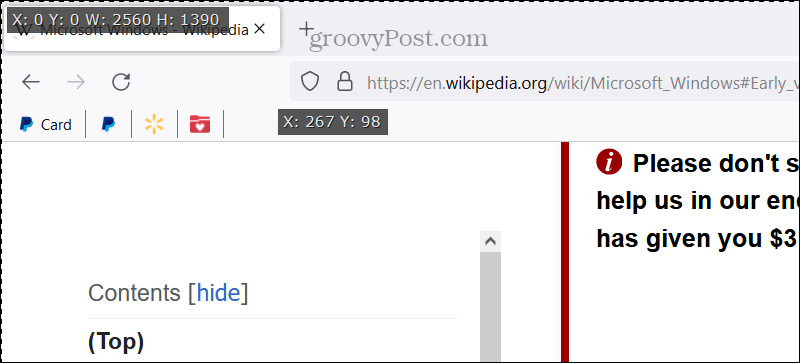
- Када се снимак отвори, можете извршити промене излаза.
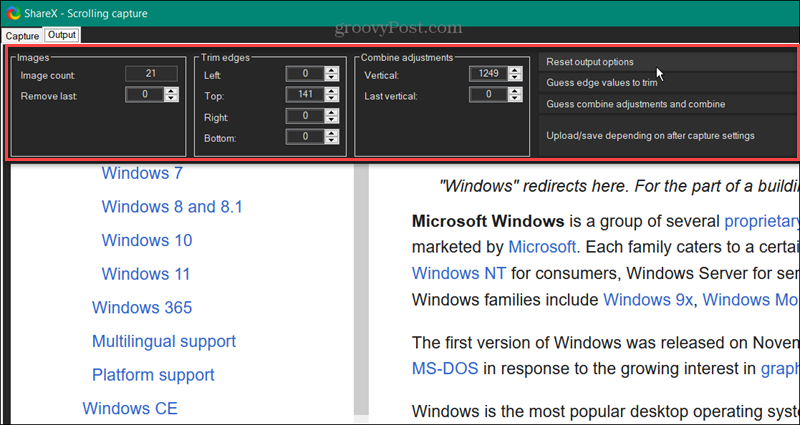
- Кликните Отпреми/сачувај у зависности од подешавања после снимања, а снимак ће бити сачуван у вашем подразумевана локација за чување.
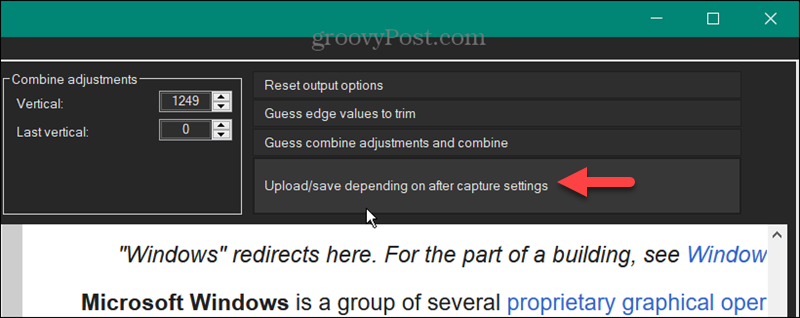
Прављење померајућих снимака екрана на Виндовс 11
Ако требате да добијете снимак екрана целе веб странице или дугог документа, можете да направите снимак екрана који се помера на Виндовс 11 користећи горе наведене кораке. За веб прегледаче, Гоогле Цхроме је једини главни без уграђене алатке, али је инсталирање проширења за обављање посла једноставно.
Можда ћете желети да користите проширење ако уграђени алат у претраживачу нема довољно функција. Наравно, можете користити и апликације трећих страна као што је СхареКс, која је бесплатна у Мицрософт Сторе-у. Важно је напоменути да ће ови кораци функционисати и на Виндовс 10.
Да ли је овај чланак био од помоћи?
Сјајно, поделите:
ОбјавиТвеетРеддитЛинкедИнЕмаилХвала!
Хвала што сте ступили у контакт са нама.
Хвала што сте ступили у контакт са нама.
