Како да поправите Гоогле Цхроме који се не штампа
Гоогле хром гоогле Јунак / / November 26, 2023

Објављено

Корисно је да можете да штампате директно из Гоогле Цхроме-а, али ако не функционише, морате да поправите да Гоогле Цхроме не штампа.
Гоогле Цхроме је најпопуларнији веб прегледач за десктоп рачунаре и укључује неколико функција, укључујући могућност штампања ПДФ-ова и веб страница директно из прегледача. Али ако не ради, мораћете да поправите Гоогле Цхроме не штампање.
Постоје различити разлози због којих не можете да штампате, укључујући проблеме са хардвером, оштећене управљачке програме штампача, грешке у Цхроме-у којима су потребне закрпе и још много тога. Можда нећете моћи да штампате из Цхроме-а чак ни након подешавања исправних конфигурација штампача.
Најлакши начин да одштампате веб страницу је да користите Цтрл+П пречицу на тастатури и управљајте задатком за штампање из дијалога Штампање. Дакле, у овом чланку ћемо размотрити потенцијалне проблеме које бисте могли да имате са штампањем из Цхроме-а и како да их решите.
Како да штампате из Гоогле Цхроме-а
Прва ствар коју треба да покријемо је како штампати из Цхроме-а. Постоји неколико начина на које то можете учинити. На пример, можете да користите систем менија за покретање дијалога модерног или застарелог система штампања притиском на пречице на тастатури.
Да бисте штампали из Цхроме-а
- Лансирање Гоогле Цхроме на вашем рачунару.
- Идите на веб страницу коју желите да одштампате.
- Кликните мени са три тачке дугме у горњем десном углу и изаберите Принт из менија. Алтернативно, можете притиснути Цтрл+П.
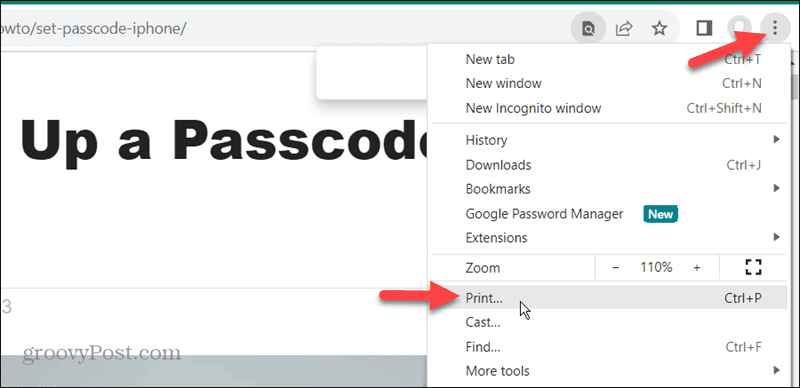
- Када се појави дијалог за штампање, изаберите свој штампач и поставке штампања које желите да користите. Такође можете проширити Више подешавања мени за додатна подешавања штампања за вашу веб страницу.
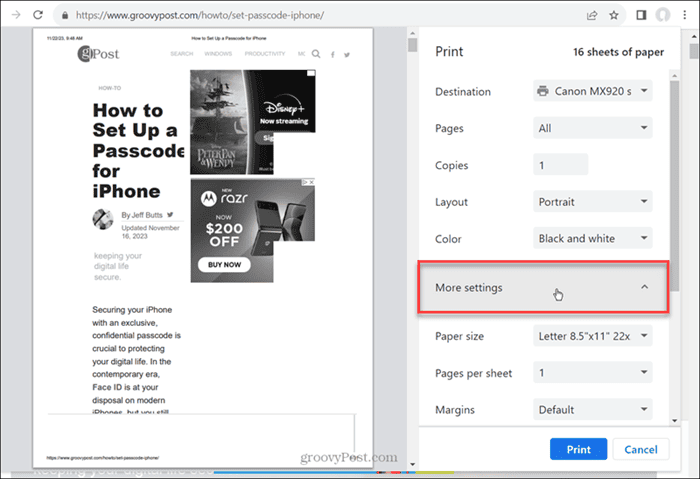
- Када сте спремни, кликните на Принт дугме у доњем десном углу странице.
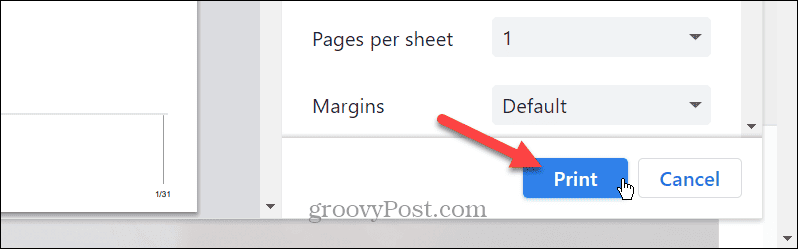
- Ако се традиционални дијалог за штампање не појави, користите Цтрл+Схифт+П да бисте отворили дијалог система за штампање.
- Изаберите штампач на који желите да пошаљете задатак. Пошто штампате веб странице, проверите Дугме Странице и унесите опсег страница који желите да одштампате одвојено зарезима.
- За више подешавања кликните на Преференцес дугме.
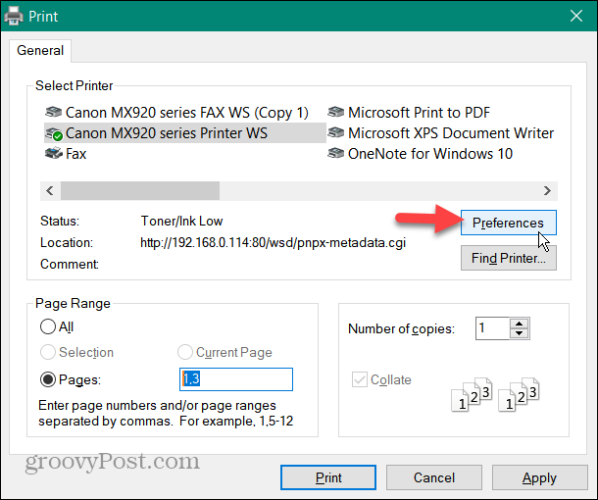
- Када Подешавања штампања отворите прозор, подесите остале ствари које морате да подесите пре штампања странице. На пример, можете користити Брзо штампање за мање коришћење мастила.
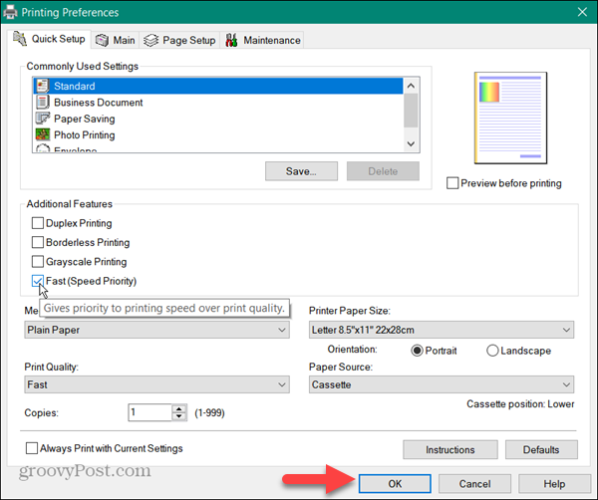
- Након што изаберете подешавања штампања, кликните на У реду и дугмад Принт да бисте послали задатак на ваш штампач.
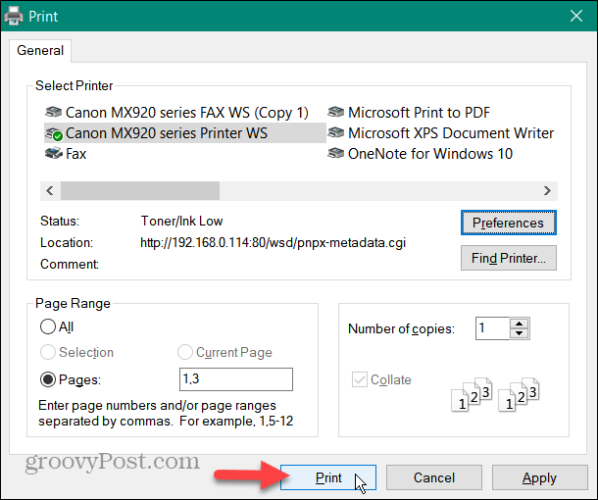
Принт Селецтион Онли
Такође је важно напоменути да ћете можда морати да одштампате само избор текста. Ово штеди мастило и папир тако што се не штампају целе странице са сликама и огласима када су вам потребни само пар или два.
- Посетите веб страницу са текстом који вам је потребан.
- Означите само садржај који желите, кликните десним тастером миша и изаберите Принт опцију из менија.
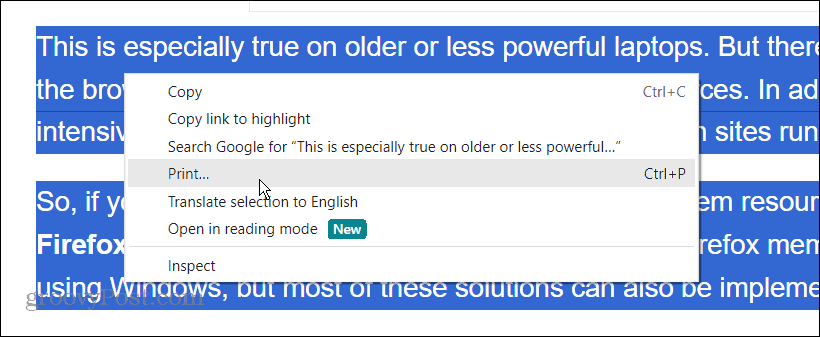
- Када се појави дијалог Принт, проширите Више подешавања одељак, провера Само избор, и кликните на Принт дугме.
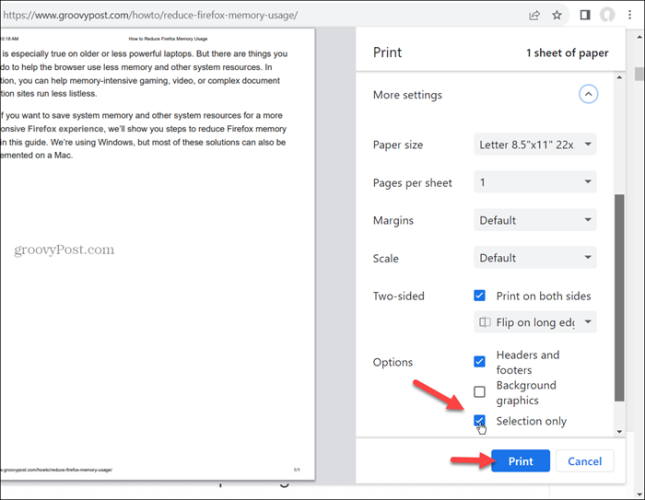
- Алтернативно, означите текст за штампање на веб страници и притисните Цтрл+Схифт+П. Проверите Избор опција под Паге Ранге одељак и кликните Принт. Биће одштампан само текст који сте истакли.
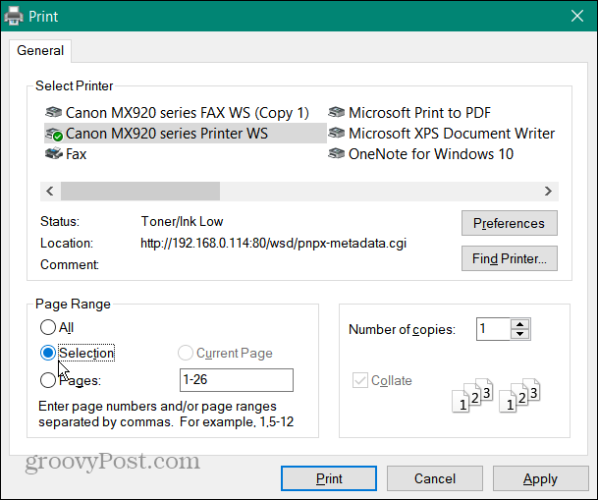
Поправите Гоогле Цхроме који се не штампа
Сада када разумете како да штампате из Цхроме-а, шта се дешава ако не ради? Показаћемо вам неколико различитих корака за решавање проблема које можете предузети да бисте решили проблем.
Уклоните некоришћене штампаче
Можда ћете имати проблема са штампањем када је више штампача још увек на вашем систему. Уклањање оних које више не требате или не користите може помоћи у спречавању одласка задатака за штампање на погрешан штампач.
- Притисните Виндовс тастер + И да отворите Подешавања
- Изаберите Блуетоотх и уређаји из леве колоне и кликните Штампачи и скенери с десна.
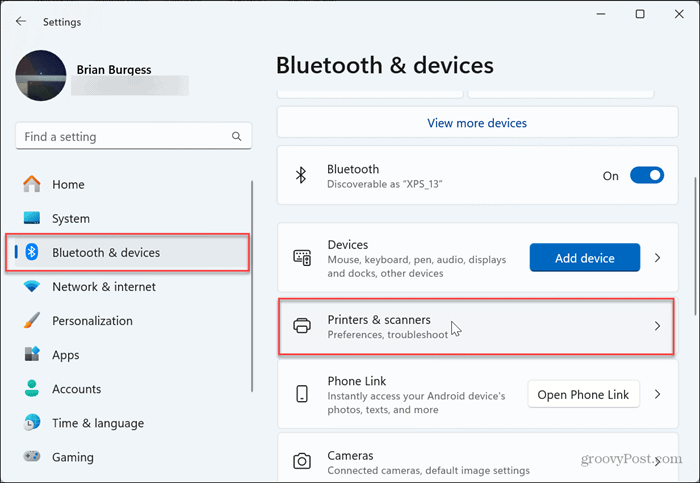
- Кликните на штампач који више не желите и кликните на Уклони дугме поред њега да бисте га избрисали са свог система.
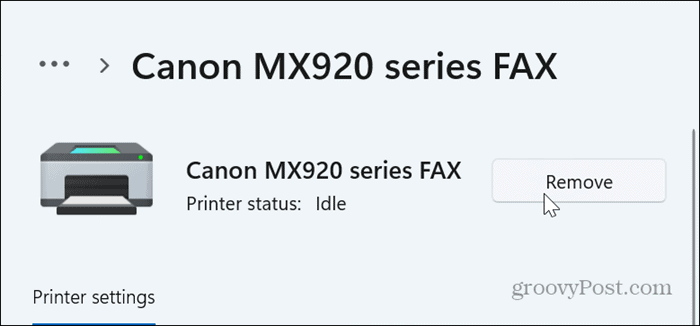
Обришите податке прегледања из Цхроме-а
Други разлог зашто Цхроме не штампа је тај што кеш и историја прегледања могу да расту и постану оштећени током времена. Дакле, још један добар корак за решавање проблема да би штампање поново функционисало из Цхроме-а је да Обриши податке прегледања.
Да обришете податке прегледања из Цхроме-а
- Лансирање Хром на вашем рачунару.
- Притисните Цтрл+Схифт+Делете на тастатури да бисте отворили Обриши податке прегледања екран.
- Подесите временски опсег на Све време, изаберите Напредна картица, означите све ставке на листи и кликните на Обриши податке дугме.
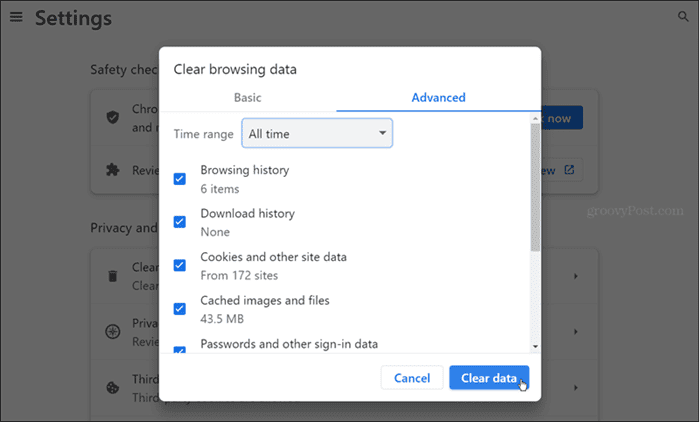
Онемогућите проблематична проширења
Лоше кодирана или друга проширења која користе функцију штампања или је „побољшају“ могу довести до тога да Цхроме не штампа исправно. Онемогућавање екстензија је једноставно коришћењем следећих корака.
- Кликните Дугме за проширења (комад слагалице) на траци са алаткама и изаберите Управљајте екстензијама из менија који се појави.
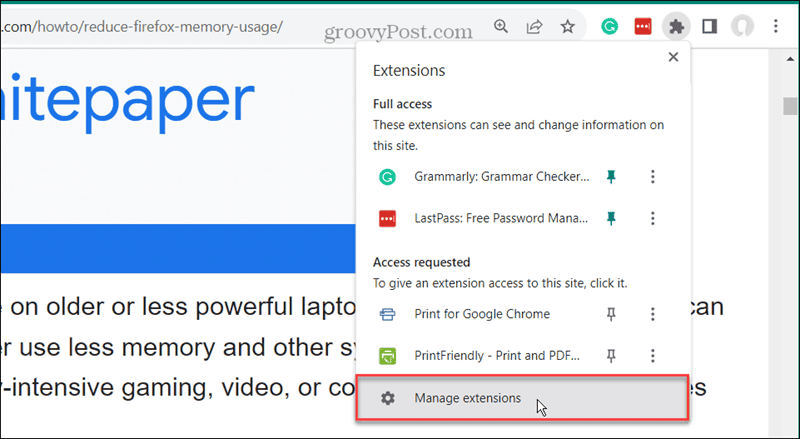
- Пребаците прекидач поред екстензије коју желите да онемогућите.
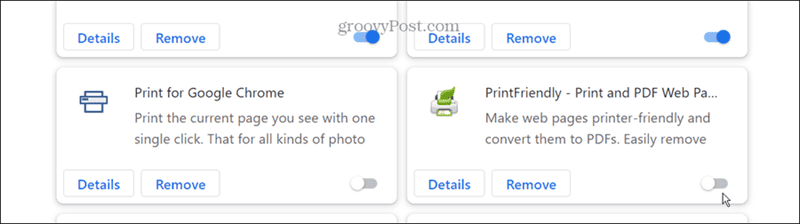
- Када су екстензије онемогућене, покушајте поново да штампате. Ако нисте сигурни да ли треба да онемогућите екстензију, само напред и урадите то јер увек можете да је поново омогућите касније.
Ресетујте Гоогле Цхроме
Ако и даље не можете да штампате из Цхроме-а након брисања података прегледања, можда постоји подешавање које га спречава да то уради. Да бисте поправили ситуацију, можете да ресетујете Цхроме на подразумевана подешавања. Ова опција уклања екстензије, враћа подешавања и брише колачиће и податке прегледања. Међутим, ваши обележивачи су сачували лозинке, а историја ће остати нетакнута.
Да бисте ресетовали Гоогле Цхроме
- Покрените Цхроме на рачунару и отворите Подешавања.
- Кликните Ресетујте подешавања дугме на левом панелу.
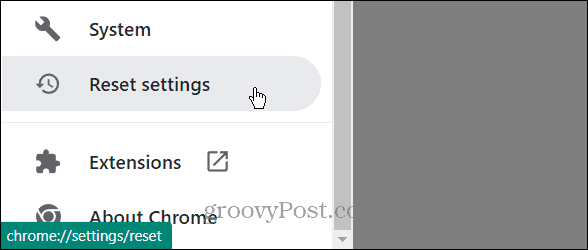
- Изаберите Вратите подешавања на оригиналне подразумеване вредности дугме на левој страни.
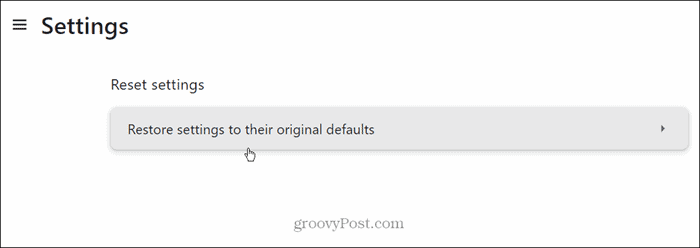
- Кликните Ресетујте подешавања дугме када се појави порука за верификацију.
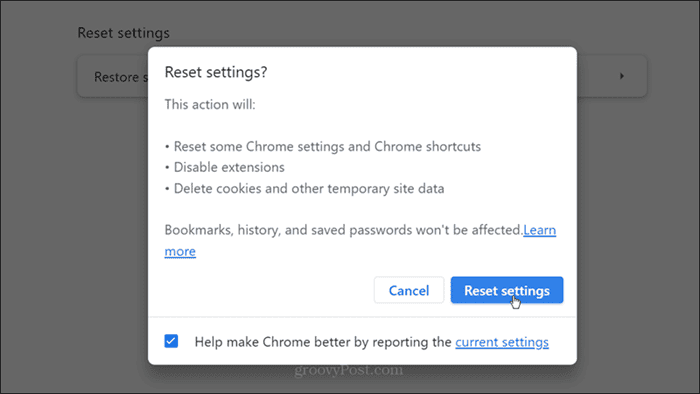
Поново покрените Принтер Споолер Сервицес
Сервис Принтер Споолер управља задацима штампања; ако је заглављен, можда ћете морати да га поново покренете. Можете зауставити и поново покренути услугу да проверите да ли можете поново да штампате.
- Притисните Виндовс тастер + Р да отворите Трцати
- Тип услуге.мсц и кликните У реду или притисните Ентер.
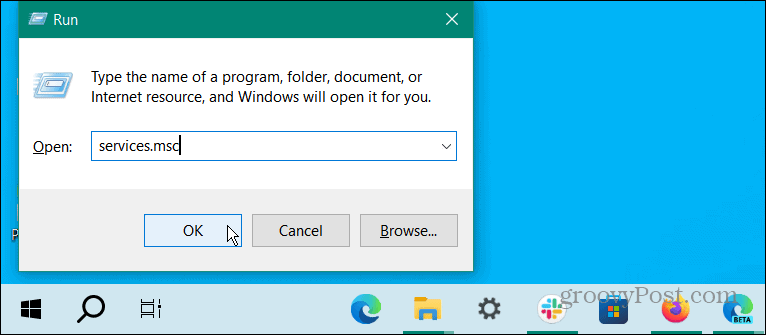
- Кликните десним тастером миша на Принт Споолер сервис и изаберите Стоп из менија који се појави.
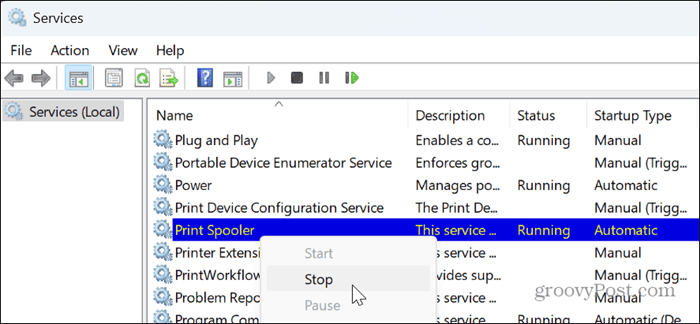
- Када се услуга заустави, поново кликните на њу десним тастером миша и изаберите Почетак опцију из менија.
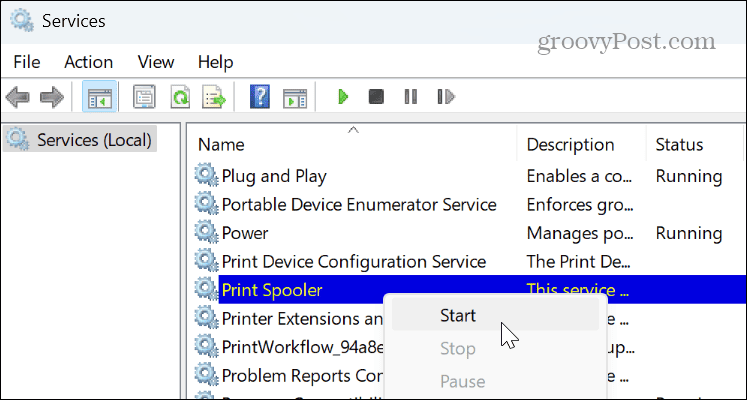
Испробајте други претраживач
Ако и даље не можете да штампате из Гоогле Цхроме-а, добра је идеја да испробате други прегледач да бисте одштампали веб страницу која вам је потребна. Дакле, ако користите Виндовс или Мац, већ имате Едге или Сафари претраживаче. Ако један од њих не одговара вашим потребама, испробајте друге бесплатне претраживаче као што су Мозилла Фирефок, Опера или Браве и погледајте да ли раде. Други претраживач може бити привремено решење за штампање садржаја у кратком року.
Решите проблеме са штампачем
Ако и даље имате проблема са штампањем из Цхроме-а, а други прегледачи не штампају, можда бисте желели да погледате проблеме са штампачем. На пример, можда ћете морати исправити грешке у спулеру штампања или поправити а грешка драјвера штампача није доступан.
Поред тога, добра је идеја да проверите да ли постоје ажурирања управљачког програма за ваш штампач. Или, можете преузети најновији управљачки програм за штампач за модел вашег штампача и ручно инсталирајте драјвер.
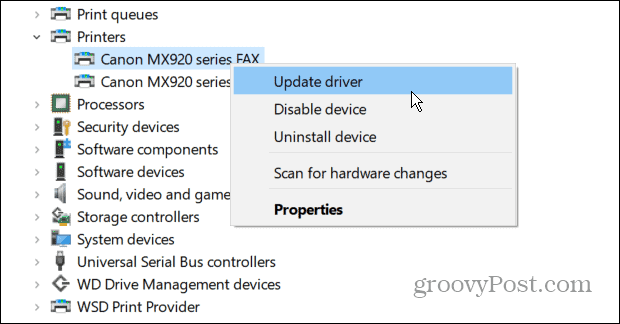
Исправљање Гоогле Цхроме-а који се не штампа
Може бити фрустрирајуће ако имате потешкоћа са штампањем из Гоогле Цхроме-а. Али коришћење горе наведених корака за решавање проблема за решавање проблема требало би да вас врати у посао да поправите да Гоогле Цхроме не штампа.
Такође је вредно напоменути да би требало да се уверите да је Цхроме ажуриран. Грешка би могла да узрокује проблеме са штампањем у Цхроме-у, а решење је удаљено неколико кликова. Можете добити најновије функције, безбедносна ажурирања и исправке грешака ако одете на Помоћ > О Цхроме-у и инсталирање свих доступних ажурирања.
Да ли је овај чланак био од помоћи?
Сјајно, поделите:
ОбјавиТвеетРеддитЛинкедИнЕмаилХвала!
Хвала што сте ступили у контакт са нама.
Хвала што сте ступили у контакт са нама.



