5 ствари које нисте знали да бисте могли да урадите са Виндовс Нотепад-ом
Мицрософт Продуктивност Виндовс виста Виндовс 7 / / March 18, 2020
Последњи пут ажурирано

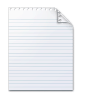 Нотепад је најчешћи уређивач текста о понашању костију који можете добити за Виндовс, и зато га многи од нас воле или мрзе. Иако сам одавно прешао на бесплатно са значајкама Нотепад ++, многи и даље користе добру стару Нотепад као своју главну редакцију текста. Нотепад је у пакету са Виндовсом још од покретања Виндовс 1.0 1985. године и он се тек незнатно развијао. Али, после деценија коришћења, у Нотепаду је скривено неколико живахних функција за које можда никада нисте ни знали да постоје. Погледајте их.
Нотепад је најчешћи уређивач текста о понашању костију који можете добити за Виндовс, и зато га многи од нас воле или мрзе. Иако сам одавно прешао на бесплатно са значајкама Нотепад ++, многи и даље користе добру стару Нотепад као своју главну редакцију текста. Нотепад је у пакету са Виндовсом још од покретања Виндовс 1.0 1985. године и он се тек незнатно развијао. Али, после деценија коришћења, у Нотепаду је скривено неколико живахних функција за које можда никада нисте ни знали да постоје. Погледајте их.
1. Унесите време и датум
Притисните Ф5 или одаберите Уредити и Време / датум да се време и датум аутоматски убаце у Нотепад. Приручник за све оне капетанове записе које ћете чувати на вашем следећем путовању бродом.
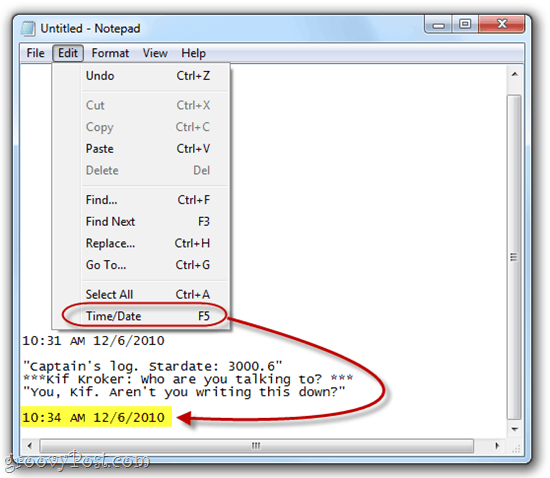
2. Пребаците се на ред за читање с десна на лијево
Десни клик у Нотепад-у и изаберите Право на лево за читање да бисте променили начин приказивања текста. Ово је корисно ако куцате на језику који се чита с десна на лево, попут арапског или хебрејског. Као што ћете приметити са снимка заслона, он мења редослед слова и речи само ако куцате на језику који чита са десна на лево. За енглески језик то се слаже као да је поравнато десно, осим што интерпункцијски знак завршава на левој страни линије.
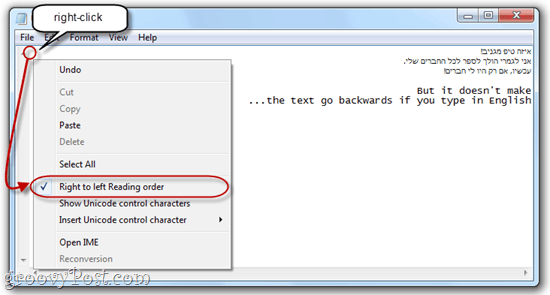
3. Уметање временске ознаке сваки пут када се датотека отвори
Направите нову .ткт датотеку и на самом врху првог реда убаците: .ПРИЈАВА. Сада, кад год отворите датотеку у Нотепад.еке, Нотепад ће аутоматски уметнути временску ознаку у следећу линију. Ово је корисно ако имате скрипте или друге аутоматизоване мрежне задатке у којима се ствара датотека дневника.
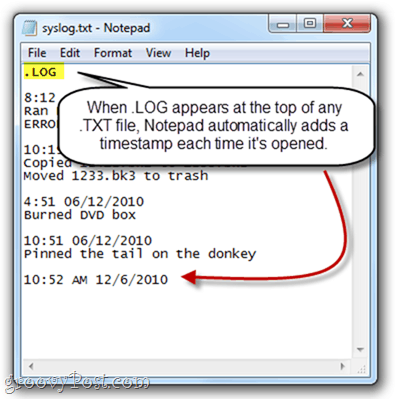
4. Прилагодите заглавље и подножје у Нотепад-у
Нотепад нема богате функције за уређивање текста непоштених процесора речи, али можете да додате заглавље и подножје свакој страници за штампање. Урадити тако, кликниФиле и изабери Подешавање странице. Ево, видећете Хеадер и Фоотер кутије. Овде можете унети обичан текст или посебне знакове који аутоматски убацују датум, време, број странице и друге информације.
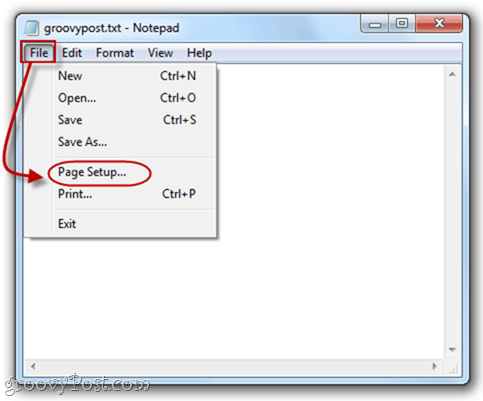
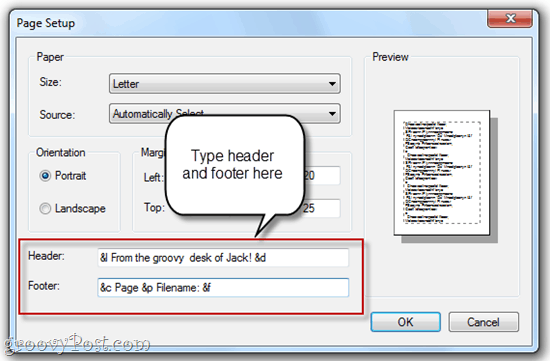
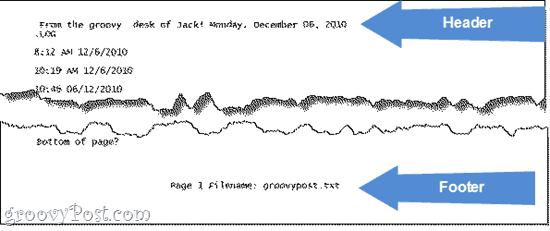
Погледајте доњу табелу за посебне знакове које можете користити у заглавима и подножјима Нотепад-а:
| Излаз | Специјални знак |
| Датум | & д |
| Временска ознака | & т |
| Број стране | & п |
| Назив документа | & ф |
| Амперсанд (&) | && |
| Лево поравнајте заглавље / подножје | & л |
| Десно поравнајте заглавље / подножје | & р |
| Централно заглавље / подножје поравнања | & ц |
5. Идите на одређену линију
Притисните ЦТРЛ-Г или кликни Уредити и изабери Иди на… да пређете на одређену линију у документу са текстом. Имајте на уму да морате искључити Ворд Врап (кликни Формат и изабери Прелом редова) да функција Го то… ради.
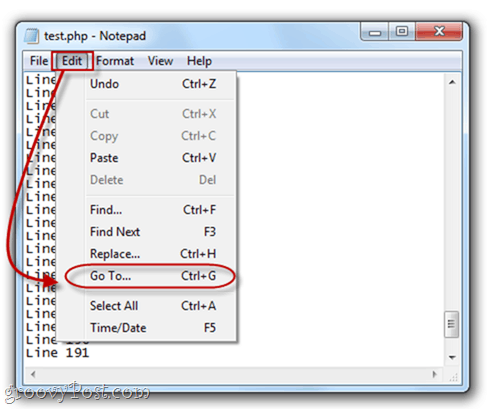
Не морате да нумерирате редове да би ово функционисало, а ако то учините, Нотепад ће једноставно ићи по свом нумерирању, са бројем првог реда као 1, другим као 2 и тако даље. Ово би могло бити корисно ако користите Нотепад.еке за код или скрипту и ако прегледач испали грешку као што је „Грешка синтаксе на линији 642.“ Затим можете отворити Нотепад.еке, погодити ЦТРЛ-Г и упишите 642 и аутоматски ће бити пребачени у линију кода која је прекршила. То је много лакше него рачунати их руком.
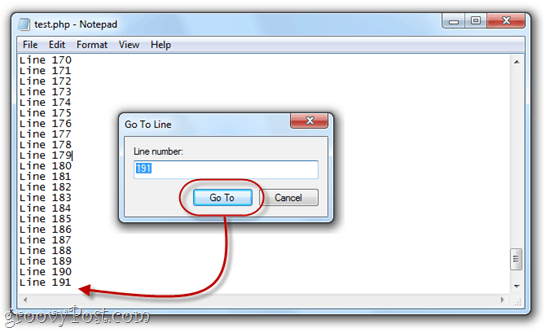
Такође, имајте на уму да ће, када први пут притиснете ЦТРЛ-Г, број у пољу бити тренутни број ретка, што је корисно за праћење места где се налазите у свом текстуалном документу. Такође можете видети број линије и колоне од кликомПоглед и избор Статусна трака.
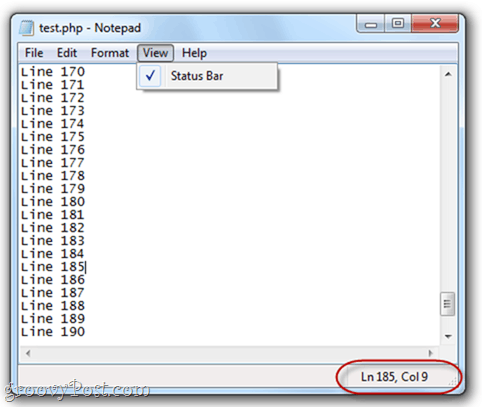
Закључак
Дакле, ту га имате - Нотепад.еке ради више него што сте мислили да може. Иако то можда неће уздићи га на потпуно представљени ниво програма као што су Нотепад ++, ови живахни савети могу да вам уштеде време ако бисте волели да се држите Нотепад.еке за уређивање текста настојања.



