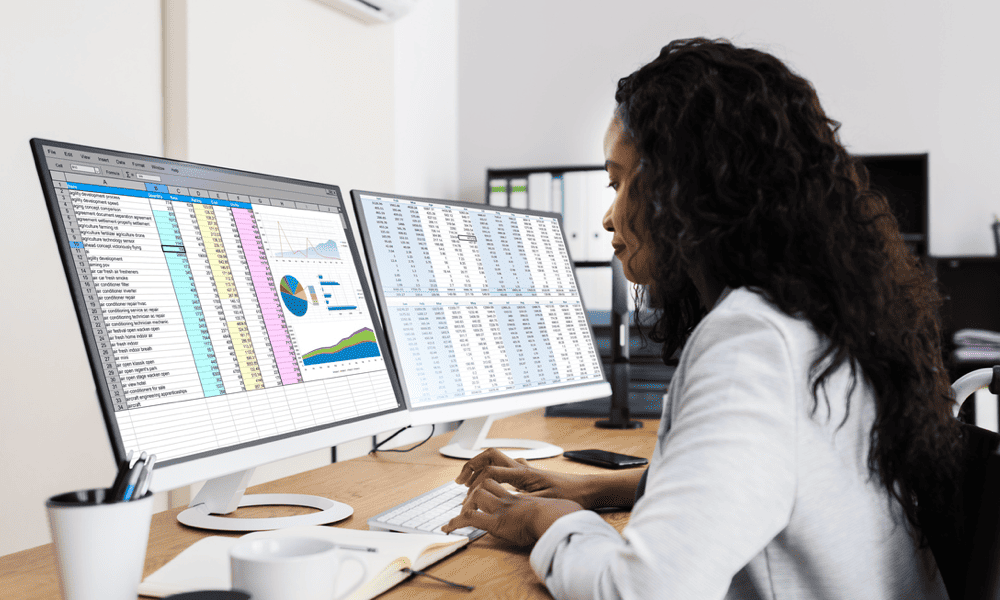Како да поправите проверу правописа у Гоогле документима која не ради
Гоогле документи Јунак / / October 27, 2023

Објављено
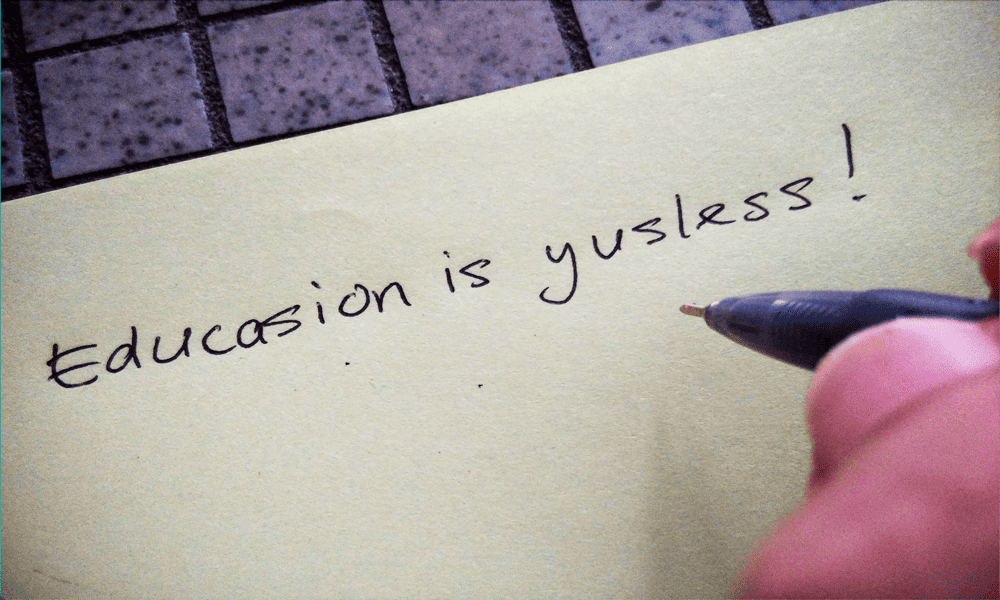
Нема провере правописа у Гоогле документима? Ево шта да покушате ако имате проблема са Гоогле документима да провера правописа не ради.
Да ли вам помисао да провера правописа Гоогле докумената не ради изазива дрхтавицу? Ако сте нешто попут мене, постоје одређене речи које је једноставно немогуће унети исправно. Без обзира колико пута покушам да откуцам исправно „Инстаграм“, увек се испостави као „Инстраграм“. Ово може бити посебно непријатно ако јесам објављивање документа да други читају или уређују. Срећом, провера правописа ме чува. Ако направим било какву грешку у куцању, Гоогле документи ће их од помоћи подвући како бих тачно истакао где сам био тотални идиот. Понекад се, међутим, те корисне плаве линије једноставно не појављују. Добра вест је да би требало да будете у могућности да то поправите. Ево неколико ствари које можете испробати ако имате проблема са нефункционисањем провере правописа у Гоогле документима.
Уверите се да је провера правописа у Гоогле документима укључена
Прва ствар коју треба да проверите је да ли је провера правописа укључена у Гоогле документима. Ако провера правописа није омогућена, нећете видети никакве предлоге за правопис у свом тексту.
Како да укључите проверу правописа у Гоогле документима
Можете брзо да укључите проверу правописа у Гоогле документима преко Алати мени.
- Отворите документ и кликните на Алати мени.
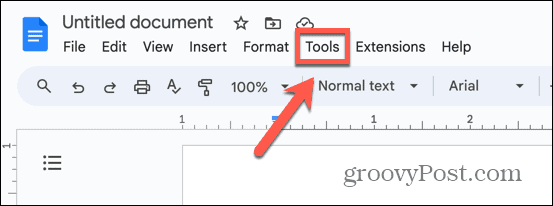
- Изаберите Правопис и граматика.
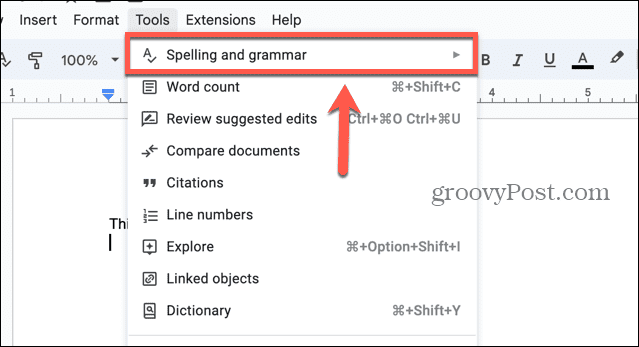
-
Прикажи правописне предлоге треба проверити.
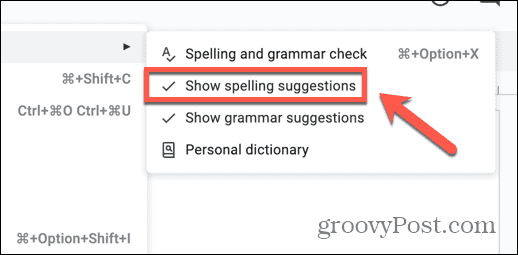
- Ако није означено, кликните Прикажи правописне предлоге да укључите проверу правописа.
- Такође можете да укључите граматичке предлоге тако што ћете означити Прикажи граматичке предлоге.
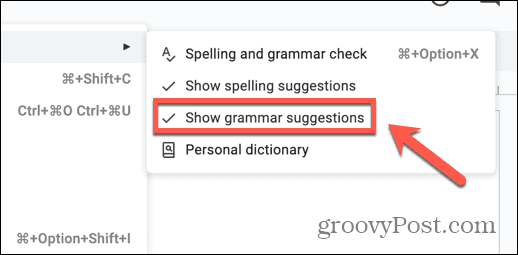
Подесите језик документа
Гоогле документи треба да знају на ком језику радите тако да може да пружи исправне правописне предлоге. Подешавање језика документа може да реши проблеме са нефункционисањем провере правописа Гоогле докумената или да реши проблеме са нетачним предлозима за правопис.
Како подесити језик документа у Гоогле документима
Можете подесити језик документа преко Филе мени у Гоогле документима.
- Отворите документ и кликните на Филе мени.
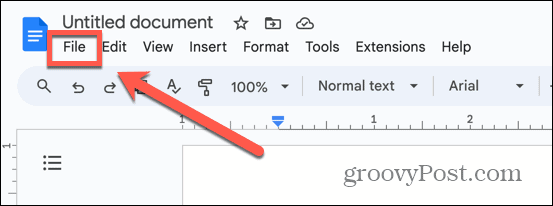
- Изаберите Језик.
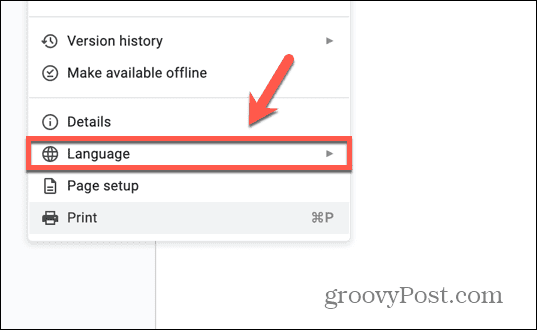
- Изаберите одговарајући језик са листе.
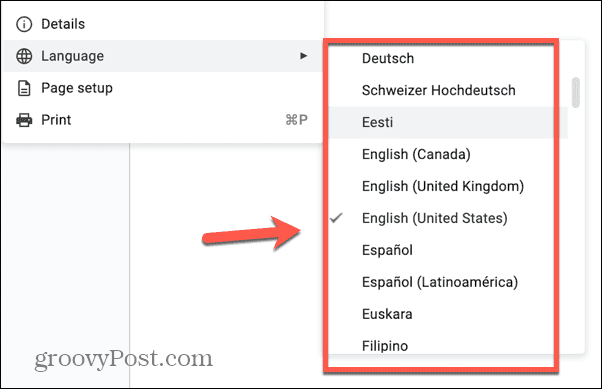
Испробајте други претраживач
Брз и лак начин да утврдите да ли ваше проблеме са провером правописа у Гоогле документима изазива прегледач је да отворите документ у другом прегледачу. Ако провера правописа Гоогле докумената функционише како се очекује када користите други прегледач, онда знате да проблем мора да изазове прегледач који сте првобитно користили. Ако је то случај, можете да наставите са радом у свом новом претраживачу или да испробате једну од следећих опција наведених у наставку да бисте покушали да решите проблем са оригиналним прегледачем.
Искључите побољшану проверу правописа
Неки прегледачи, као што је Гоогле Цхроме, нуде побољшану опцију провере правописа која шаље ваше податке у облак на проверу. Онемогућавање ове функције може да реши ваше проблеме јер провера правописа Гоогле докумената не ради.
Како искључити побољшану проверу правописа у Цхроме-у
Можете да искључите побољшану проверу правописа у Цхроме-у преко подешавања Цхроме-а.
- У Цхроме-у кликните на Тхрее Дотс икона на десном крају траке са алаткама.
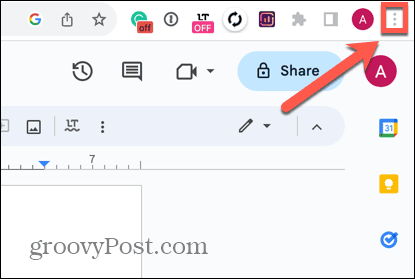
- Изаберите Подешавања.
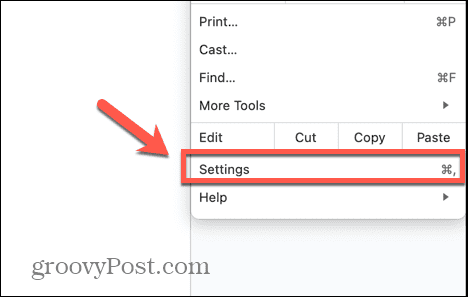
- У левом менију изаберите Језици.
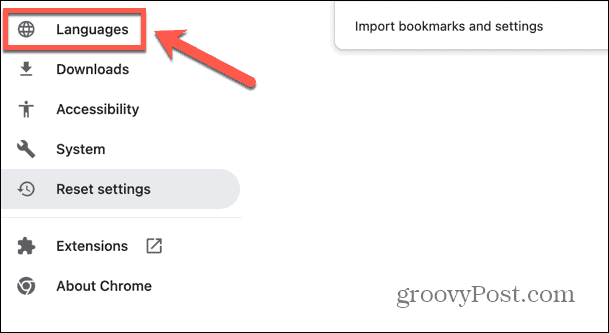
- Под Провера правописа одељак, обезбедити да Основна провера правописа је изабрано.
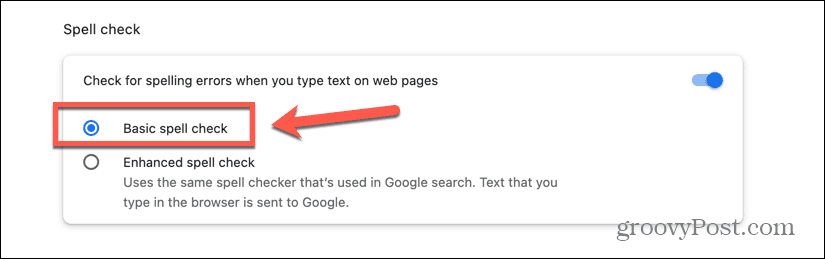
- Алтернативно, можете потпуно да онемогућите Цхроме проверу правописа искључивањем прекидача.
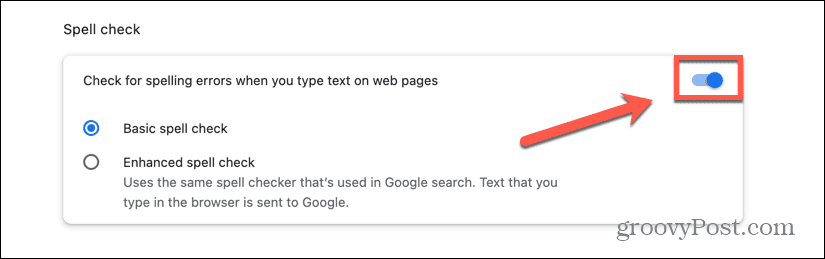
Ажурирајте свој претраживач
Ако је ваш прегледач застарео, то може да изазове проблеме са провером правописа у Гоогле документима. Ажурирање вашег претраживача на најновију верзију може решити проблем. Методе ће бити различите за различите претраживаче; у наставку су кораци за ажурирање Цхроме-а.
Како да ажурирате Цхроме
Можете да ажурирате Цхроме или проверите да ли користите најновију верзију преко подешавања прегледача.
- Кликните Тхрее Дотс икона у горњем десном углу екрана.
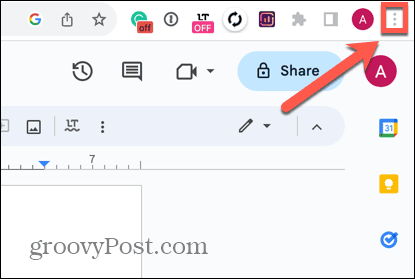
- Изаберите Подешавања.
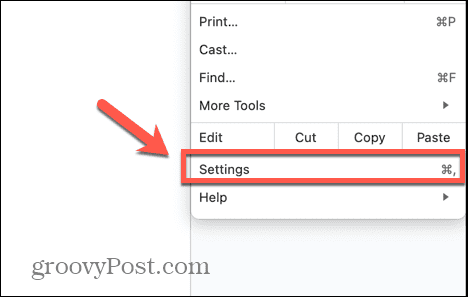
- На дну левог менија кликните О Цхроме-у.
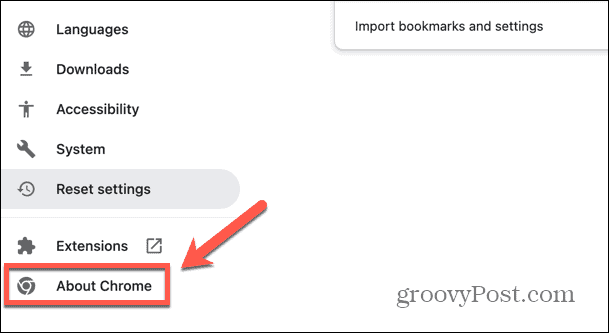
- Цхроме ће проверити да ли постоје ажурирања.
- Ако Цхроме пронађе ажурирања, аутоматски ће их применити.
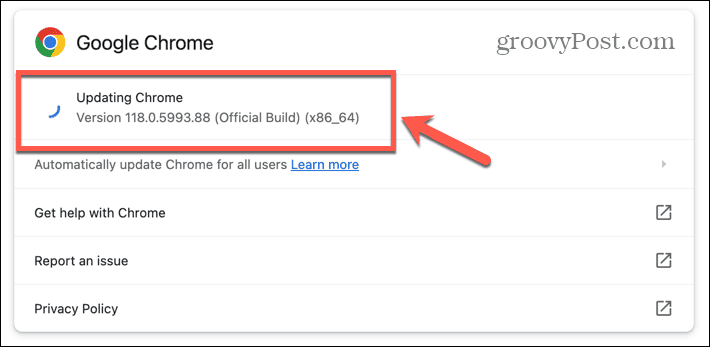
- Када Цхроме заврши са ажурирањем, кликните Поново покрени да бисте покренули најновију верзију.
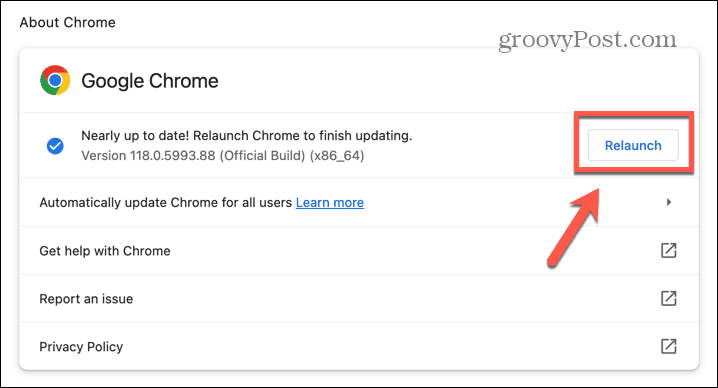
Онемогућите проширења претраживача
Многи претраживачи нуде корисна проширења прегледача, као што су провера граматике, што може да омета проверу правописа у Гоогле документима. Ако онемогућите сва проширења прегледача, а затим их поново омогућите једно по једно, можда ћете моћи да пронађете екстензију због које провера правописа Гоогле документа не ради. Метод за онемогућавање екстензија ће се разликовати од претраживача до претраживача; ево како то да урадите у Цхроме-у.
Како онемогућити проширења претраживача у Цхроме-у
Можете брзо да онемогућите проширења прегледача у Цхроме-у преко Екстензије оруђе.
- Кликните Екстензије икона на траци са алаткама.
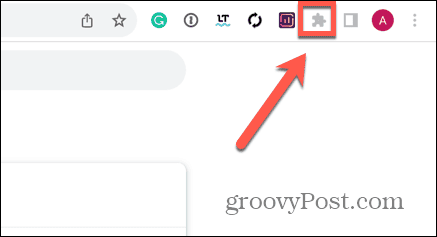
- Изаберите Управљајте екстензијама.
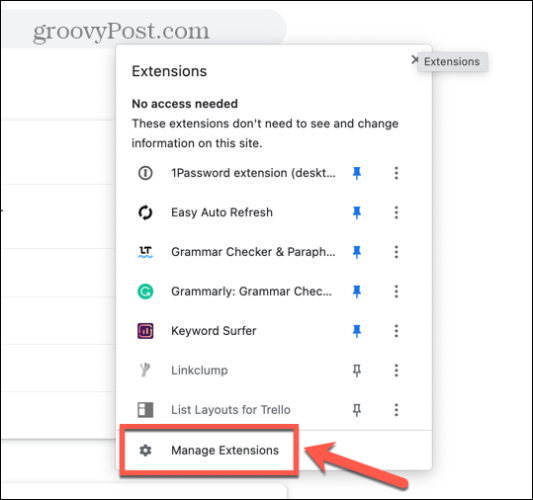
- Искључите све екстензије помоћу њихових прекидача.
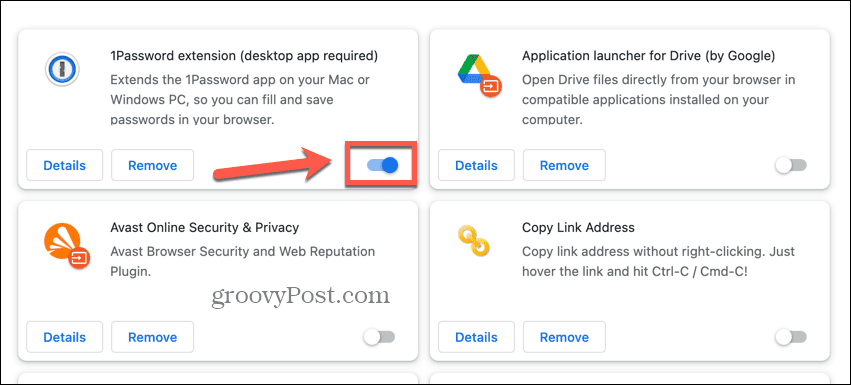
- Проверите свој документ да видите да ли провера правописа сада функционише.
- Ако јесте, поново укључите једно проширење и проверите поново.
- На крају, требало би да откријете да проширење које је узрок томе да провера правописа Гоогле докумената не ради.
- Сада можете оставити то проширење онемогућено и поново укључити остале.
Обришите кеш и колачиће претраживача
Уобичајени начин за решавање проблема у оквиру прегледача је брисање кеша и колачића прегледача. Ове сачуване датотеке могу бити узрок проблема са провером правописа у Гоогле документима. Брисање кеша и колачића може помоћи, иако треба да будете свесни да ће то имати одређене ефекте на ваше прегледање, као што је одјављивање са веб локација.
Како избрисати кеш и колачиће прегледача у Цхроме-у
Можете да обришете кеш меморију и колачиће у Цхроме-у преко Више алата Опције.
- Кликните Тхрее Дотс икона.
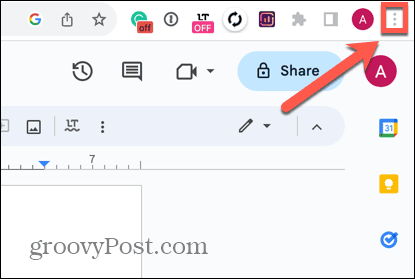
- Изаберите Више алата.
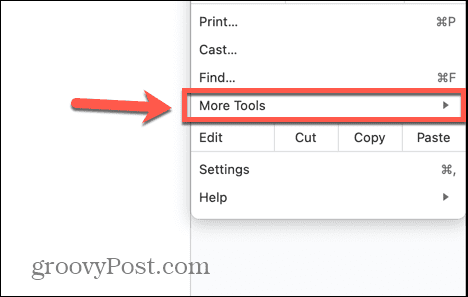
- Кликните Обриши податке прегледања.
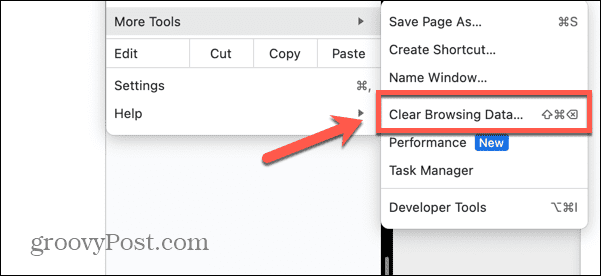
- Изаберите Све време у Временски опсег.
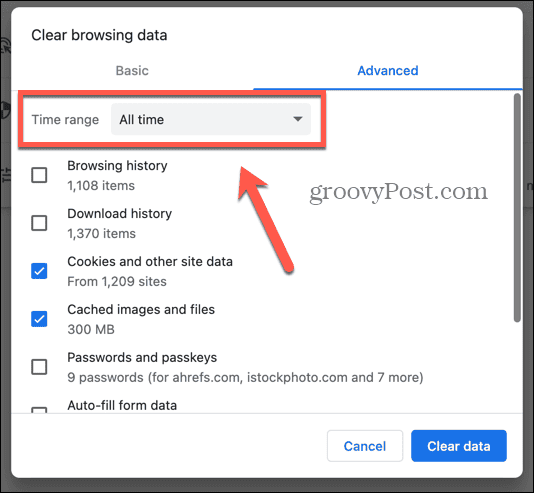
- Проверавати Колачићи и други подаци о сајтовима и Кеширане слике и датотеке само.
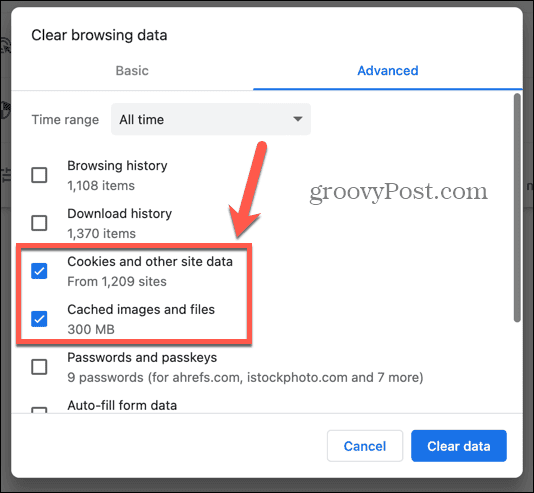
- Кликните Обриши податке.
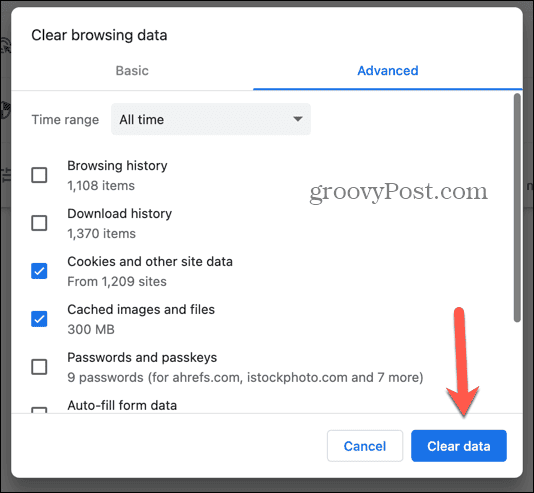
Ресетујте подешавања вашег претраживача
Ако ниједна од горе наведених поправки фокусираних на прегледач не ради, као последње средство можете покушати да ресетујете прегледач на подразумевана подешавања. Ово може да уклони било који проблем који је узроковао неисправан рад провере правописа Гоогле докумената.
Како ресетовати подешавања претраживача у Цхроме-у
Можете ресетовати подешавања прегледача у Цхроме-у преко Подешавања.
- Кликните Тхрее Дотс у горњем десном углу Цхроме прозора.
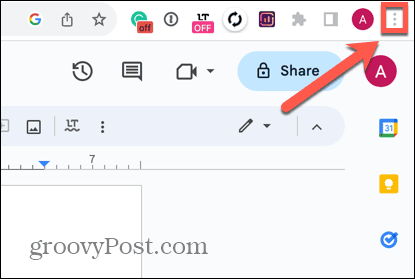
- Изаберите Подешавања.
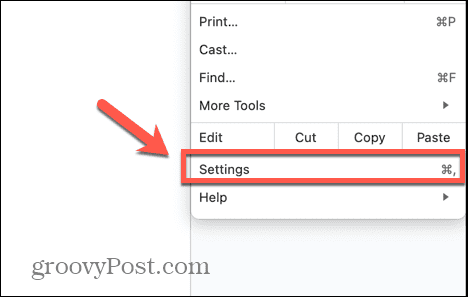
- У левом менију изаберите Ресетујте подешавања.
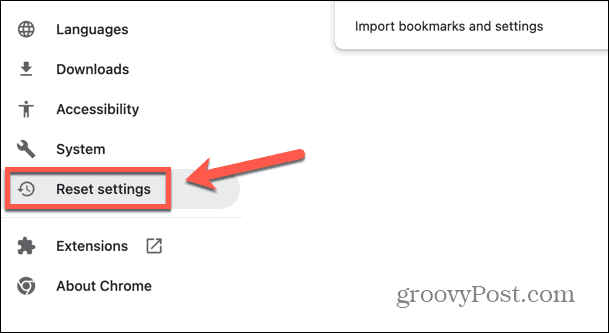
- Кликните Вратите подешавања на оригиналне подразумеване вредности.
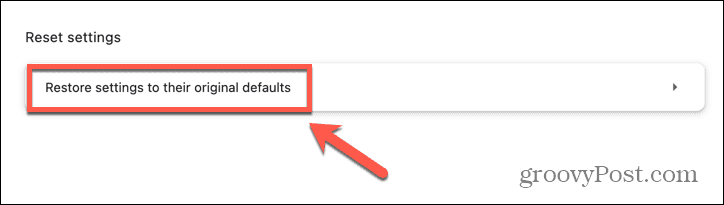
- Потврдите своју одлуку кликом Ресетујте подешавања.
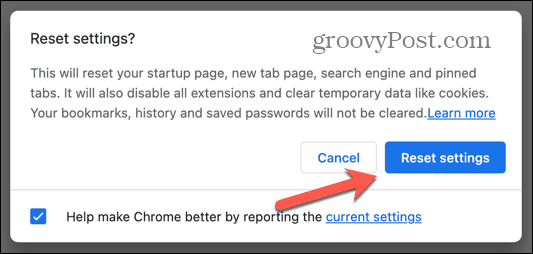
Копирајте свој документ без форматирања
Ако откријете да овај проблем није у вашем претраживачу, онда проблем може бити у самом тексту. Ако сте копирали текст из других извора у свој документ Гоогле докумената, форматирање тог текста може бити узрок нефункционисања провере правописа Гоогле докумената. Можете покушати да копирате неформатирани текст у нови документ да видите да ли то решава проблем.
Како копирати свој документ без форматирања у Гоогле документима
Можете да користите пречицу на тастатури да брзо налепите текст у нови документ са уклоњеним форматирањем. Надамо се да би провера правописа требало да функционише на овом неформатираном тексту.
- Изаберите сав текст у документу Гоогле докумената.
- Притисните Цтрл + Ц на Виндовс-у или Цмд + Ц на Мац-у да бисте копирали текст.
- Отворите нови документ Гоогле докумената. Брз начин да то урадите је куцање Нова у адресној траци.
- Кликните негде у новом документу и притисните Цтрл + Схифт + В на Виндовс-у или Цмд + Схифт + В на Мац-у.
- Ваш текст сада не би требало да има форматирање.
Нека Гоогле документи раде исправно
Ако сте имали проблема са нефункционисањем провере правописа у Гоогле документима, надамо се да је једна од горе наведених поправки помогла. Ако нађете неке друге методе које раде, јавите нам у коментарима испод како бисмо их могли додати на листу.
Гоогле документи су сјајни када раде, али када ствари крену наопако, као што је провера правописа не ради, онда то може бити фрустрирајуће. Још једна уобичајена фрустрација је када удубљење у Гоогле документима иде свуда, а ваш документ изгледа као потпуни неред. Срећом, постоје неки начини да поправи увлачење у Гоогле документима, такође.