Како онемогућити обавештења о саветима и предлозима за Виндовс 11
Мицрософт Виндовс 11 Јунак / / October 23, 2023

Објављено

Можете да искључите непотребна и ометајућа обавештења на рачунару. Ево како да онемогућите обавештења о саветима и предлозима за Виндовс 11
Мицрософт додаје нове функције са сваким ажурирањем за Виндовс, а једна нуди предлоге за побољшање вашег искуства. Али можда ћете желети да онемогућите обавештења о саветима и предлозима за Виндовс 11.
Ова функција је намењена побољшању вашег Виндовс 11 искуство, али ће вам обавештења можда сметати. Срећом, можете онемогућити обавештења и фокусирати се на обављање ствари.
Можете да онемогућите обавештења помоћу апликације Подешавања, смерница групе или подешавањем Регистри. Показаћемо вам опције које имате у овом водичу.
Онемогућите обавештења о саветима и предлозима преко подешавања
Следећи кораци су најједноставнији начин да онемогућите обавештења путем подешавања.
- притисните Виндовс тастер да отворите Старт мени и изаберите Подешавања.
Белешка: Алтернативно, можете користити Виндовс тастер + И да бисте директно отворили Подешавања.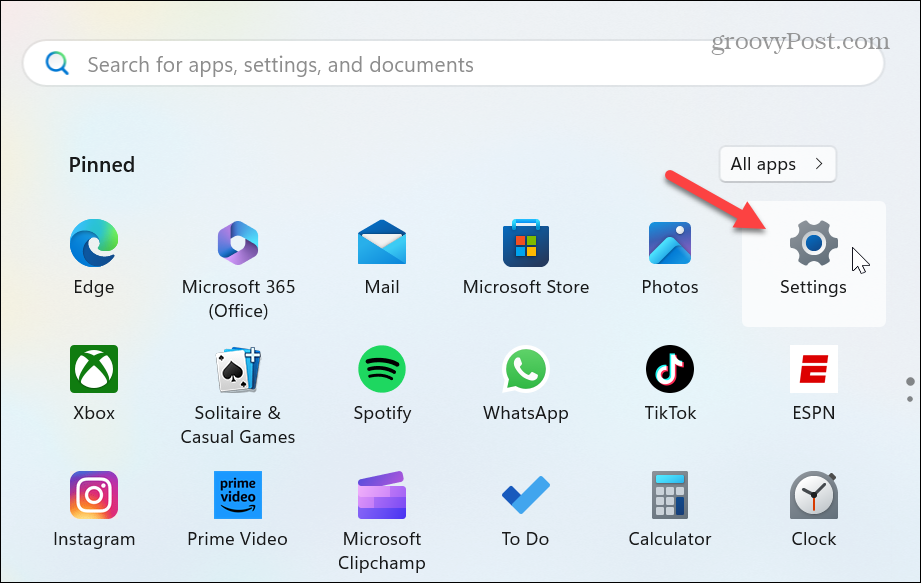
- Изаберите Систем у левој колони.
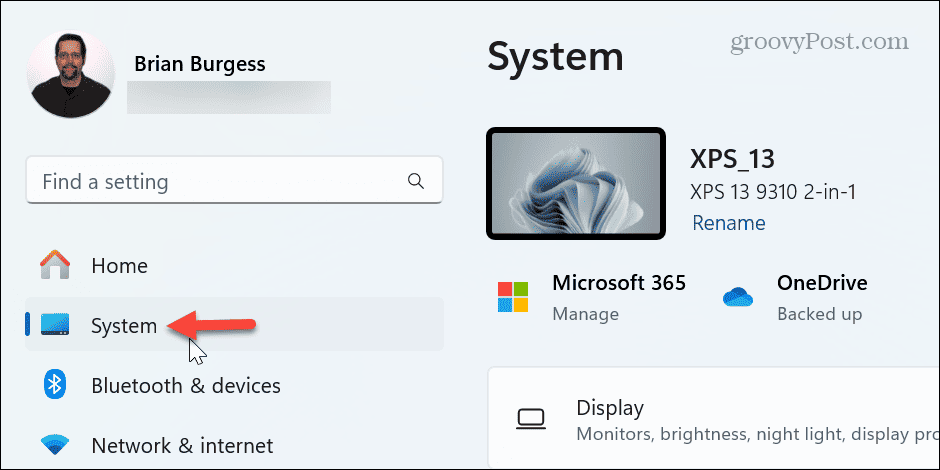
- Померите се надоле и изаберите Обавештења опција из десне колоне.
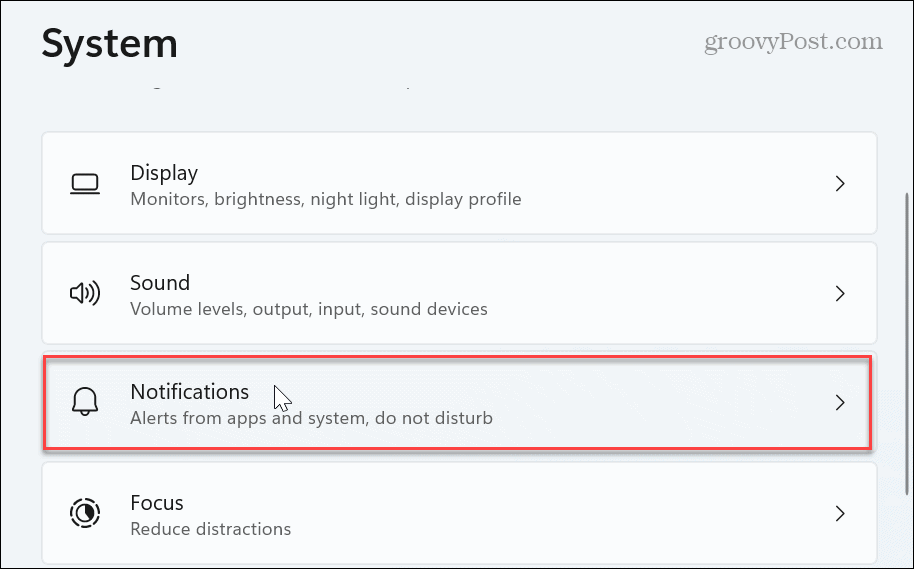
- Наставите да померате надоле одељак Обавештења и кликните на Додатна подешавања опција.
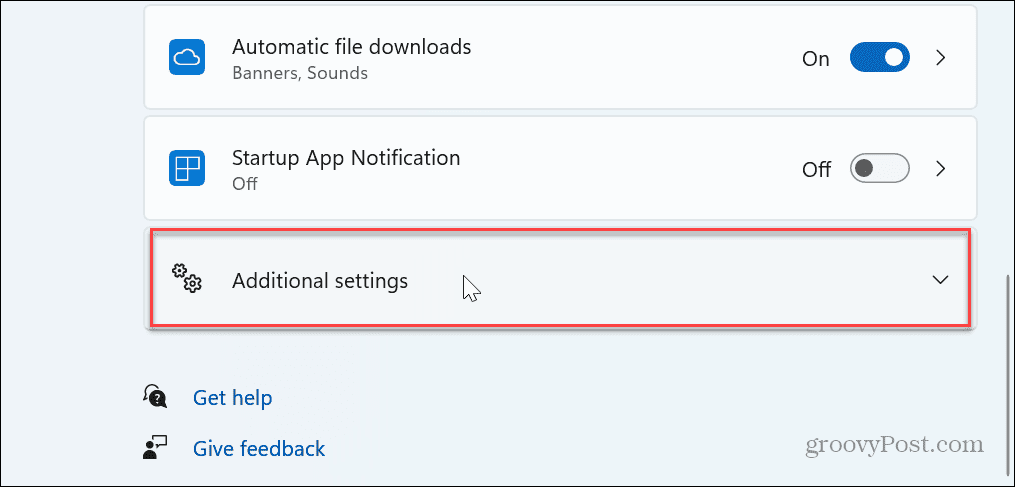
- Опозовите избор Добијте савете и предлоге када користите Виндовс поље да онемогућите обавештења.
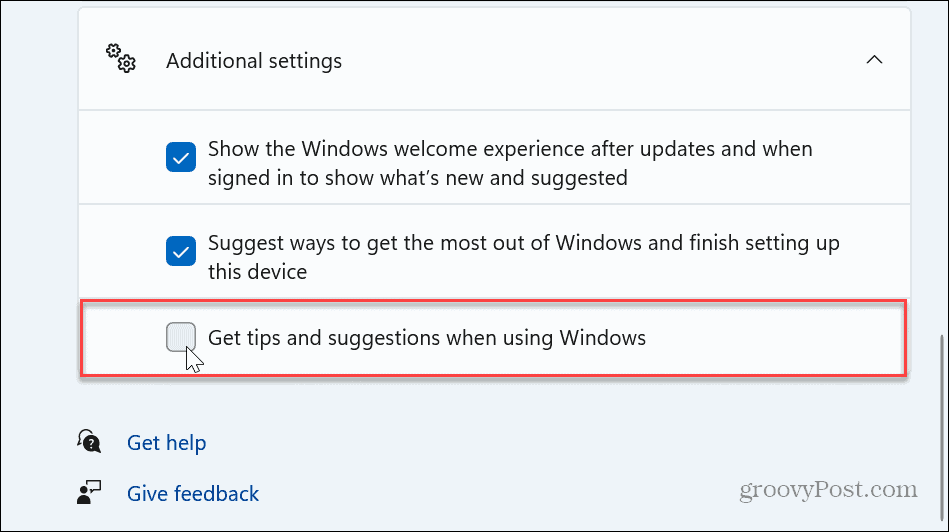
То је то! Када довршите кораке, обавештења о саветима и предлозима биће онемогућена на вашем рачунару са оперативним системом Виндовс 11.
Ако желите да их поново омогућите касније, вратите се у Подешавања и поново проверите Добијте савете и предлоге када користите Виндовс опција.
Онемогућите обавештења о саветима и предлозима путем смерница групе
Ако сте на Виндовс 11 Про, Ентерприсе или Едуцатион издања, можете да онемогућите обавештења преко Едитор групних политика.
- Притисните Виндовс тастер + Р да отворите Покрени дијалог.
- Тип гпедит.мсц и кликните У реду или притисните Ентер.
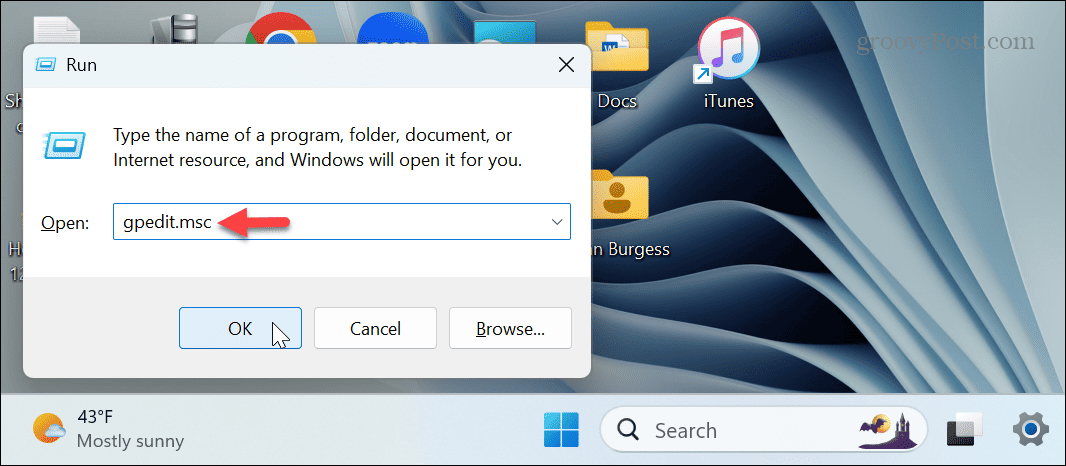
- Када се отвори Лоцал Гроуп Полици Едитор, идите на следећу путању:
Конфигурација рачунара > Административни шаблони > Виндовс компоненте > Садржај у облаку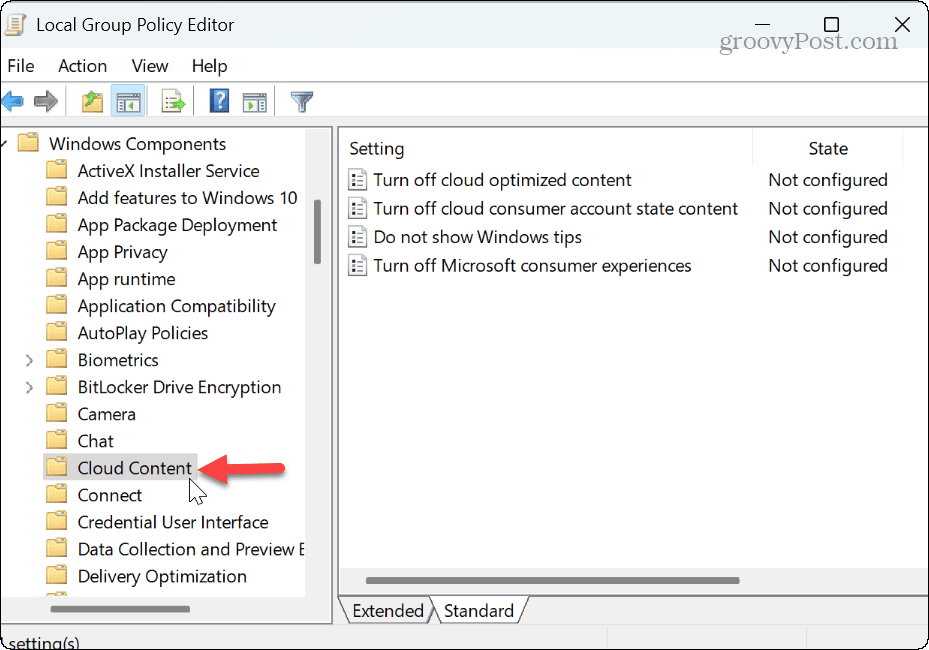
- Двапут кликните на Не приказуј Виндовс савете политика у десном окну.
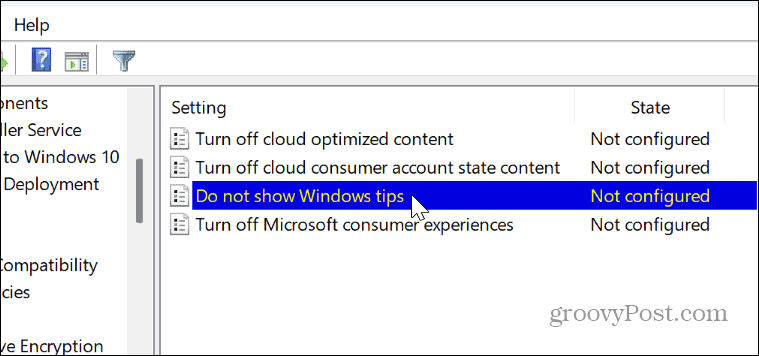
- Када се појави прозор смерница, изаберите Омогућено и кликните Применити и У реду да сачувате промену.
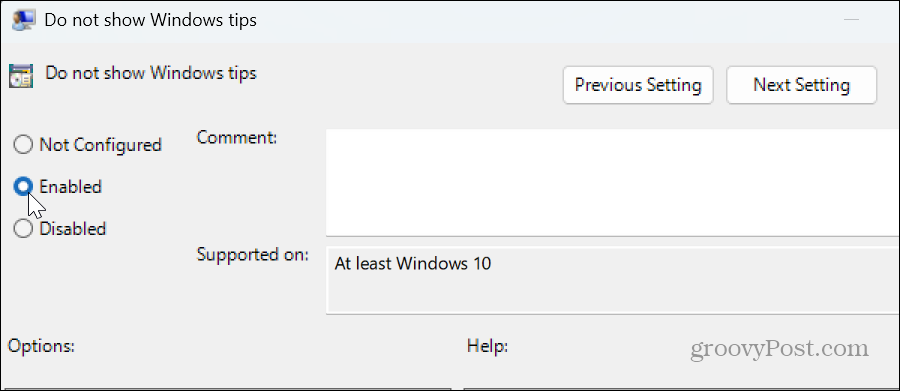
-
Поново покрените Виндовс 11, а обавештења о саветима и предлозима се више неће појављивати док користите рачунар.
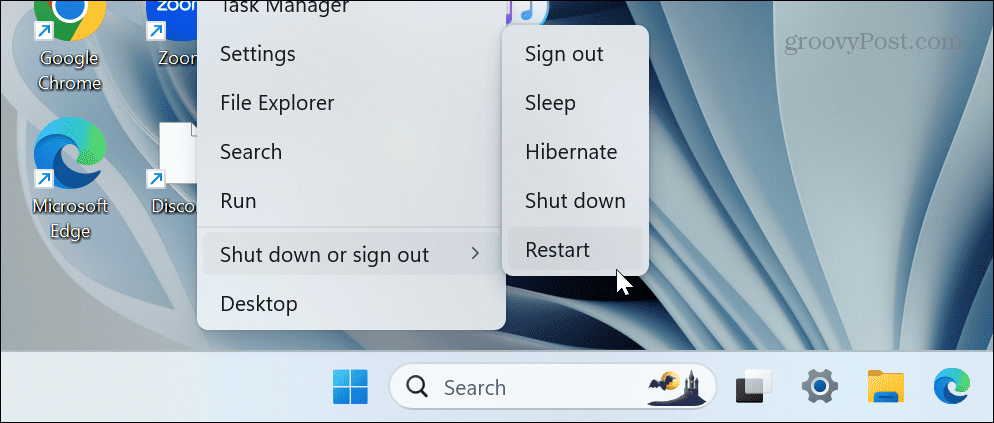
Онемогућите савете и сугестије преко Виндовс регистра
Ако не користите Виндовс Про или новију верзију, не брините. Исту ствар можете учинити тако што ћете унети измене у Виндовс Регистри. Препоручује се да користите ову опцију само ако не можете да онемогућите савете и сугестије из подешавања.
Белешка: Уношење погрешних измена у Регистри може учинити ваш систем нестабилним или немогућим за покретање. Дакле, пре него што наставите, направите резервну копију Регистра и направите резервну копију система до опоравити свој систем ако нешто крене наопако.
Да онемогућите савете и сугестије преко Регистра
- Притисните Виндовс тастер + Р да бисте отворили дијалог Покрени.
- Тип регедит и кликните У реду или притисните Ентер.
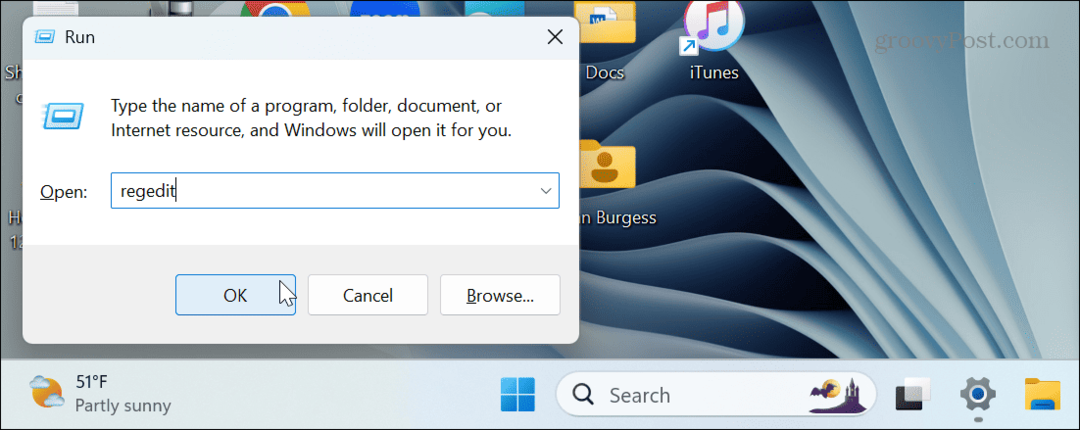
- Када се отвори уређивач регистра, идите на следећу путању:
ХКЕИ_ЛОЦАЛ_МАЦХИНЕ\СОФТВАРЕ\Полициес\Мицрософт\Виндовс\ЦлоудЦонтент - Ако је ЦлоудЦонтент кључ није присутан, можете га креирати десним кликом на Виндовс фолдер и избор Ново > Кључ, и дајући му име ЦлоудЦонтент.
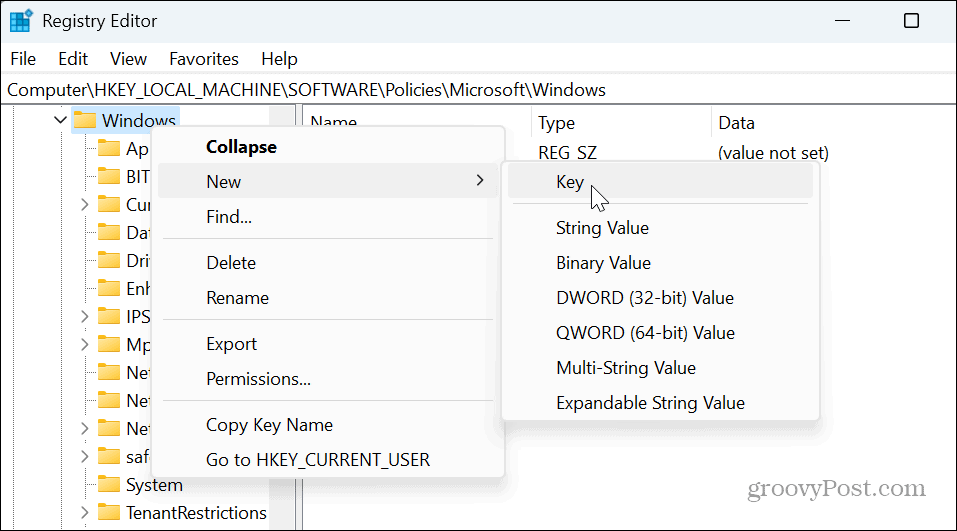
- Изабрати ЦлоудЦонтент фолдер, кликните десним тастером миша на празну област у десном панелу и изаберите Ново > ДВОРД (32-битна) вредност.
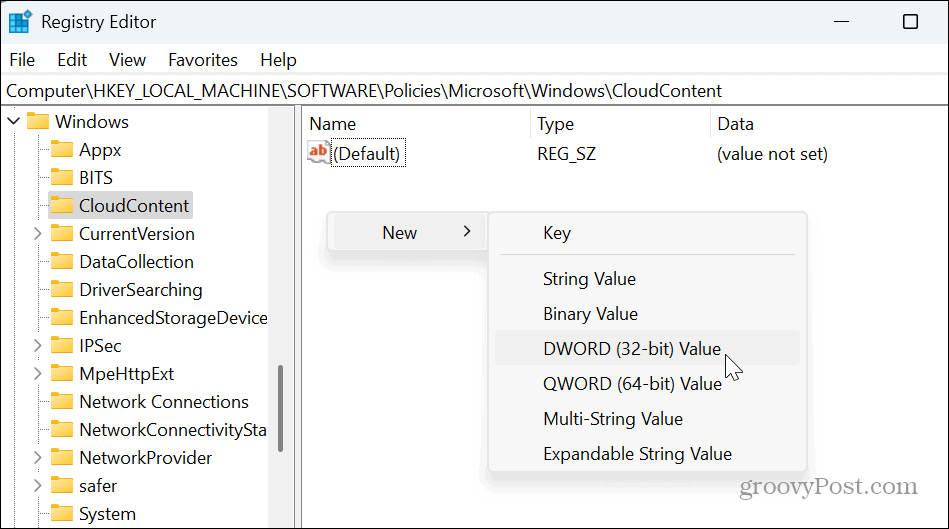
- Именујте ДВОРД као ДисаблеСофтЛандинг и ударио Ентер.
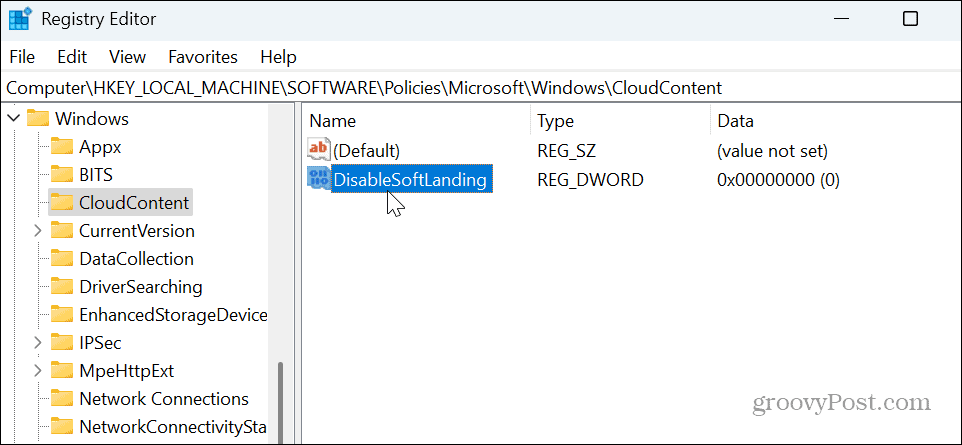
- Двапут кликните на ДисаблеСофтЛандинг и дати му вредност од 1, и кликните У реду.
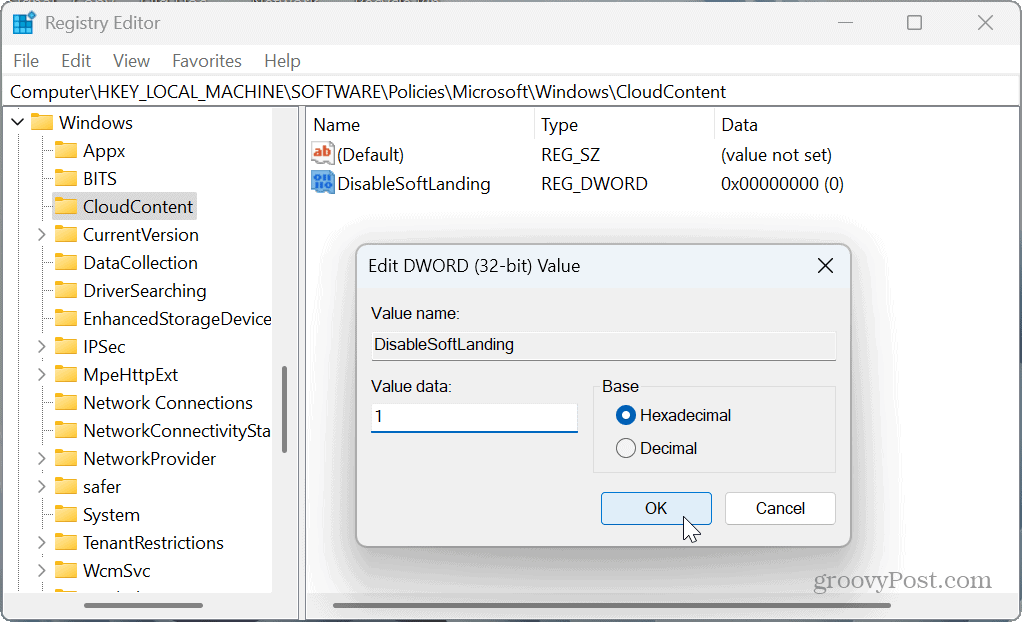
- Када довршите кораке, затворите уређивач регистра и поново покрените рачунар. Када се поново пријавите, обавештења о саветима и предлозима се више неће појављивати. Да бисте их поново омогућили, можете се вратити у регистар и поставити податке вредности ДисаблеСофтЛандинг на 0.
Управљање Виндовс 11 обавештењима
Ако сматрате да вам обавештења о саветима и предлозима за Виндовс 11 одвлаче пажњу, можете их онемогућити користећи горе наведене кораке.
Такође треба напоменути да ако вам се не свиђају друге апликације и системска обавештења, можете преузети контролу блокирање обавештења на Виндовс 11.
Заустављање обавештења вам омогућава да мање ометате Виндовс искуство како бисте могли да завршите свој посао.

