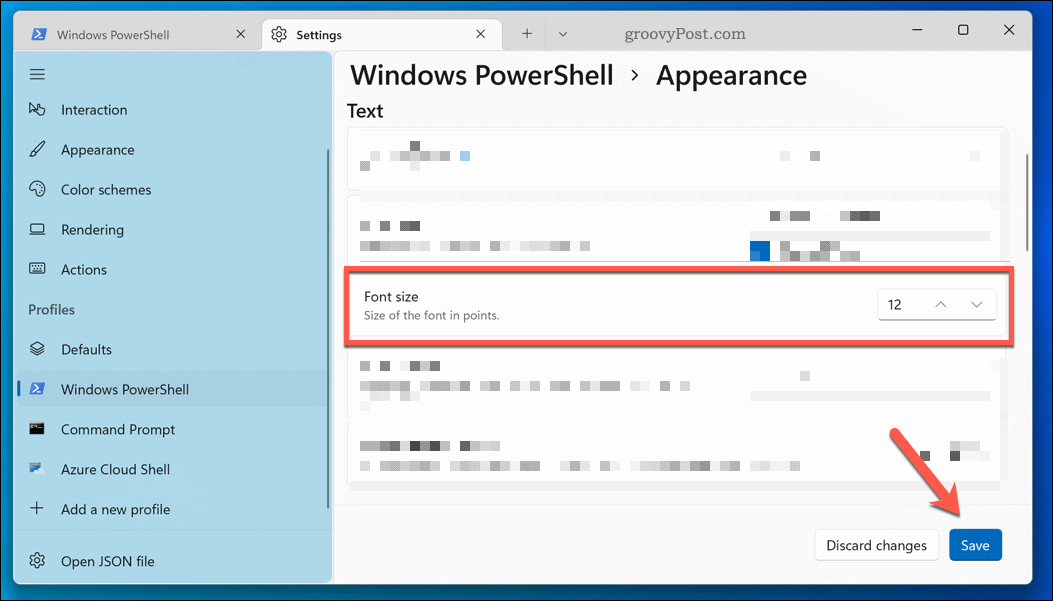Објављено

Фирефок подразумевано блокира искачуће прозоре, али понекад су неопходни, а ми ћемо вам показати како да онемогућите Фирефок блокатор искачућих прозора.
Фирефок укључује уграђени блокатор искачућих прозора који спречава појављивање прозора који ометају. Међутим, то може зауставити исправан рад сајта и потребно је да онемогућите блокатор искачућих прозора Фирефок-а.
Иако нико не воли превише искачућих прозора, понекад су они неопходни за функционалност сајта. На пример, искачући прозор може бити неопходан за верификацију налога или приступ одређеним функцијама.
Срећом, ако веб локација не ради како треба, можете привремено онемогућити блокатор или га задржати укљученим и дозволити искачуће прозоре за одређене веб локације како би исправно функционисале. Овај водич ће вам показати како.
Онемогућите Фирефок искачући прозор на радној површини
Можете онемогућити Фирефок-а блокатор искачућих прозора кроз своја подешавања на Мац, Виндовс, Линук или Цхромебоок рачунару.
Да бисте искључили блокатор искачућих прозора у Фирефоку:
- Лансирање Фирефок на вашем рачунару.
- Кликните дугме менија у горњем десном углу претраживача.
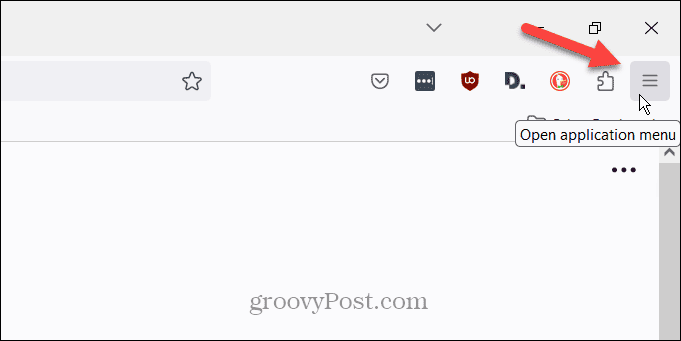
- Изаберите Подешавања опцију из менија који се појави.
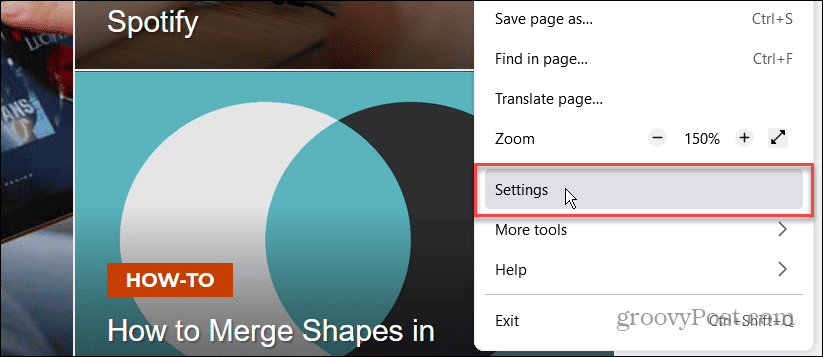
- Изаберите Приватност и безбедност опција на левом панелу.
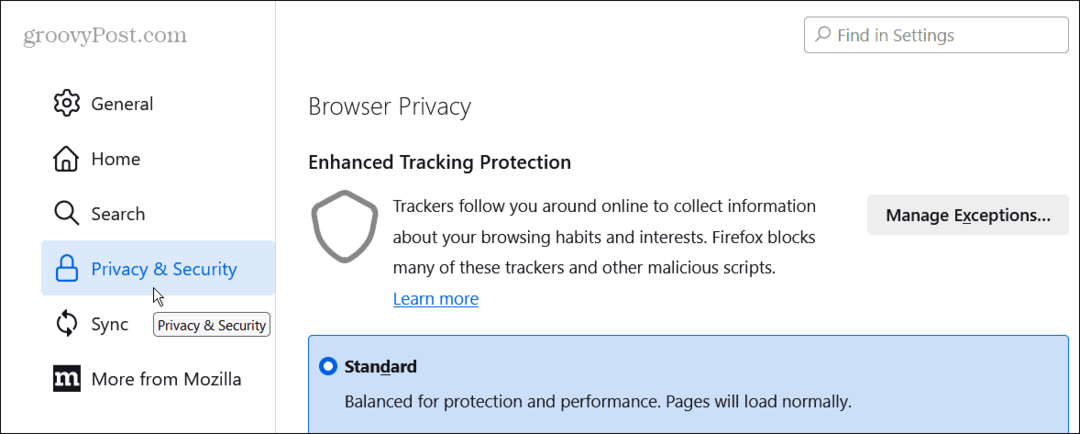
- Померите се надоле до Дозволе одељак и поништите избор Блокирајте искачуће прозоре кутија.
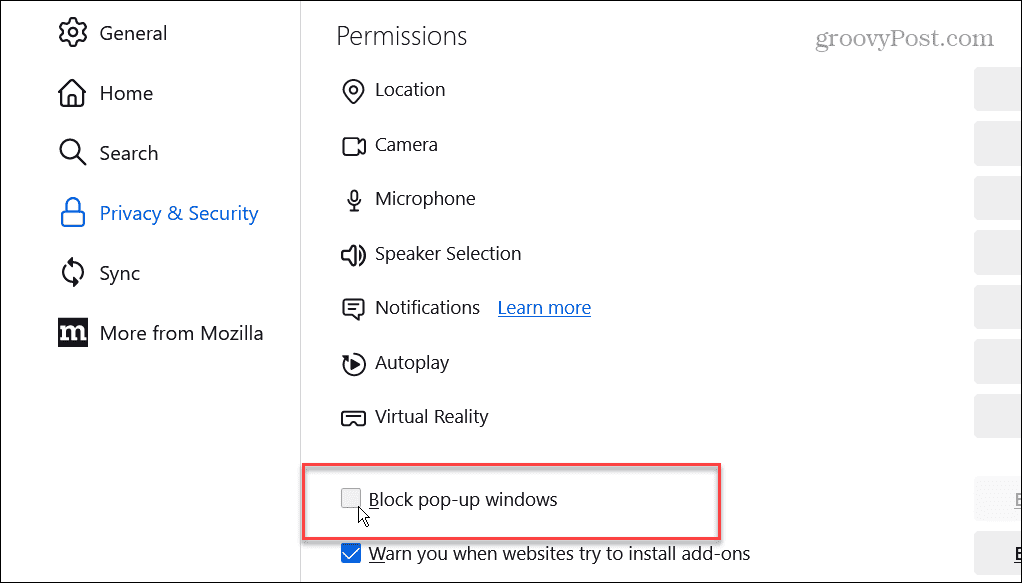
Када искључите блокатор искачућих прозора, идите на сајт(е) где сте наишли на проблем и погледајте да ли исправно функционише.
Дозволите искачуће прозоре за одређене сајтове
Када искључите блокатор искачућих прозора, сваки сајт може да прикаже искачуће прозоре када их посетите. Дакле, уместо да потпуно деактивирате функцију, можда бисте желели да дозволите искачуће прозоре за одређене веб локације.
Ова опција омогућава да блокатор искачућих прозора остане укључен за све сајтове, али ће им омогућити и за одређене сајтове на које се позивате.
Да бисте дозволили искачуће прозоре за одређене веб локације:
- Иди на Подешавања > Приватност и безбедност и обезбедити Блокирајте искачуће прозоре поље је означено.
- Кликните Изузеци дугме.
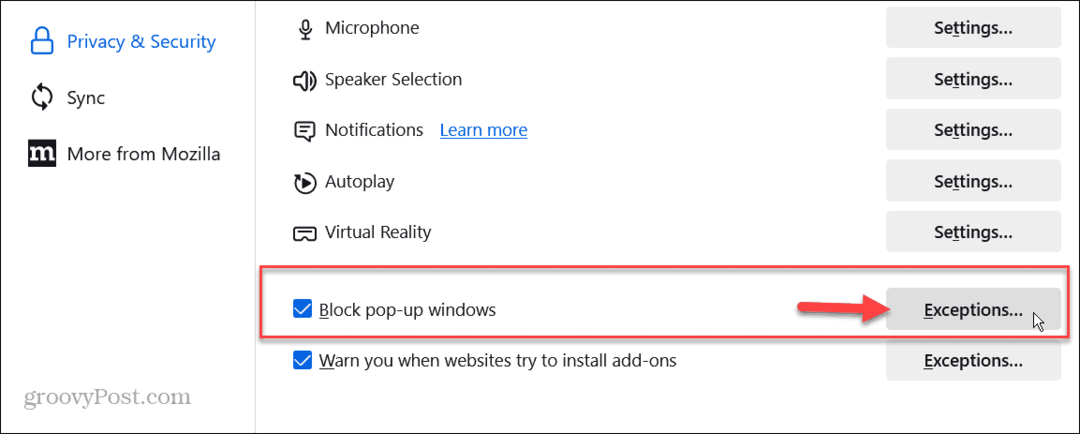
- Унесите комплетну адресу веб локације којој желите да дозволите искачуће прозоре и кликните на Дозволи дугме.
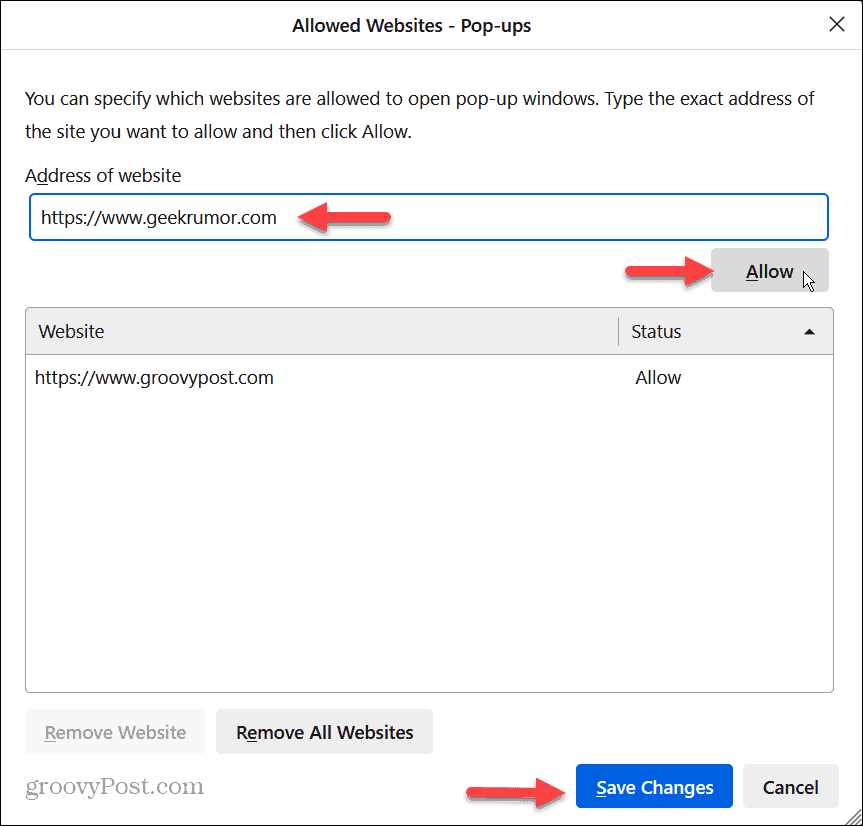
- Када завршите са уносом одређених веб локација, кликните на Сачувај измене дугме на дну.
Када уђете на веб локације које су вам потребне, искачући прозори ће бити дозвољени и наставити да блокирају остале.
Онемогућите блокатор искачућих прозора Фирефок-а на вашем иПхоне-у
Поред искључивања блокатора искачућих прозора на радној површини, можете га деактивирати на свом иПхоне-у или иПад-у.
Да бисте онемогућили блокатор искачућих прозора на вашем иПхоне-у:
- Покрените Фирефок апликацију на вашем иПхоне-у или иПад-у.
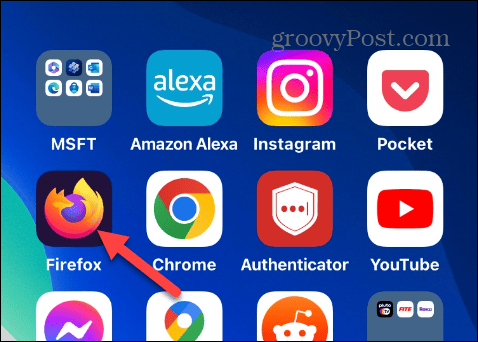
- Изаберите дугме менија у доњем десном углу иПхоне-а или у горњем десном углу иПад-а.
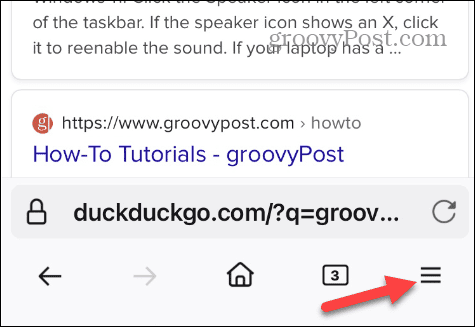
- Славина Подешавања из менија који се појави.
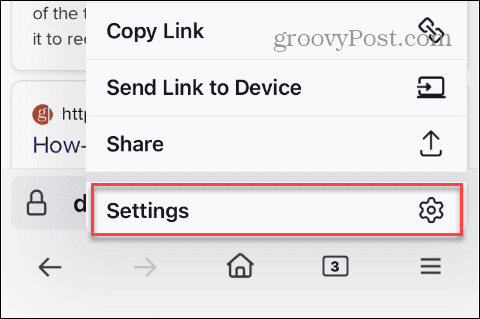
- Померите се надоле кроз мени Подешавања и искључите Блокирај искачуће прозоре прекидач.
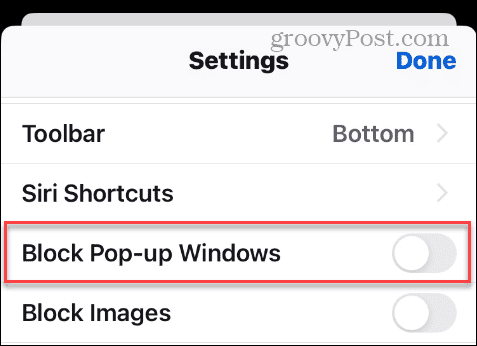
Када се искључи, искачући прозори ће бити дозвољени на свим сајтовима. Запамтите да, за разлику од десктоп верзије, Фирефок блокатор искачућих прозора је укључен или искључен. Не можете поставити изузетке за одређене сајтове.
Дакле, ако веб локација не ради како би требало, можете привремено да искључите функцију блокирања искачућих прозора док користите ту веб локацију. Када завршите, можете се вратити у Подешавања и поново омогућити блокатор искачућих прозора.
Још једна ствар коју вреди поменути је да Фирефок на Андроиду не укључује блокатор искачућих прозора. Дакле, не постоји подешавање, пошто су искачући прозори већ дозвољени.
Онемогућавање Мозилла-иног блокатора искачућих прозора
Мозилла Фирефок подразумевано блокира искачуће прозоре. Али ако вам је потребно да их омогућите да бисте извршили трансакцију или верификовали налог, искључивање блокаде је једноставно на радној површини, иПхоне-у или иПад-у.
Нико не воли превише искачућих прозора док прегледава веб, али су понекад неопходни. А могућност искључивања блокатора за све локације или само одређене је од помоћи.