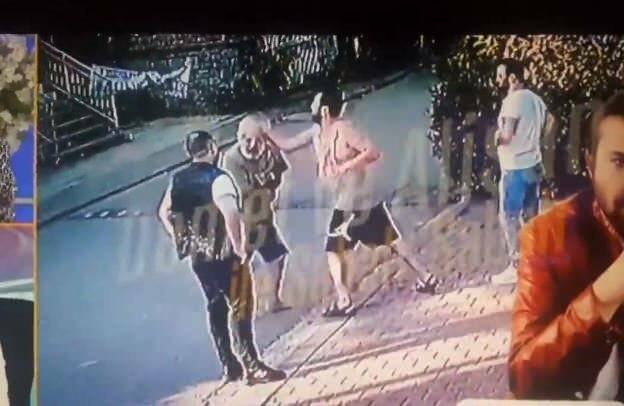Како променити величину партиције у оперативном систему Виндовс 11
Виндовс 11 Јунак / / October 03, 2023

Објављено

Треба вам више простора на Виндовс 11 партицији? Можете да промените величине партиција у оперативном систему Виндовс 11 да бисте ефикасније управљали складиштем. Ево како.
да ли желите да направите више простора за датотеке и програме на вашем Виндовс 11 рачунару? Да ли желите да боље организујете свој чврсти диск креирањем или брисањем партиција?
Добар начин да то урадите је да промените величину партиција у оперативном систему Виндовс 11. Партиције су делови вашег чврстог диска који делују као засебни дискови. Могу имати различите системе датотека, ознаке и слова. Можете да користите партиције за складиштење различитих типова података, као што су оперативни системи са двоструким покретањем, ваше личне датотеке и још много тога.
Промена величине партиције у оперативном систему Виндовс 11 није тешка, али захтева одређени опрез и припрему. Виндовс 11 долази са две уграђене апликације које вам могу помоћи да промените величину партиције, али уместо тога можете користити и апликације трећих страна.
Да бисмо вам помогли, у наставку ћемо вам показати како да промените величину партиције на Виндовс 11 (као и како да избегнете ризике).
Како променити величину партиције у оперативном систему Виндовс 11 помоћу управљања диском
Управљање диска је апликација са графичким корисничким интерфејсом (ГУИ) која вам омогућава да визуелно прегледате своје дискове и партиције и управљате њима. Управљање диском је најлакши начин да промените величину партиције у оперативном систему Виндовс 11 ако нисте задовољни коришћењем команди.
Упозорење: Пре него што почнете, уверите се да сте направили резервну копију података. Ако процес не успије, партиција може постати недоступна и можете изгубити своје датотеке.
Да бисте променили величину партиције помоћу управљања дисковима:
- Кликните десним тастером миша на мени Старт и изаберите Подешавања.
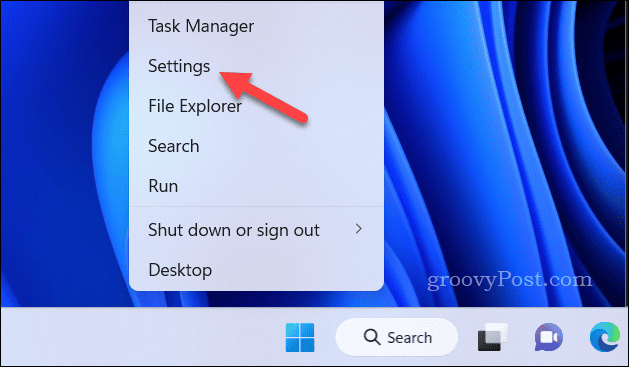
- Притисните Систем > Складиште.
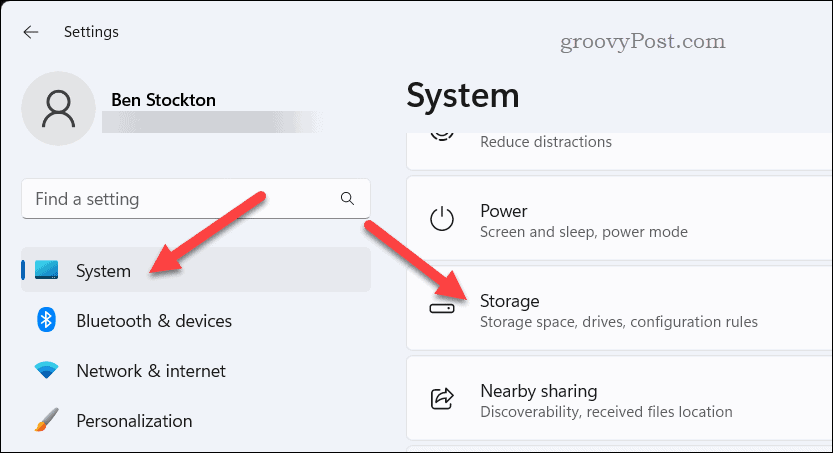
- Под Управљање складиштем одељак, притисните Напредна подешавања складиштења.
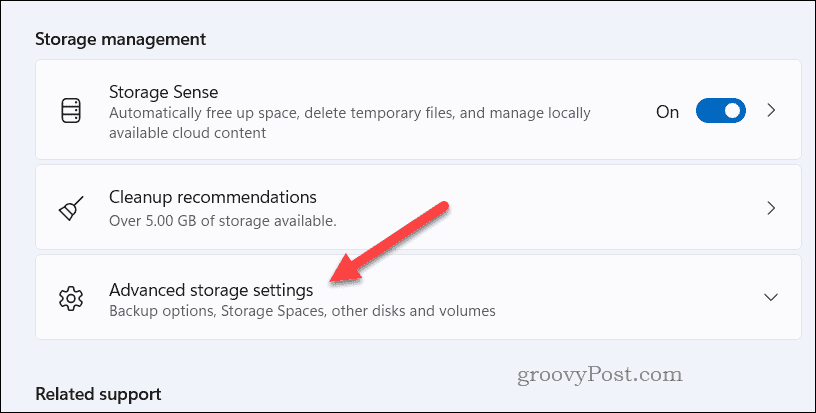
- Изаберите Подешавање дискова и јачине звука.
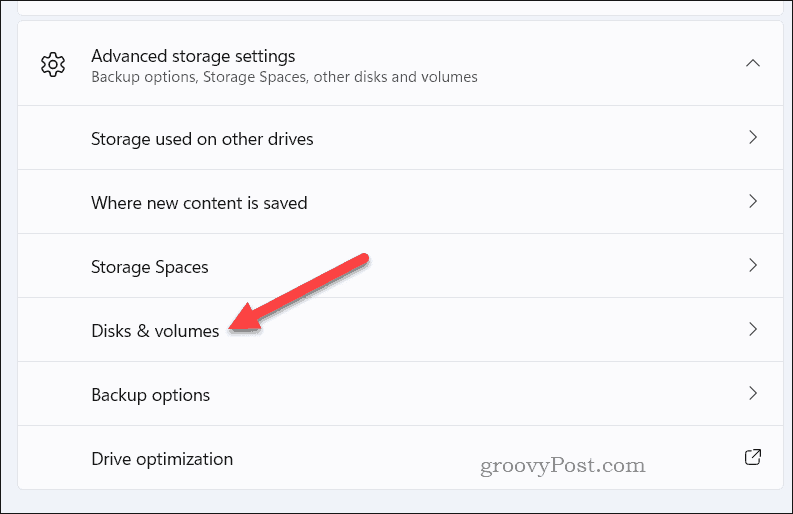
- Изаберите Својства дугме поред партиције којој желите да промените величину.
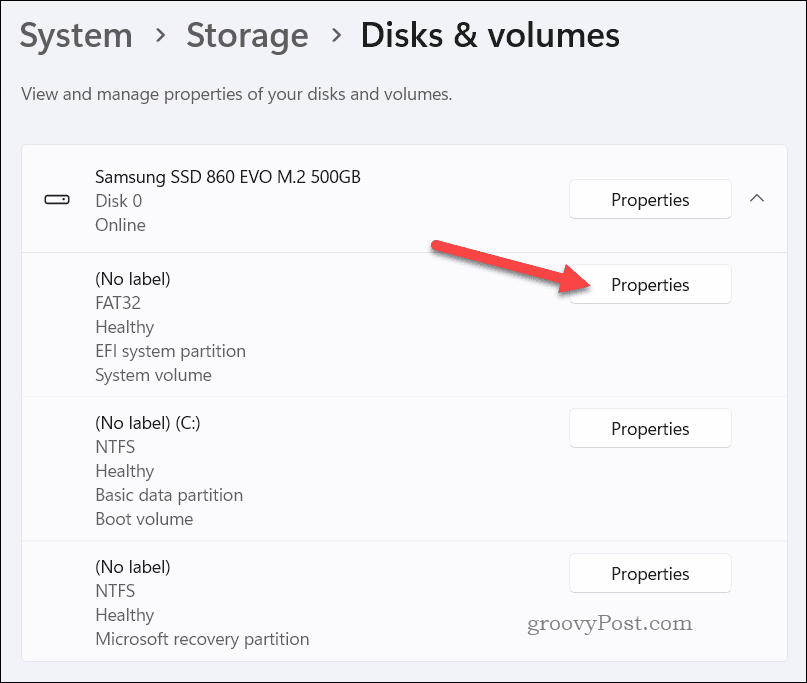
- Испод Величина, кликните Промените величину дугме.
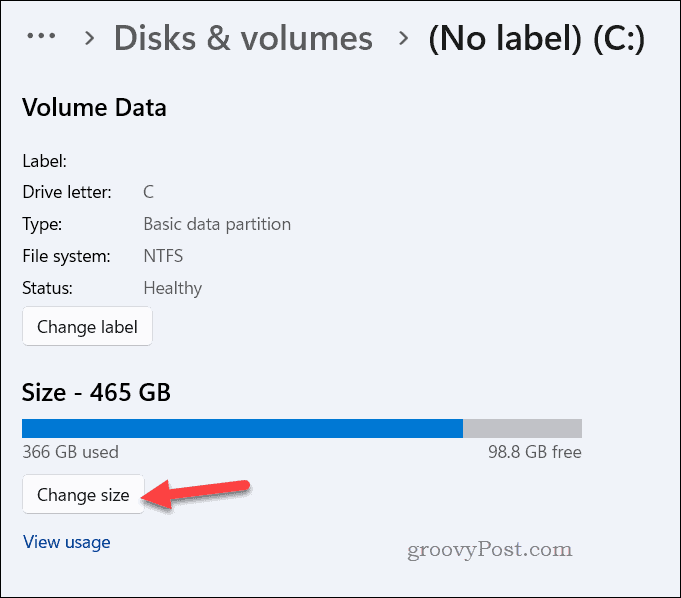
- У зависности од тога да ли желите да смањите или проширите партицију, мораћете да размотрите два различита сценарија:
- До смањити партицију, унесите количину простора коју желите да смањите са партиције у МБ (мегабајтима) и притисните У реду. Ово ће створити неки недодељени простор поред партиције који можете користити у друге сврхе.
- До проширити партицију, уверите се да већ постоји неки недодељени простор поред партиције коју желите да увећате. Ако не, можда ћете морати прво да смањите или избришете другу партицију. Затим можете да унесете количину простора коју желите да додате партицији у МБ пре него што притиснете У реду. Ово ће спојити недодељени простор са партицијом и повећати његову величину.
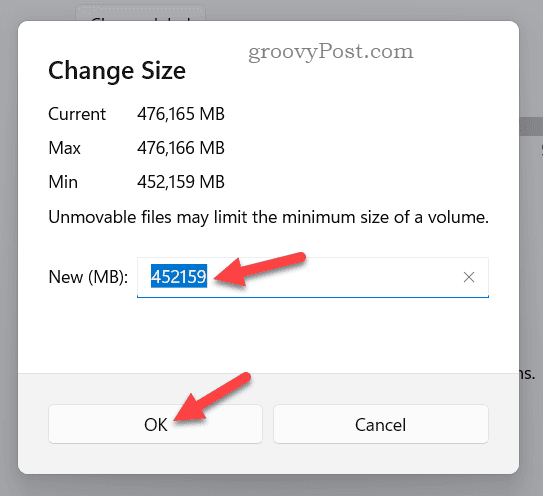
- Сачекајте да се процес заврши, а затим поново покрените рачунар да би промене ступиле на снагу у потпуности.
Како променити величину партиције у оперативном систему Виндовс 11 користећи ДискПарт
ДискПарт је апликација на командној линији (ЦЛИ) која вам омогућава да обављате различите операције на диску помоћу команди. ДискПарт је напреднији метод за промену величина партиција у оперативном систему Виндовс 11, али може бити и бржи (ако вам је пријатно да користите овакве алате).
За покретање ових команди можете да користите старију командну линију или новије Виндовс ПоверСхелл или Виндовс терминал алате.
Упозорење: Као и управљање дисковима, требало би да направите резервну копију својих датотека пре него што почнете, за сваки случај. У супротном, ако се партиције оштете, можете изгубити своје датотеке.
Да бисте променили величину партиција у оперативном систему Виндовс 11 користећи ДискПарт:
- Отворите мени Старт и откуцајте цмд, поверсхелл, или Терминал.
- Изаберите Најбољи меч резултат.
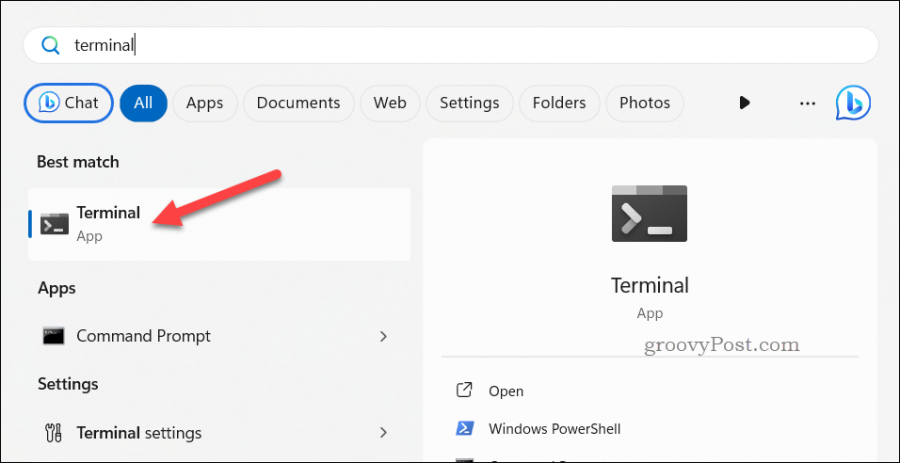
- У жељеној терминалској апликацији откуцајте дискпарт и ударио Ентер кључ за покретање ДискПарт-а.
- Тип обим листе и притисните Ентер тастер за приказ свих партиција на вашем рачунару.
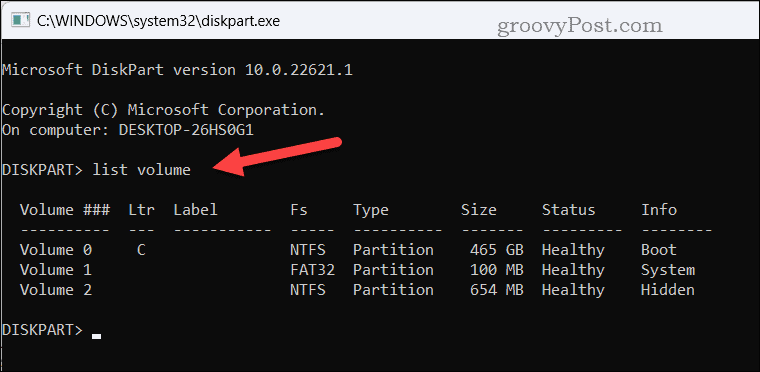
- Следеће, откуцајте изаберите јачину звука к и погодио Ентер тастер да изаберете партицију за промену величине. Икс представља број циљне партиције којој желите да промените величину.
- У зависности од тога да ли желите да смањите или проширите партицију, у овом тренутку имате различите команде:
- До смањити партицију, тип смањити жељено=к и притисните Ентер кључ. Икс представља количину простора коју желите да смањите са партиције у МБ. Ово ће створити неки недодељени простор поред партиције који можете користити у друге сврхе.
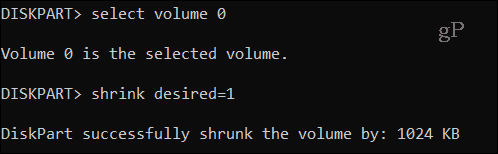
- До проширити партицију, уверите се да већ постоји неки недодељени простор поред партиције коју желите да увећате. Ако не, можда ћете морати прво да смањите другу партицију (или да је избришете). Када будете спремни, откуцајте прошири величину=к и погодио Ентер кључ, где Икс представља количину простора коју желите да додате партицији у МБ. Ово ће спојити недодељени простор са партицијом и повећати његову величину.
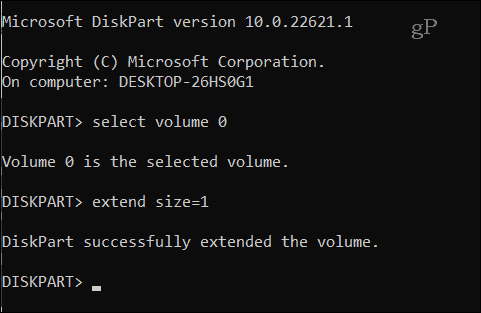
- До смањити партицију, тип смањити жељено=к и притисните Ентер кључ. Икс представља количину простора коју желите да смањите са партиције у МБ. Ово ће створити неки недодељени простор поред партиције који можете користити у друге сврхе.
- Када завршите, откуцајте излаз и затворите апликацију терминала. Партиција би у овом тренутку требала бити већа (или мања).
Како променити величину партиције помоћу апликације треће стране
Ако сматрате да су и Диск Манагемент и ДискПарт сувише компликовани или превише ограничавајући за употребу, уместо тога можете да користите апликацију треће стране. Постоји много апликација које су доступне на мрежи које вам могу помоћи да промените величину партиције лако и безбедно, али једна од најлакших је ЕасеУС Партитион Мастер.
ЕасеУС Партитион Мастер је моћна апликација прилагођена кориснику која вам омогућава да са лакоћом управљате својим дисковима и партицијама у оперативном систему Виндовс 11. Можете га користити за промену величине, премештање, спајање, раздвајање, креирање, брисање, форматирање, клонирање, брисање партиција и још много тога.
Упозорење: Попут уграђених метода за промену величине Виндовс 11 партиција, обавезно сачувајте резервну копију датотека на другом Хард диск пре него што наставите.
Да бисте користили ЕасеУС Партитион Мастер за промену величине партиције у оперативном систему Виндовс 11:
- Преузети и инсталирати ЕасеУС Партитион Мастер на вашем рачунару.
- Ин ЕасеУС, изаберите Партитион Манагер опција са леве стране.
- Изаберите циљни диск или партицију у Моји дискови област у средини.
- На крају, притисните Промени величину/Помери на десној.
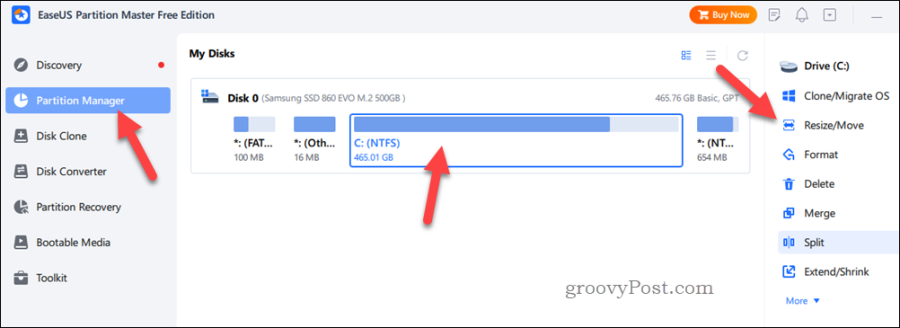
- Да бисте смањили партицију, превуците миша са краја да бисте ослободили недодељени простор. Да бисте проширили партицију, уверите се да поред ње има довољно нераспоређеног простора да бисте је могли увећати. Ако не, можда ћете морати прво да смањите другу партицију.
- Када завршите, притисните У реду.
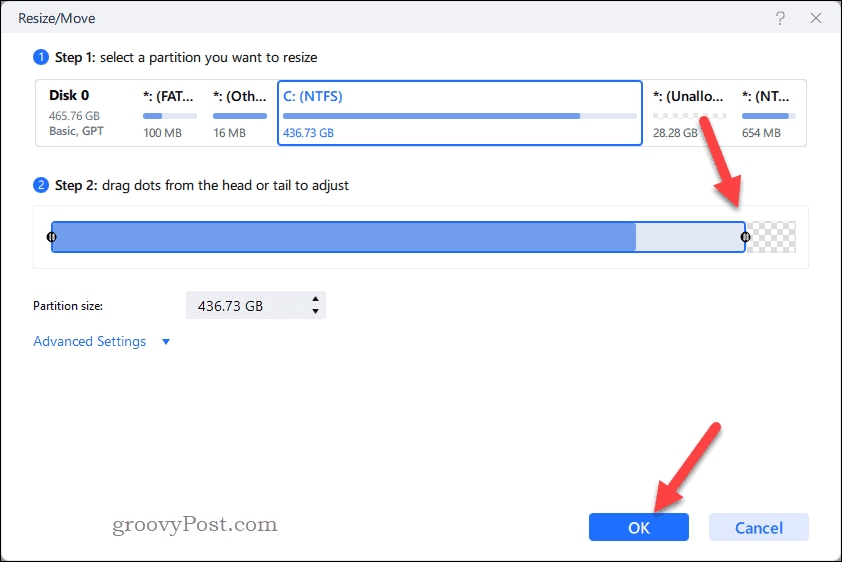
- У овом тренутку, спремни сте да сачувате промене - притисните Применити да потврдите своје опције и да почнете да мењате величину партиција.
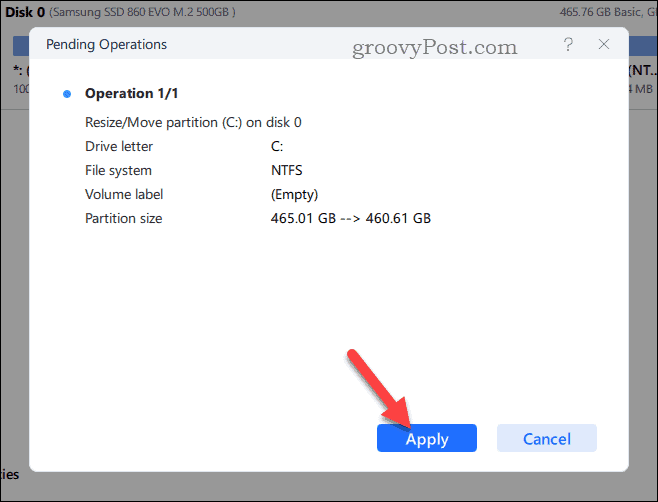
Када се величина партиција промени, можете изаћи из програма, али можда ћете желети да поново покренете рачунар након тога.
Управљање вашим дисковима у оперативном систему Виндовс 11
Ако желите да реорганизујете своје партиције диска, промена њихове величине је добар начин да започнете. Користећи горе наведене кораке, можете са лакоћом променити величину партиције у оперативном систему Виндовс 11, али запамтите златну правило—уверите се да имате резервну копију важних података да бисте избегли губитак или оштећење података пре вас започети.
Забринути сте за безбедност података? Требао би тестирајте своје чврсте дискове на ризик од квара. Ако не успеју, направите резервну копију датотека и замените диск што је пре могуће.
Требате убрзати ствари? Замените старији чврсти диск и користите НВМе М.2 ССД уместо тога.