Како подесити Андроид СДК и Јава ЈДК да снимају слике на било којем Андроид уређају
Мобиле Како да гоогле Самсунг галаки андроид / / March 18, 2020

Као блогер, био сам изненађен када нисам могао да нађем једноставан начин за снимање екрана на свом новом Андроид мобилном телефону, посебно јер је процес тако мртав Једноставно помоћу ифона.. Свеједно, пуно људи се питало о овоме укључујући гроовеДектер на свом Самсунг Галаки С-у.
Срећом, након играња около сва нада се губи! Заправо постоји начин снимања екрана на Андроид-у, а овај ужасан водич показаће вам како у нашем типичном поступном корак по корак. Најбољи део је коришћење ове методе, нећете требати да слике пребацујете са телефона на рачунар ради блогања јер је рачунар оно што снима слике!
Ово ће бити прилично дуго Водич (вероватно најдуже на гроовиПост!) па ћу је поделити на пет различитих одељка.
Кликните на а одељак да се директно преместите на њега:
- Преузимање Андроид СДК и Јава СЕ СДК (СДК = комплет за развој софтвера)
- Поставити Андроид СДК и Инсталирајте Јава.
- Омогућите УСБ отклањање грешака на Андроид телефону.
- Подесите УСБ управљачке програме са својим уређајем.
- Покрените ДДМС и направите снимке заслона
Хајде да почнемо.
#1. Преузмите развојне сетове
Корак 1
Преузимање тхе тхе Комплет за развој софтвера за Андроид.
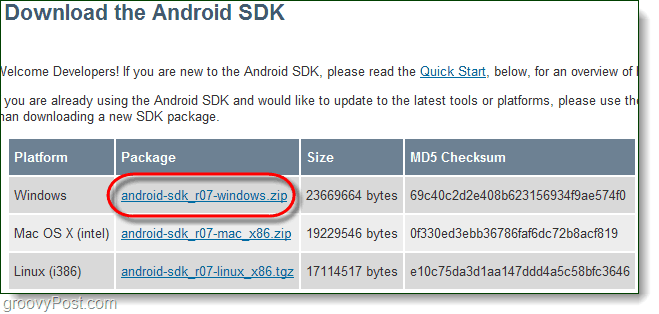
Корак 2
Преузимање тхе тхе Комплет за развој софтвера Јава СЕ.
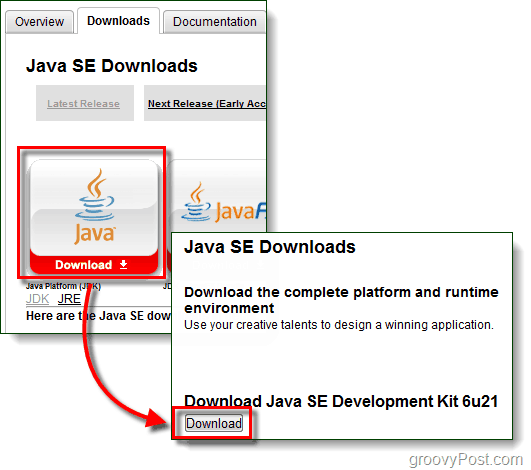
Корак 3 - Необавезно: Управљачки програми уређаја (Само за кориснике Самсунг Галаки С)
Када прикључите телефон, највероватније је да Виндовс неће моћи аутоматски да пронађе управљачки програм да би рачунар препознао уређај. За кориснике Самсунг Галаки С ово је посебно тачно, требате преузети драјвер испод.
Преузмите УСБ драјвере за Самсунг Галаки С - или - Преузмите овде
Након завршетка преузимања покрените датотеку Сетуп.еке унутар пакета да бисте инсталирали управљачке програме на рачунар.
Ови драјвери су специфични за ваш телефон, тако да ако користите други уређај, горе наведени неће радити. Ако вам је потребна помоћ у проналажењу управљачких програма специфичних за ваш уређај, молимо вас оставите коментар испод или направите пост у гроови форум за техничку подршку.
#2. Инсталирајте Јава Рунтиме и Сетуп Андроид СДК
Корак 1 - Јава
Подесити Јава је једноставно, само покрените преузето јдк-6у21-виндовс- * датотека за покретање инсталацијског програма. Инсталациони програм је близу аутоматског, Кликните наСледећи неколико пута да бисте је довршили.
Када инсталација заврши, честитам! Ти си готов зезам са тхе тхе Јава СДК!
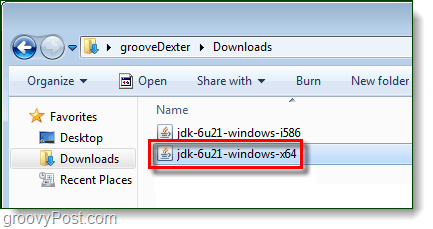
2. корак - Андроид
Десни клик компримовани андроид-сдк_р06-виндовс датотеку коју сте преузели и ИзаберитеИздвоји све…
Издвојите га у мапу у коју желите да га инсталирате. Нема пакета за инсталацију унутар пакета, па где год га издвојите сматрат ће се путом инсталације.
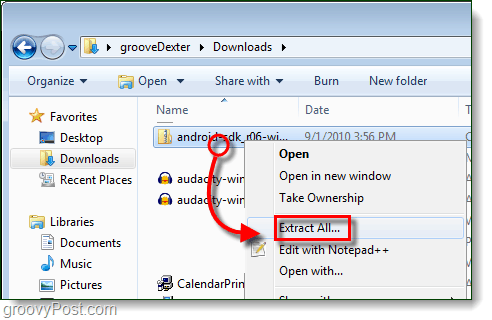
Корак 3 - Покрените Андроид СДК Сетуп
У андроид-сдк-виндовс директоријум који сте управо извукли Дупли кликПодешавање СДК-а да га покренете.
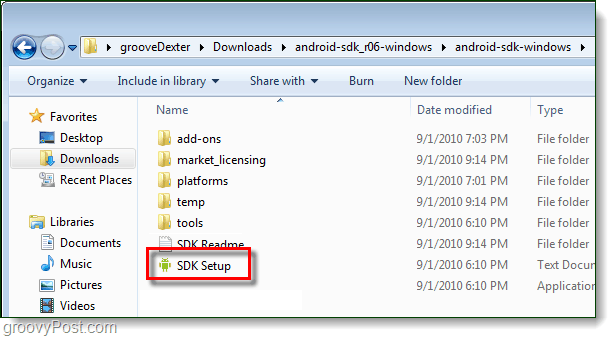
Корак 4 - Поправите грешку у преузимању
9 од 10 људи наићи ће на грешку:
Није успело дохватити УРЛ https://dl-ssl.google.com/android/repository/repository.xml, разлог: ХТТПС ССЛ грешка. Можда ћете морати да примените преузимање преко ХТТП-а у подешавањима.
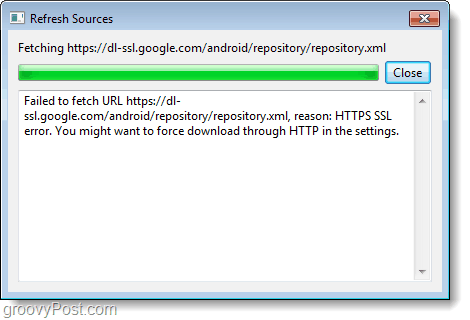
Да бисте исправили горњу грешку, Кликните на тхе тхе Подешавања табулатор и Проверавати кутију за Сила https://…
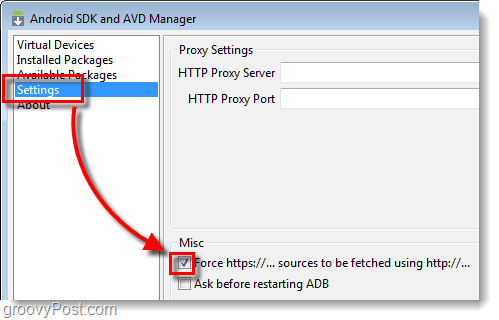
Корак 5 - Преузмите СДК пакете
Кликните на тхе тхе Инсталирани пакети а затим Кликните наАжурирај све…
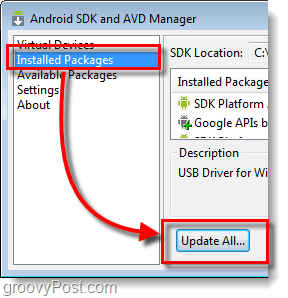
Појави се листа доступних пакета, морате Инсталирај тхе тхе Пакет УСБ драјвера.
Сви остали пакети су опционални.
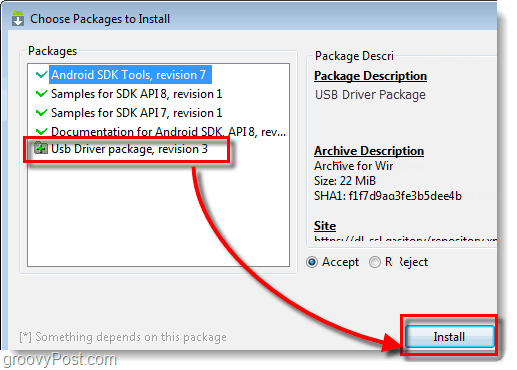
#3. Омогућите УСБ отклањање грешака на Андроид телефону
Ово је једини део овог начина како ћете морати да урадите на стварном телефону.
За детаљан водич прочитајте овај претходни чланак. Како да омогућите УСБ исправљање погрешака на Андроиду
У супротном следите ова скраћена упутства:
- Лансирање тхе тхе Подешавања апликација.
- Иди на Подешавања> Апликације> Развој>
- Проверавати кутија под називом „УСБ отклањање грешака”
#4. Постављање УСБ драјвера за ваш уређај
Корак 1
Укључите Андроид телефон у рачунар помоћу УСБ кабла за пуњење.

Корак 2
Кликните на тхе тхе Старт мени на рачунару и ОтвориУређаји и штампачи.
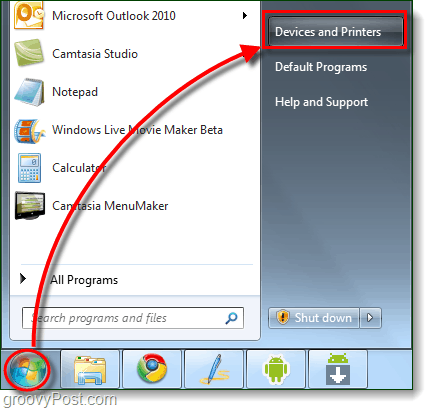
3. корак
У Уређаји листа вашег Андроид телефона треба да се појави. Десни клик тхе тхе телефон и ИзаберитеСвојства.
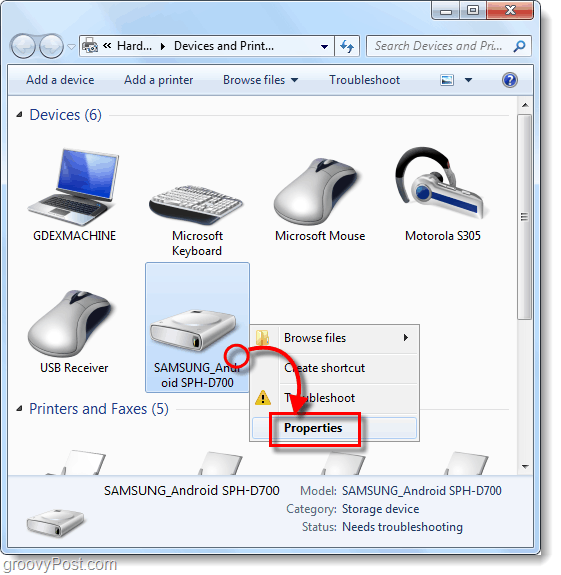
4. корак
Кликните на тхе тхе Хардвер а затим Изаберите линија која гласи Андроид АДБ.
Остали управљачки програми требало би већину да буду инсталирани, али можда ћете морати да преузмете специфичне управљачке програме уређаја као што је поменуто у делу 1 овог водича.
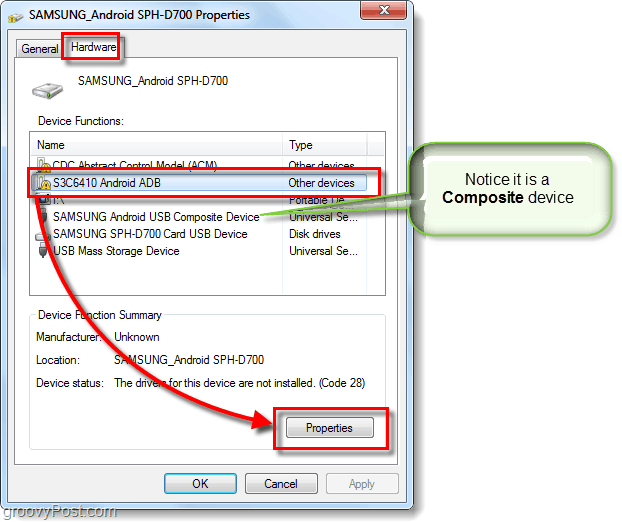
Корак 5
Кликните на тхе тхе Возач а затим ИзаберитеАжурирати драјвер…
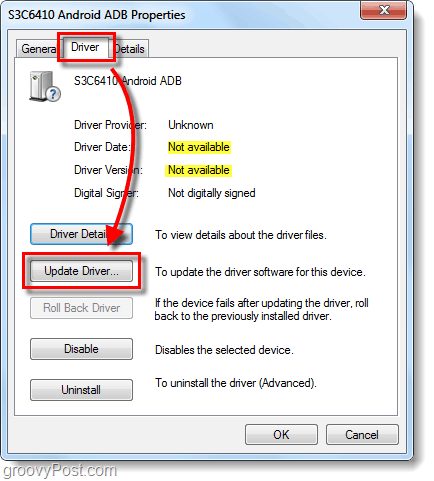
Корак 6
Кликните наПретражите софтвер за управљачки програм на мом рачунару.
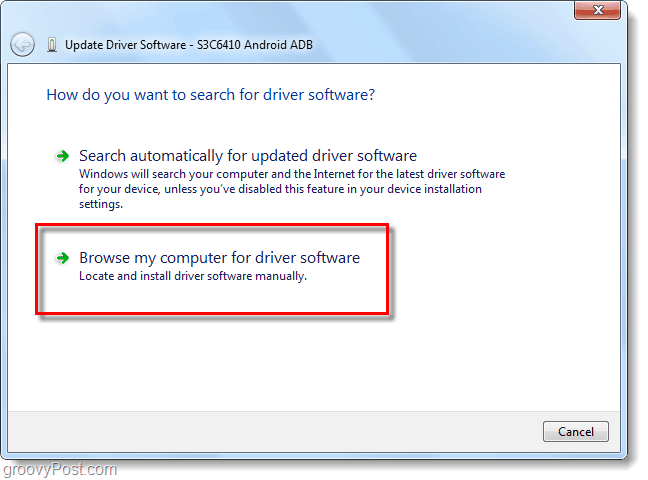
Корак 7
Кликните наЛи ја бирам са листе управљачких програма уређаја на мом рачунару.
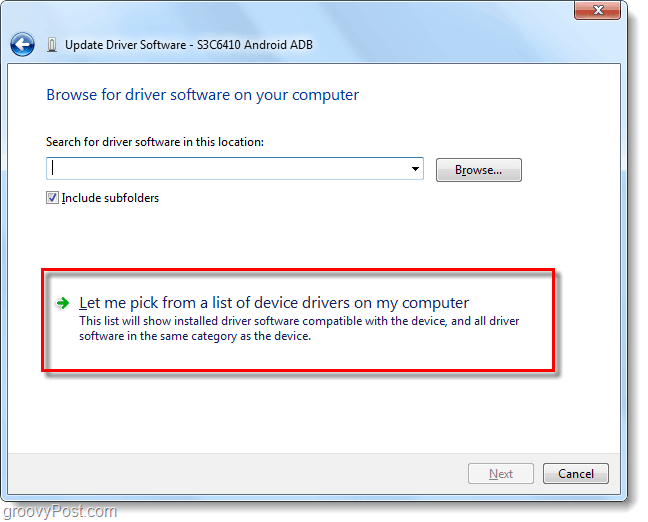
Корак 8
Кликните наПрикажи све уређаје и онда Кликните наНлок.
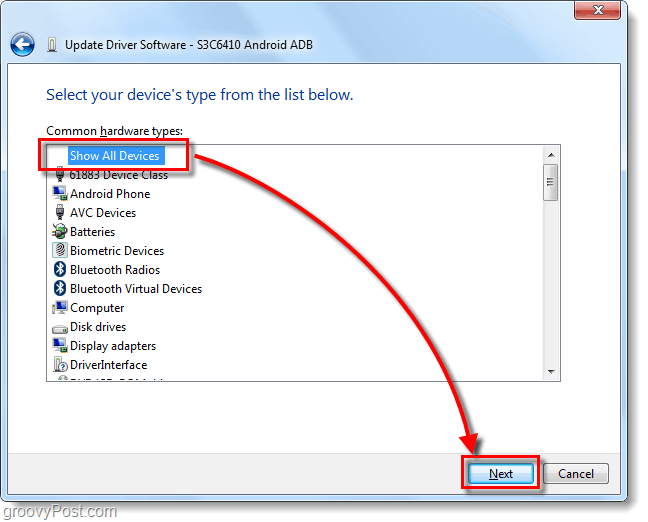
Корак 9
Кликните наХаве Диск…
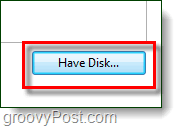
Корак 10
Кликните наПретражите.
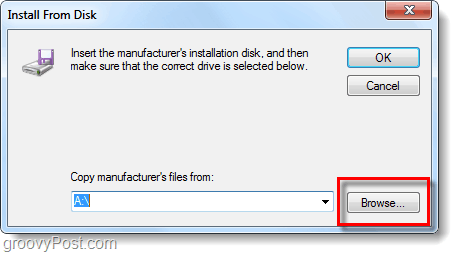
Корак 11
Претражите до директоријум у који сте издвојили Андроид СДК. Одатле идите на:
| андроид-сдк-виндовсусб_дривер |
Изаберитеандроид_винусб.инф и Кликните наОтвори.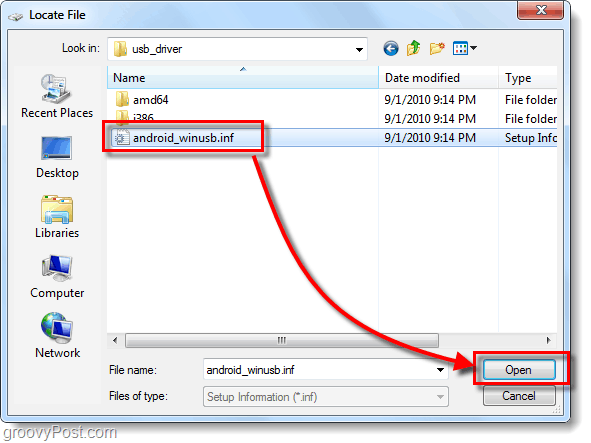
12. корак
Овде морате знати да ли је ваш уређај композитни или не. Погледајте корак 4 горе да бисте били сигурни.
Под Модел, Кликните наАндроид АДБ интерфејс * и онда Кликните наСледећи.
* Ако имате сложени уређај Кликните на опција Цомпосите. Самсунг Галаки С је композитни.
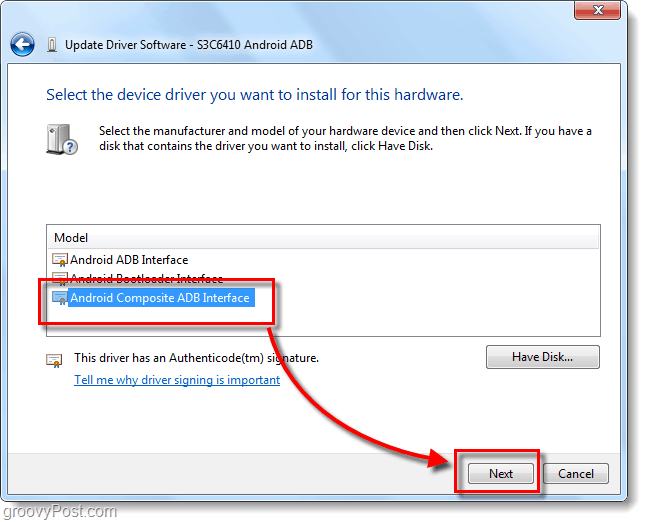
Корак 13
Појавиће се неугодно упозорење. Кликните нада.
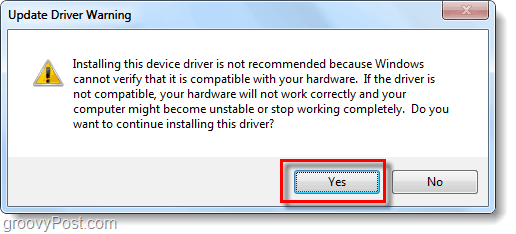
Готово!
Сада смо спремни да направимо неколико снимака екрана!
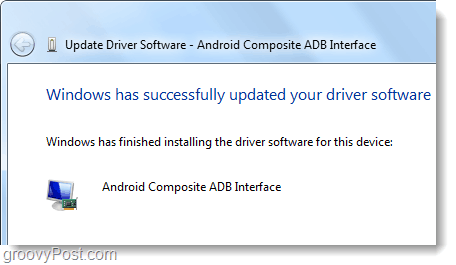
#5. Покрените ДДМС и почните снимати слике!
Корак 1 - Покрените монитор за исправљање грешака у Далвику!
У фолдеру у који сте издвојили Андроид СДК Претражите до:
| андроид-сдк-виндовстоолс |
У мапи Алатке, Дупли кликддмс.бат
Савет: За будући брзи приступ можда ћете желети ову датотеку приквачити на свој стартни мени.
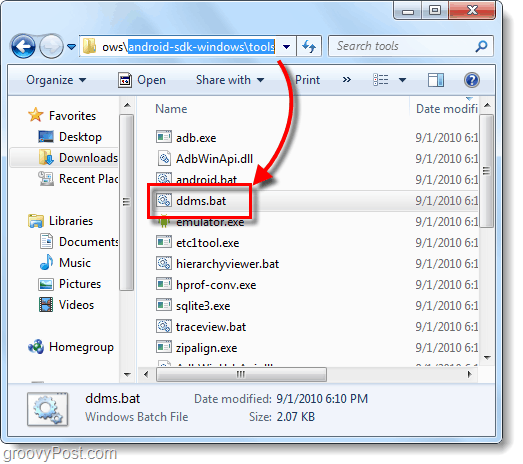
Корак 2
Време је да направите снимак снимака онога што се тренутно приказује на вашем Андроид телефону. Кликните на твој Уређај са листе у горњем левом окну. Онда Кликните на тхе тхе Уређај менију и ИзаберитеСнимање екрана…
Савет: Или Изаберитетелефон са листе, а затим притисните ЦТРЛ + С на тастатури за уштеду времена.
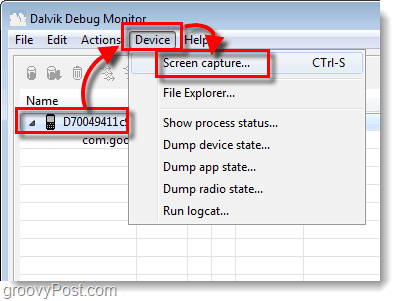
Готово! Коначно!
Ваша екрана ће се појавити у прозору Снимање екрана уређаја прозор. Снимак екрана ће вероватно бити много већи од вашег стварног уређаја, то је зато што га снима у стварној резолуцији уређаја.
Одавде можете сачувати своју слику, али не користите дугме Саве. Функција чувања у овом услужном програму знатно ће умањити квалитет ваше слике!
Уместо тога можете Копирајснимак екрана за други програм као што је Паинт и затим га сачувајте. Запамтите, ПНГ је најбољи формат!
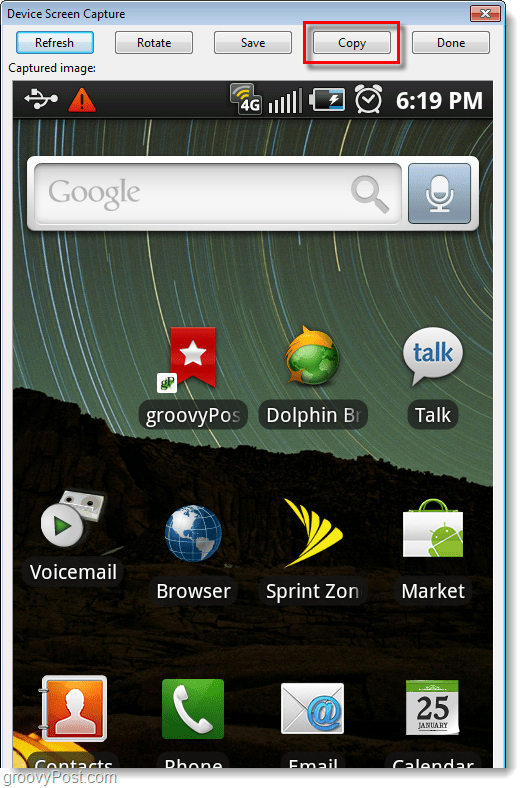
Закључак
Сада знате како снимити било који Андроид уређај користећи свој рачунар. За Самсунг Галаки С ово је тренутно једина техника која делује, али сам чуо гласине да је у Андроиду 2.2 (Фроио) моћи ћете да користите хардверску комбинацију тастера да направите снимак екрана! Не могу чекати!



