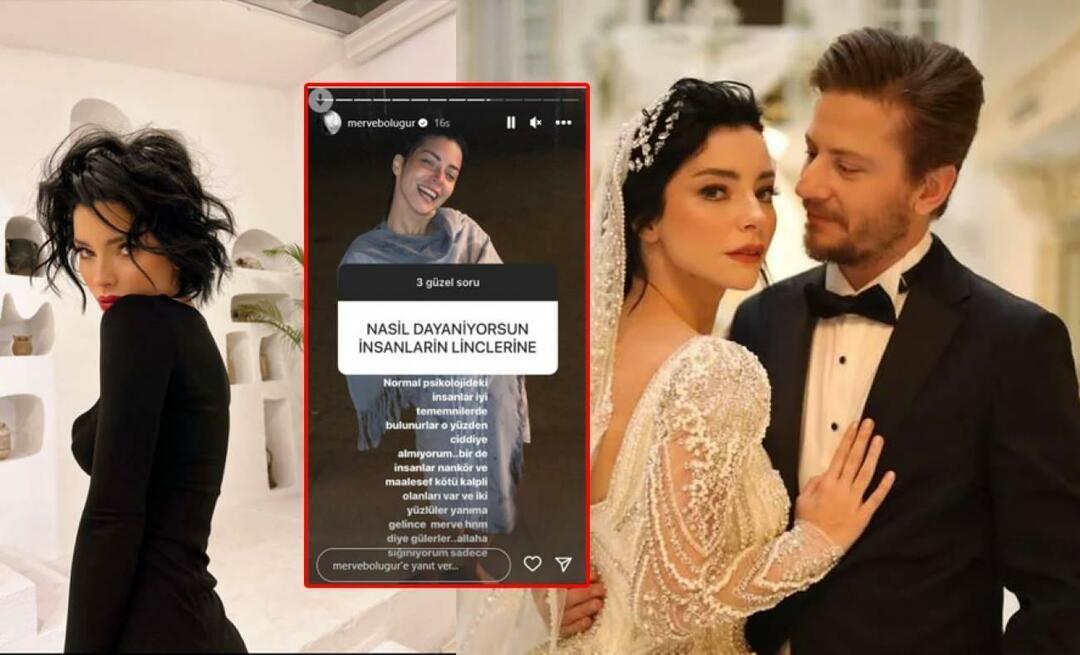Како вратити НВИДИА драјвере на Виндовс 11
Мицрософт Виндовс 11 Нвидиа Јунак / / September 21, 2023

Објављено

Да ли имате нестабилност система након недавног ажурирања драјвера за НВИДИА ГПУ? Мораћете да вратите своје НВИДИА драјвере на Виндовс 11 користећи овај водич.
Ако сте играч или графички дизајнер, већ ћете знати колико је важно чувати своју графичку картицу (ГПУ) савремен. Међутим, можда ћете морати да вратите НВИДИА драјвере ако имате НВИДИА картицу.
Нови драјвери обично значе боље перформансе и побољшану стабилност, али не увек. На пример, лоше ажурирање управљачког програма може изазивају велику употребу ГПУ-а на Виндовс 11 систему.
У ситуацији када нови управљачки програм изазива проблеме, можете га вратити на претходну верзију када ваш систем ради исправно. Ево како да то урадите.
Како вратити НВИДИА драјвере на Виндовс 11
Када ти ажурирајте свој НВИДИА ГПУ и доживите нестабилност или падове, мораћете да вратите драјвер на претходну верзију. Враћање драјвера користећи Виндовс не захтева преузимање ниједне апликације.
Иако НВИДИА ГеФорце искуство олакшава ажурирање драјвера, не може их вратити. Уместо тога, можете га вратити помоћу уграђеног услужног програма за управљање уређајима.
Да бисте вратили НВИДИА ГПУ драјвер на Виндовс 11:
- За почетак, отворите Управљач уређајима.
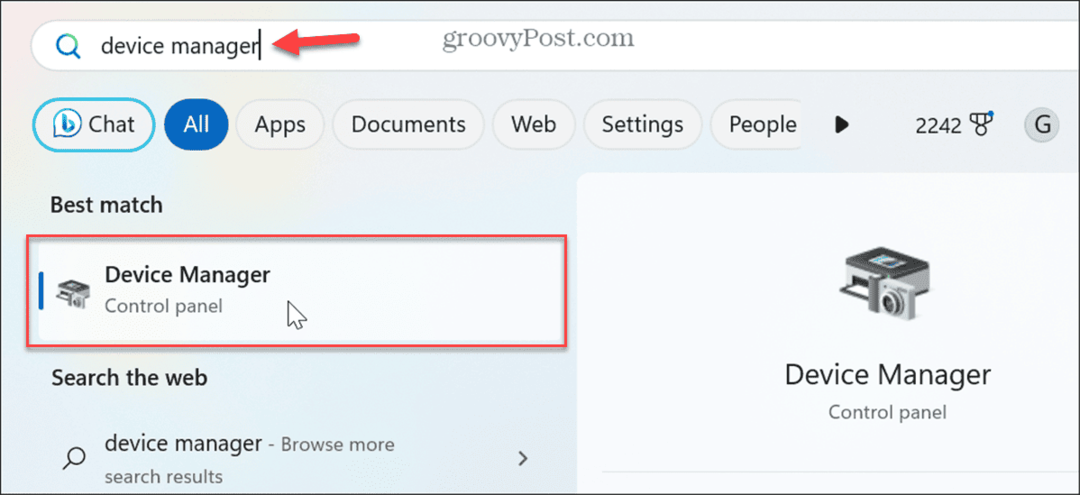
- Када се отвори Менаџер уређаја, проширите Дисплаи Адаптерс мени.
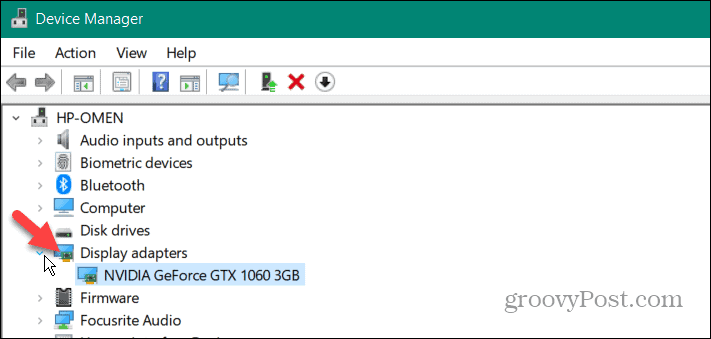
- Кликните десним тастером миша на своју НВИДИА ГПУ и изаберите Својства из менија.
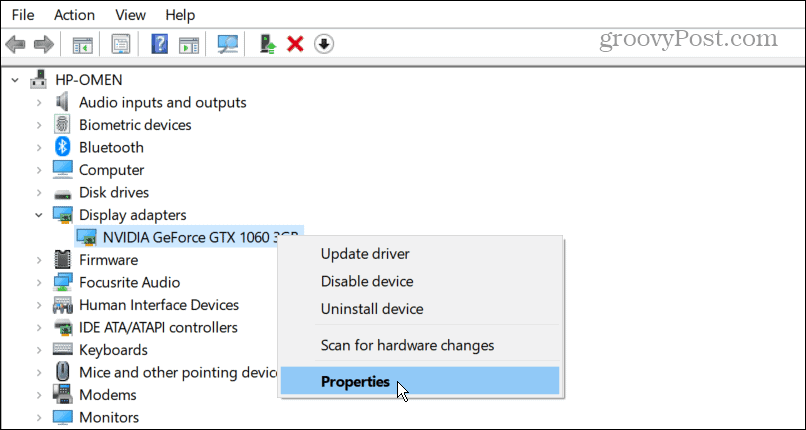
- Изаберите Возач картицу на врху и кликните на Ролл Бацк Дривер дугме.
Белешка: Ако је дугме засивљено, систем нема претходну верзију драјвера (погледајте опцију ДДУ у наставку).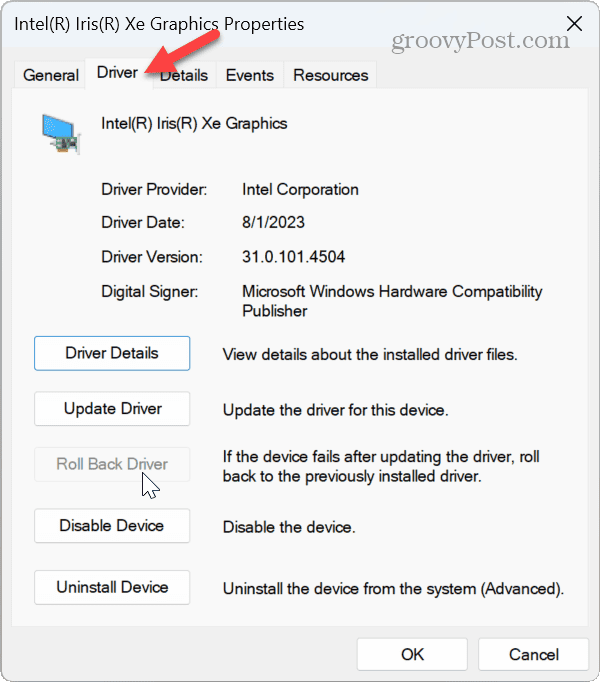
- Изаберите разлог зашто се враћате назад и изаберите да на захтев. Затим сачекајте да се враћање заврши.
Важно је напоменути да док се процес одвија, ваш екран може накратко постати црн једном или двапут. Сачекајте док се заврши; датум и верзија вашег драјвера ће се променити на претходни инсталиран.
Користите Девице Дривер Унинсталлер
Ако горе приказана опција враћања не ради или је дугме засивљено, можете да користите Дисплаи Дривер Унинсталлер (ДДУ) услужни програм. ДДУ ће потпуно деинсталирати тренутни драјвер без остављања кључева регистратора, датотека или фасцикли. После тога можете ручно инсталирајте драјвер који ради са НВИДИА сајта.
Белешка: Ова апликација треће стране је бесплатна, нуди се „као што јесте“ и прави дубоке промене система. Међутим, годинама му се верује и ради одличан посао потпуног уклањања драјвера. Још увек, креирајте тачку враћања и имају недавно резервна копија система Виндовс 11 прво ако се нешто деси како бисте могли опоравити свој систем.
Да бисте користили ДДУ за уклањање НВИДИА графичког драјвера:
- Покрените претраживач и преузми ДДУ.
- Једном преузето, отворите фасциклу Зип сте преузели.

- Двапут кликните на извршну датотеку ДДУ и изаберите Извуците све из менија који се појави.
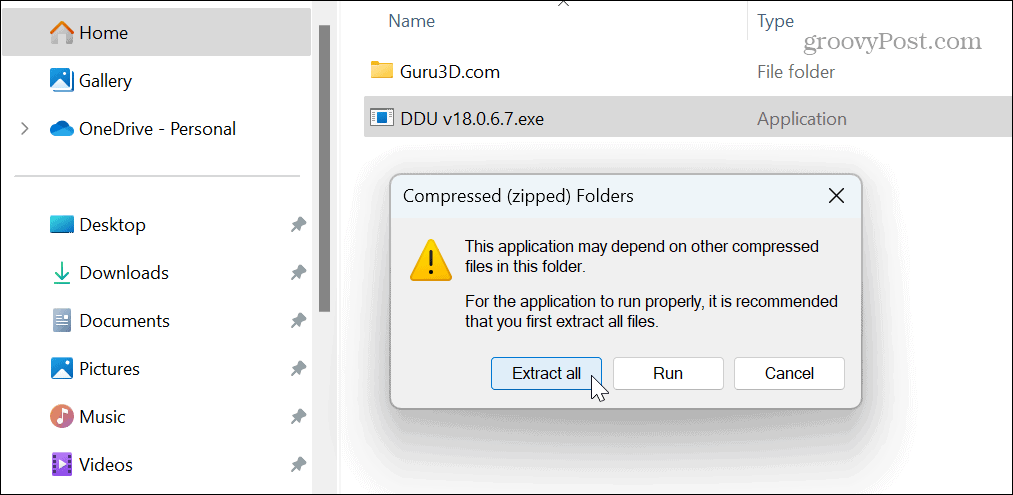
- Изаберите одредишну фасциклу и кликните Екстракт.
- Следећи, покрените Виндовс 11 у безбедном режиму и покрените апликацију. Најлакши начин да то урадите је да отворите Почетак мени, држите Схифт тастер, и кликните на Снага дугме.
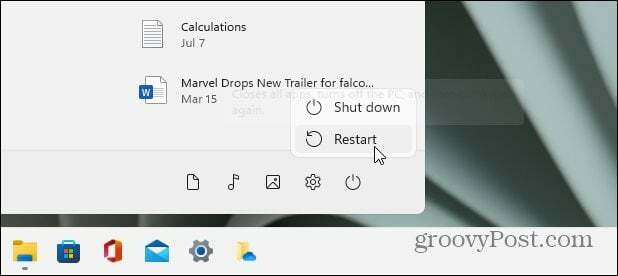
- Затвори Опције мени који се појављује пошто су подразумевана подешавања у реду.
- Изабери ГПУ и НВИДИА из падајућих менија типа уређаја на десној страни.
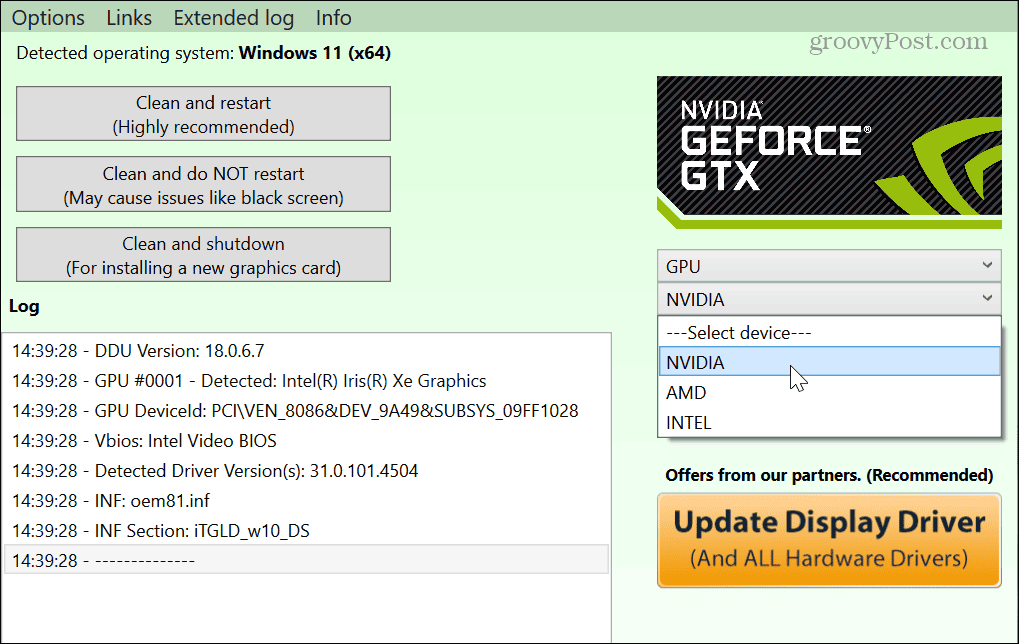
- Кликните Очистите и поново покрените дугме са леве стране.
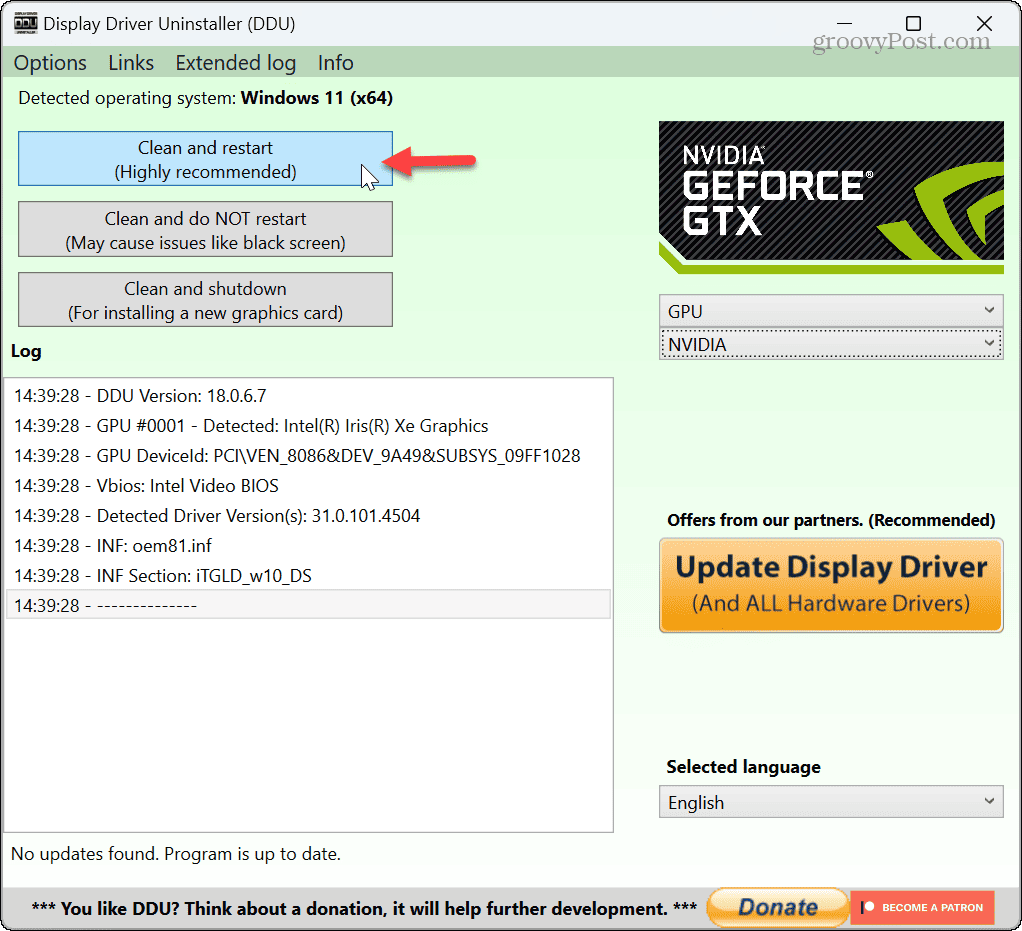
- Алат ће темељно избрисати тренутни НВИДИА драјвер и аутоматски поново покренути рачунар.
- Када завршите, отворите претраживач и идите на Сајт НВИДИА драјвера да преузмете и инсталирате верзију драјвера која вам је потребна.
Имајте на уму да ДДУ треба да користите само ако имате проблема са деинсталирањем или поновном инсталацијом драјвера помоћу Управљача уређајима. Није предвиђено да се користи сваки пут када ажурирате драјвер.
Такође, ако користите НВИДИА ГеФорце Екпериенце за ажурирање драјвера, он ипак има опцију да изврши чисту инсталацију драјвера.
Враћање НВИДИА драјвера на Виндовс 11
Иако се осигурава да су ваши НВИДИА ГПУ драјвери актуелни и ажурирани, понекад је ажурирање у сукобу са вашим системом и узрокује нежељене промене. Срећом, можете лако вратити управљачке програме користећи горе наведене кораке.
Желите да будете сигурни да други хардвер на вашем систему ради исправно. На пример, можда ћете морати да решите проблеме са звуком, на пример када Виндовс 11 нема звук или када је не откривају слушалице.
Ако треба да решите проблеме са другим компонентама рачунара, научите да то урадите пронађите спецификације хардвера и система на Виндовс 11. А ако још нисте на 11, можете пронаћи хардверске и системске спецификације на Виндовс 10.